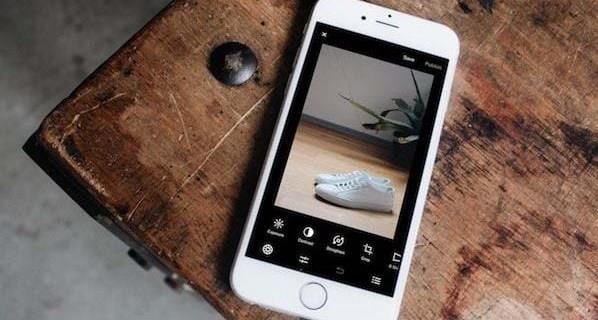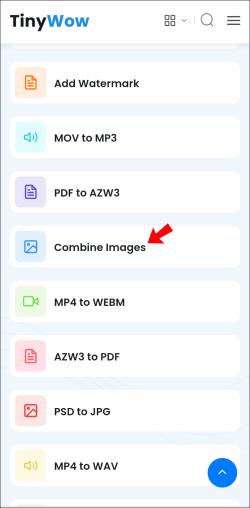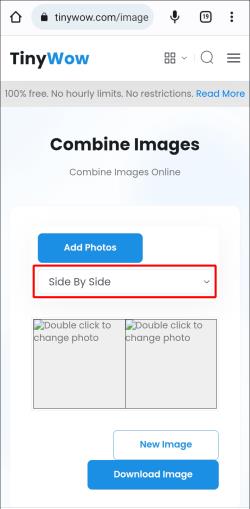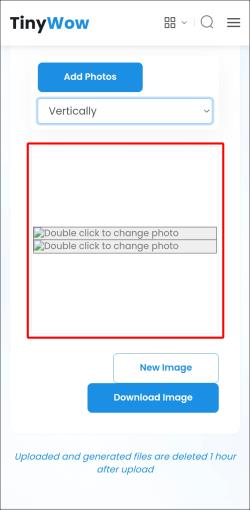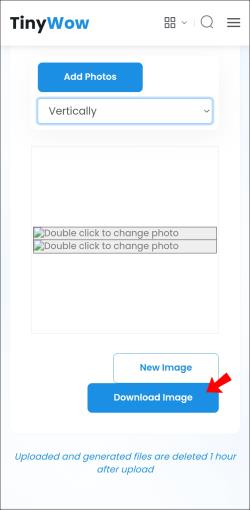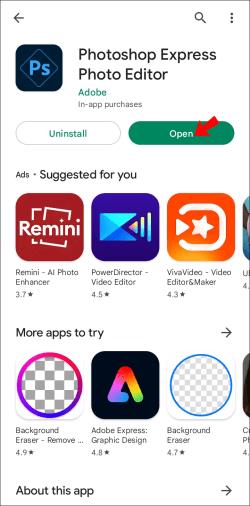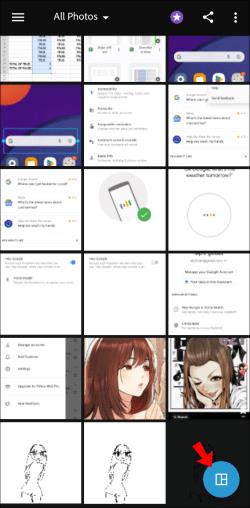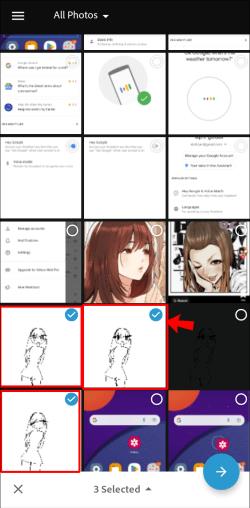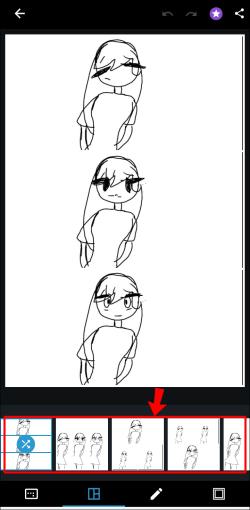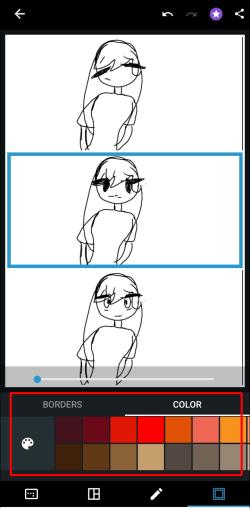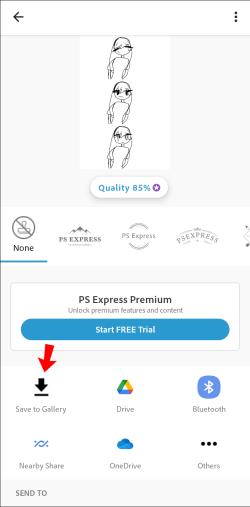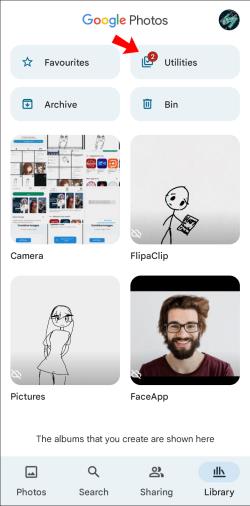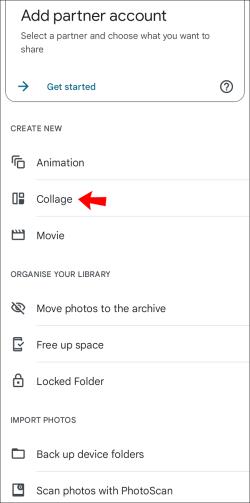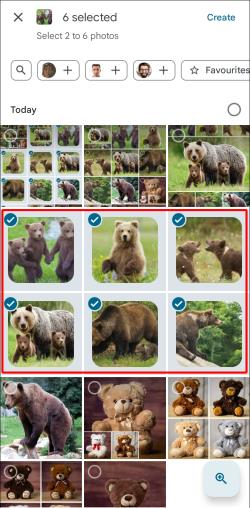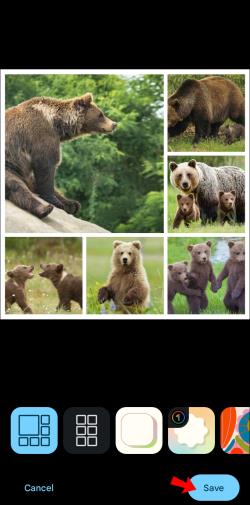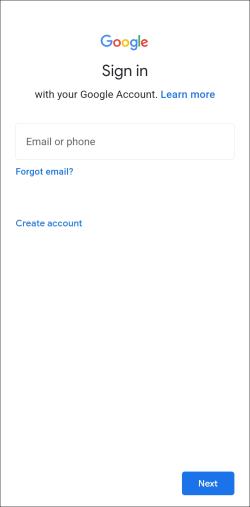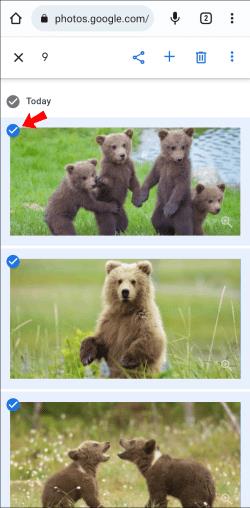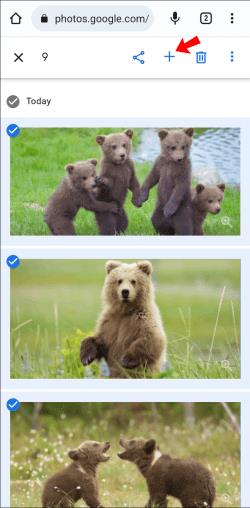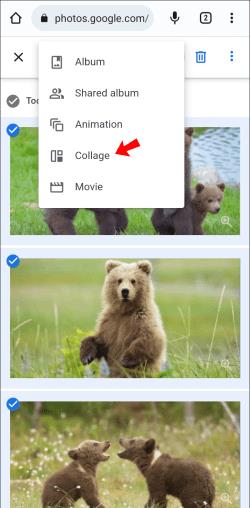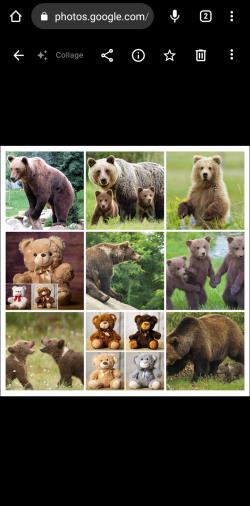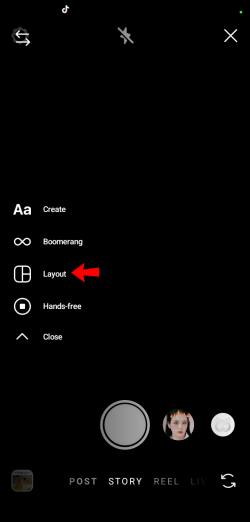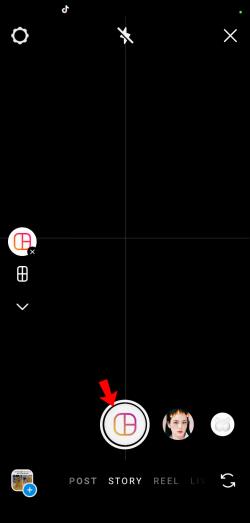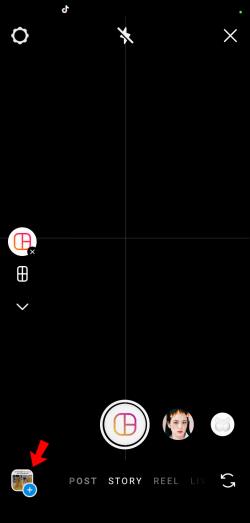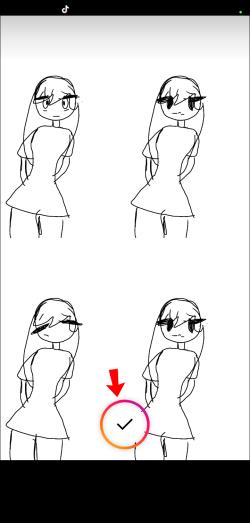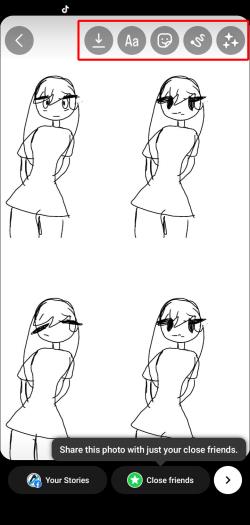Ali ste pripravljeni ustvariti pripoved iz kopice fotografij v vašem telefonu? Združevanje slik je način za to. Kolaži in mreže so način za sestavljanje ene fotografije iz dveh ali več.
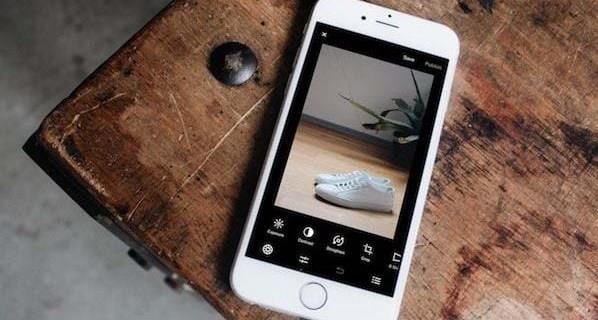
Raziščite naslednji seznam in poiščite nekaj lahkih in uporabniku prijaznih aplikacij za izdelavo kolažev za Android.
Združevanje prek TinyWow
TinyWow je brezplačno spletno orodje za pretvorbo, ki ponuja celovite rešitve za različne vrste datotek. Dostopen iz spletnega brskalnika ali mobilnega telefona, je praktičen način za pretvorbo vsega, kar pomislite, v priljubljene formate, kot sta PDF ali GIF.
TinyWow ima tudi združevalec slik , ki omogoča spajanje dveh slik eno poleg druge ali navpično. To je orodje, ki je preprosto za uporabo in vam lahko pomaga združiti fotografije takoj in od koder koli. Na žalost v svoji brezplačni različici ne omogoča združevanja več kot dveh slik. Če želite združiti več kot dve sliki, TinyWow ponuja vrhunske funkcije z mesečno naročnino.
Tukaj je opisano, kako združiti slike z uporabo TinyWow:
- Odprite združevalec slik TinyWow .
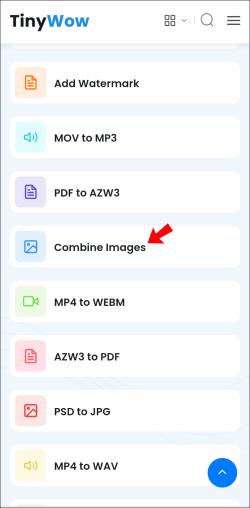
- Dotaknite se Dodaj fotografije .

- Izberite Naloži iz računalnika ali mobilnega telefona in izberite dve fotografiji, ki ju želite združiti v eno.

- Ko naložite fotografije, se odločite za postavitev končne slike. Lahko jih uredite tako, da so postavljeni navpično ali vodoravno, tako da izberete možnost Side by Side .
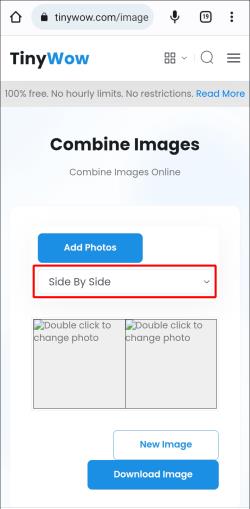
- TinyWow bo samodejno ustvaril kolaž.
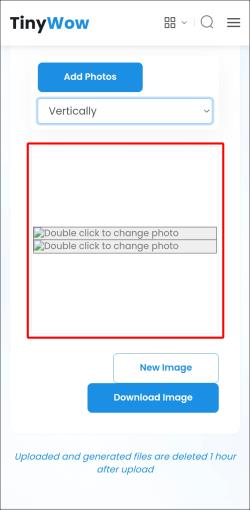
- Tapnite Prenesi sliko , da jo shranite v svojo napravo.
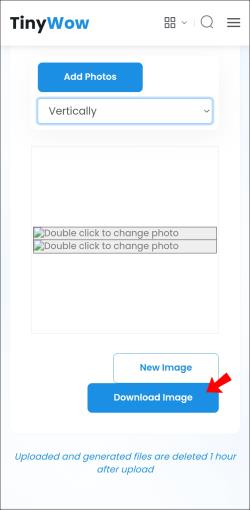
TinyWow poleg drugih priročnih orodij ponuja tudi funkcije za urejanje slik. Te možnosti vključujejo pretvorbo slikovnih formatov, povečanje in spreminjanje velikosti slik ter izostritev in dodajanje filtrov.
Kombiniranje preko programa Adobe Photoshop Express
Adobe je razvil mobilno različico aplikacije Adobe Photoshop, ki omogoča tudi odlične funkcije združevanja fotografij. Lahko eksperimentirate z različnimi postavitvami in kombinirate slike. Aplikacija ponuja tudi dodatne napredne možnosti urejanja. Photoshop Express je vsestransko orodje in je dobra rešitev za tiste, ki želijo več od kombiniranja fotografij.
Pred uporabo aplikacije se prepričajte, da imate račun Adobe. Ko zaženete aplikacijo, lahko brezplačno ustvarite nov račun, če ga še nimate.
Tukaj je, kako združiti fotografije v Photoshop Express:
- Namestite Photoshop Express na svojo mobilno napravo iz Trgovine Play.

- Zaženite aplikacijo in se prijavite v svoj račun Adobe ali ustvarite novega.
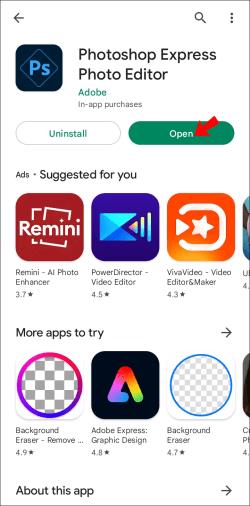
- Pojdite na glavni zaslon aplikacije in spodaj desno poiščite ikono kolaža . Lahko pa tapnete in zadržite posamezno sliko in zažene se orodje za več izbir.
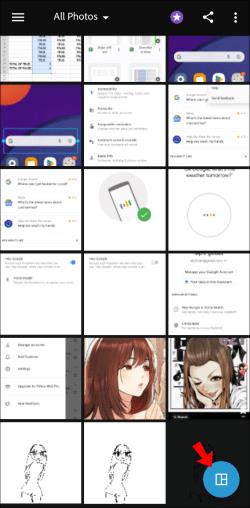
- Izberite slike, ki jih želite združiti.
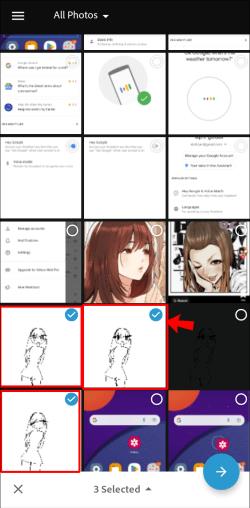
- Odpre se meni kolaža. Izberite postavitev, v katero želite postaviti svoje slike v spodnjo orodno vrstico.
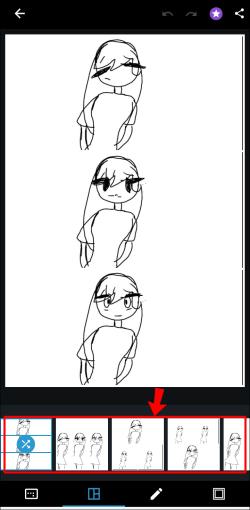
- Ko se odločite za postavitev, bodite ustvarjalni s prilagajanjem obrob, spreminjanjem velikosti in barvanjem ozadja.
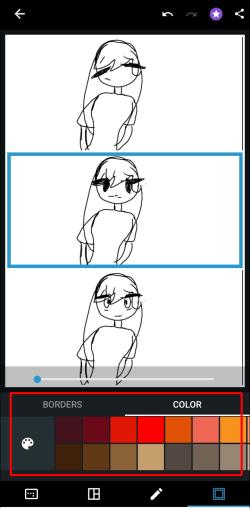
- Dotaknite se ikone za skupno rabo v zgornjem desnem kotu.

- Odpre se zaslon Shrani in deli. Tapnite Shrani v galerijo , da prenesete fotografijo. Druga možnost je, da kolaž delite neposredno v družbenih medijih ali ga pošljete prek drugih aplikacij.
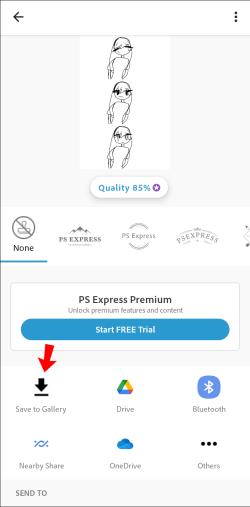
Upoštevajte, da Photoshop Express vaše fotografije postavi v navpično postavitev, če izberete dve do tri slike. Aplikacija jih bo razporedila v mrežo, če so štiri ali več.
Google Photos je vnaprej nameščena funkcija v številnih napravah Android. Če v telefonu ne morete dostopati do Google Photos, ga prenesite iz Trgovine Play .
Kombinacija z Google Photos
Google Photos je še eno odlično orodje za kombiniranje fotografij. Je uporabniku prijazen, zato je ustvarjanje kolažev zabavno in dostopno.
Združevanje slik v mrežo prek mobilne aplikacije poteka na naslednji način:
- Tapnite zavihek Knjižnica v spodnjem meniju.

- Pojdite na Pripomočki .
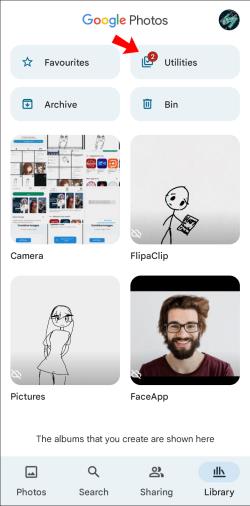
- Izberite Kolaž .
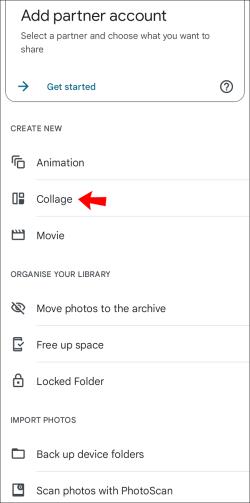
- Izberite fotografije, ki jih želite združiti. Google Photos omogoča združevanje do šestih slik s to funkcijo.
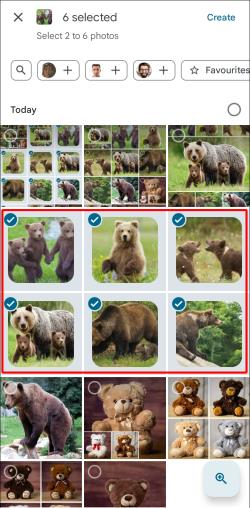
- V zgornjem desnem kotu tapnite Ustvari . Aplikacija razporedi slike eno poleg druge, odvisno od števila.

- Izberite Shrani na dnu strani, da shranite kolaž v napravo Android.
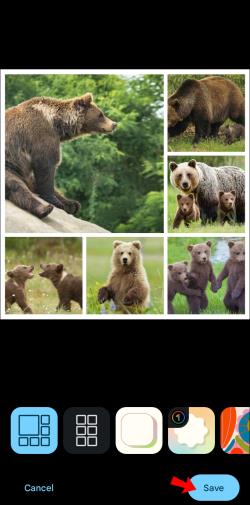
Alternativni način ustvarjanja kolaža prek spletnega mesta Google Photos zahteva naslednje korake:
- Pojdite na spletno mesto Google Photos in se prijavite v svoj Google Račun.
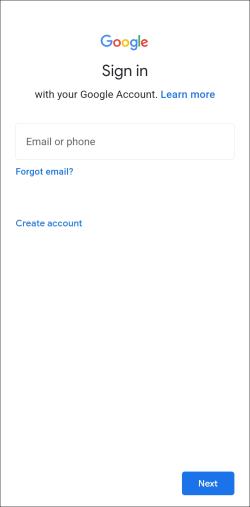
- Izberite do devet slik.
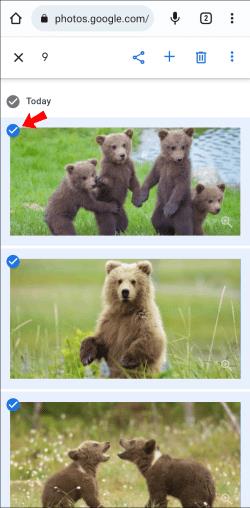
- Dotaknite se gumba + .
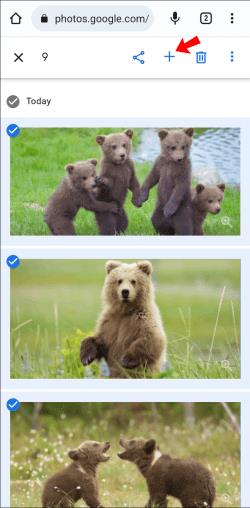
- V meniju, ki se odpre, izberite Kolaž .
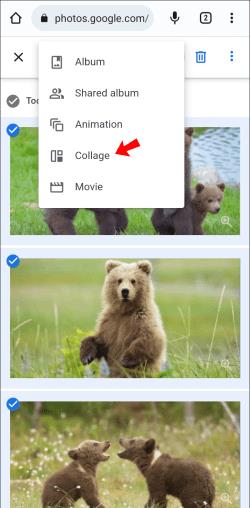
- Aplikacija bo ustvarila kolaž iz slik, ki ste jih izbrali.
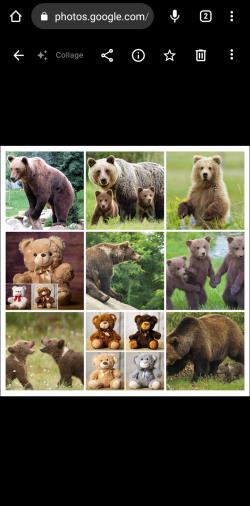
Kombinacija s postavitvijo iz Instagrama
Instagram je mesto, kjer večina ljudi deli svoje slike. Aplikacija ponuja odlične funkcije za dodajanje filtrov in osnovno manipulacijo nastavitev svetlobe. Če pa želite združiti več fotografij v eno, morate uporabiti Layout iz Instagrama. Omogoča vam remiks do 10 slik v eno sliko, funkcija, ki manjka primarni aplikaciji Instagram.
Postavitev iz Instagrama je zasnovana tako, da ustreza potrebam uporabnikov Instagrama. Je dokaj preprost in omogoča takojšnjo izdelavo nezapletenih montaž. Aplikacija ima več odličnih oblikovalskih funkcij, kot so okvirji, ki jih lahko uporabite za vsako sliko, različni slogi sestavljanja in leče. Vključuje tudi standardne Instagram filtre, ki zagotavljajo vse potrebno za eleganten Instagram kolaž.
Način postavitve Instagram Story
Instagram je predstavil način postavitve kot funkcijo Instagram Story. Ta možnost vam omogoča remiks do šestih slik v edinstveno Instagram zgodbo, ki ponuja različne postavitve. To funkcijo lahko uporabite ne glede na to, ali želite objaviti zgodbo, saj Instagram omogoča shranjevanje osnutkov v vašo napravo.
Za dostop do načina postavitve zgodbe Instagram naredite naslednje:
- Pojdite na svoj Instagram vir.

- Tapnite ikono kamere v zgornjem levem kotu, da odprete način ustvarjanja nove zgodbe.

- V meniju na levi strani zaslona izberite ikono postavitve .
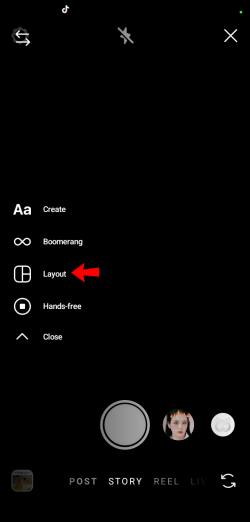
- Uvozite slike, ki jih želite vključiti v postavitev. To lahko storite na dva načina:
- Posnemite novo fotografijo s klikom na okroglo ikono postavitve na sredini spodnjega dela zaslona.
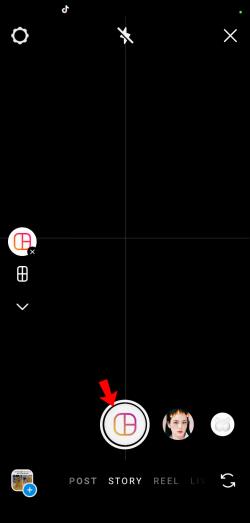
- Uvozite iz knjižnice tako, da tapnete kvadratek v spodnjem levem kotu.
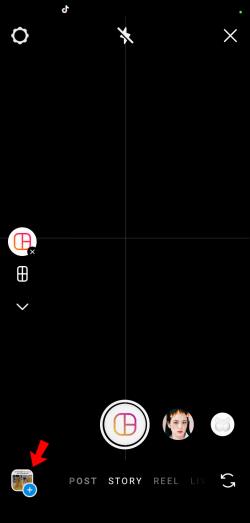
- Tapnite kljukico , da dokončate dodajanje fotografij v mrežo.
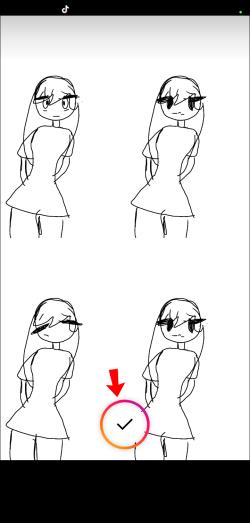
- Igrajte se z dodatnimi urejanji, kot je dodajanje besedila, nalepk, gifov ali drugih funkcij Instagram Story.
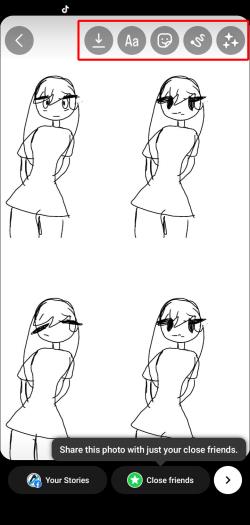
Razporedi fotografije eno poleg druge
Izdelava kolažev je tako ekonomična kot tudi zabavna. Z zbiranjem več slik v eno lahko poveste zgodbo, označite napredek in preprosto prikažete zbirko slik. Številne aplikacije na trenutnem trgu, kot je TinyWow, vam lahko pomagajo enostavno urediti in predelati fotografije. Večina ponuja dodatne funkcije, ki povečajo ustvarjalnost in slog foto mreže, ki jo ustvarite.
Katero aplikacijo ste uporabili za ustvarjanje popolne kombinacije fotografij? Pustite svoje vtise v spodnjem oddelku za komentarje.