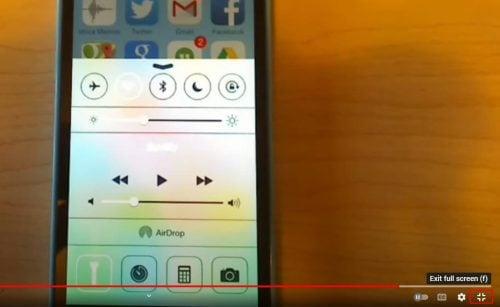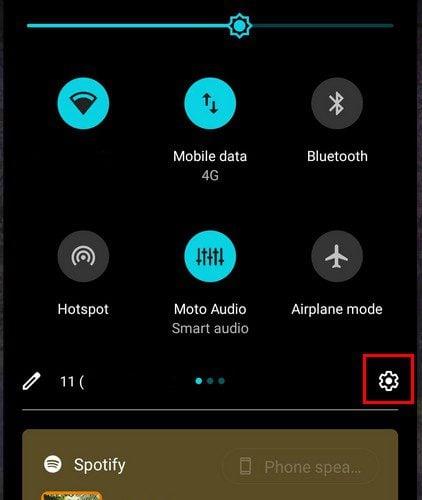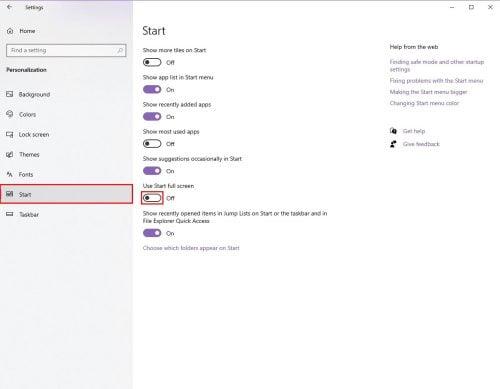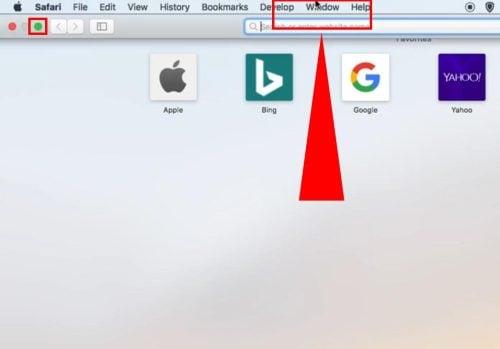Ste obtičali na celotnem zaslonu aplikacije v računalniku z operacijskim sistemom Windows in ne veste, kako ga pomanjšati? Spodaj najdete nekaj enostavnih načinov za izhod iz celozaslonskega načina v računalnikih z operacijskim sistemom Windows.
Celozaslonski način za aplikacije v sistemu Windows vam omogoča uporabo brez motenj. Dobite lahko dober pregled nad elementi programske opreme, ki jo uporabljate.
Če gre za video predvajalnik, si lahko film ogledate na celotnem zaslonu, kjer so znaki videti večji kot v načinu majhnega zaslona.
Vendar je umik celozaslonskemu načinu v sistemu Windows lahko bolj zapleten, kot se sliši. Zato smo spodaj zbrali vse metode za izhod iz celozaslonskega načina v sistemu Windows.
Razlogi za izhod iz celozaslonskega načina v sistemu Windows
Spodaj najdete nekaj scenarijev, ko boste morda morali zapustiti celozaslonski način v sistemu Windows za določeno aplikacijo:
- Če gre za YouTube, želite poiskati nastavitve videa, podnapise, polje za klepet, polje za komentarje itd.
- Potrebujete vrstico z zaznamki ali vtičnike spletnega brskalnika Google Chrome ali drugih brskalnikov.
- Do orodij za pisanje morate dostopati v aplikacijah za obdelavo besedil, kot sta Microsoft Word ali Google Docs.
- Zlonamerna programska oprema ali izsiljevalska programska oprema je okužila vaš računalnik in prikazuje samo opozorilno pasico za plačilo odkupnine, ki jo morate zapreti.
- Zlonamerno pojavno okno je nekako ušlo sistemu za blokiranje pojavnih oken v spletnem brskalniku in prekrilo celoten zaslon s ponižujočo vsebino na celem zaslonu.
Če se želite izogniti celozaslonskemu načinu v sistemu Windows, lahko uporabite naslednje metode. Večinoma so vse metode združljive z različnimi operacijskimi sistemi Windows (OS), kot so Windows 11, Windows 10, Windows 7, Windows Server itd.
Katera tipka je izhod iz celotnega zaslona?
F11 je univerzalna tipka za vstop in izhod iz celozaslonskega načina na osebnih računalnikih z operacijskim sistemom Windows . Vendar se vse aplikacije ne odzivajo na ta ključ. Druge možnosti so tipke Esc , Alt + D , Alt + M , F itd.
Kako zapustiti celozaslonski način v sistemu Windows: Uporaba bližnjic na tipkovnici
1. Tipka F11
F11 je univerzalna tipka za vstop in izhod iz celozaslonskega načina v sistemu Windows. Večina spletnih brskalnikov, kot so Google Chrome, Firefox, Microsoft Edge itd., se odziva na to tipko za vklop in izklop celozaslonskega načina.

Kako zapustiti celozaslonski način v sistemu Windows s tipko F11 v brskalniku Google Chrome
F11 boste našli v seriji funkcijskih tipk nad številskimi tipkami. Če uporabljate prenosni računalnik, boste morda morali pritisniti tipki Fn + F11 , da zaprete celozaslonski način. Običajno boste tipko Fn našli blizu tipke Ctrl v spodnjem levem kotu tipkovnice.
Kako zapustim celozaslonski način brez F11?
Uporabite lahko druge bližnjične tipke, kot so Esc , F , Alt + Tab , Windows + D in Windows + M.
2. Tipka Esc
Lahko pritisnete tipko Esc za izhod iz celozaslonskega načina v nekaterih spletnih predvajalnikih predstavnosti, kot so YouTube, Vimeo itd.
3. Tipka F
Spletni in samostojni medijski predvajalniki, kot sta YouTube in VLC, se odzovejo na tipko F za vstop in izhod iz celozaslonskega načina predvajanja predstavnosti.
Poleg zgornjih bližnjic na tipkovnici lahko uporabite tudi naslednje bližnjične tipke za posreden izhod iz celotnega zaslona, tako da skrijete aplikacije:
- Pritisnite Alt + Tab za kroženje med odprtimi okni v računalniku.
- Pritisnite Alt + Enter v ukaznem pozivu in aplikacijah emulatorja, da odprete in zaprete celozaslonski način.
- Pritisnite Windows + D , da se pomaknete na namizje .
- Pritisnite Windows + M , da pomanjšate okno aplikacije v opravilno vrstico .
Kako zapustiti celozaslonski način v sistemu Windows: z uporabo miške
4. Z desno miškino tipko kliknite celozaslonski spletni brskalnik
- Z miško kliknite z desno miškino tipko, ko ste v Chromovem celozaslonskem načinu.
- Za Mozilla Firefox morate kazalec premakniti nad zgornji del zaslona in počakati, da se prikaže menijska vrstica Firefox .
- V kontekstnem meniju, ki sledi, kliknite Izhod iz celozaslonskega načina .
5. Izhod iz gumba za celozaslonski način na YouTubu
- Medijski predvajalnik YouTube ima namenski celozaslonski gumb za izhod.
- Ko gledate YouTube v celozaslonskem načinu, stresite kazalec miške, da razkrijete vrstico napredka .
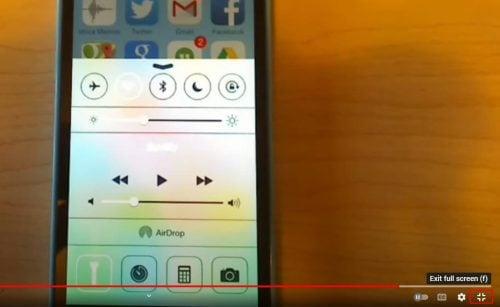
Gumb za izhod iz celozaslonskega načina na YouTubu
- Kliknite gumb Izhod iz celozaslonskega načina v spodnjem desnem kotu, da zapustite celozaslonski način v predvajalniku Windows YouTube.
6. Uporabite gumb X na zaslonu
Ko je brskalnik Chrome v celozaslonskem načinu, premaknite miškin kazalec nad zgornji del okna. Prikazal se bo temen krog z belo ikono X. Kliknite, če želite zapustiti celozaslonski način v brskalniku Windows Chrome.
Kako zapustiti celozaslonski način v sistemu Windows: s sistemskimi orodji
7. Okenski kvadratni gumb
V kateri koli programski opremi lahko aktivirate celozaslonski način ali način povečanja, da jasno vidite elemente uporabniškega vmesnika (UI). Druga možnost je, da aplikacijo preklopite na celozaslonski način za več prostora za delo.

Uporaba kvadratnega gumba za izhod iz celozaslonskega načina v aplikacijah Windows
Aplikacije, kot so Adobe Photoshop, Foxit PDF itd., se ne odzivajo na univerzalno tipko F11 za celozaslonski vstop in izhod. Namesto tega morate klikniti kvadratni gumb v zgornjem desnem kotu okna aplikacije.
8. Meni aplikacije Windows
Če ste prej povečali programski zaslon v sistemu Windows in želite zdaj zapustiti celozaslonski način, sledite tem korakom:
- Kliknite zgornji levi kot aplikacije.
- Prikazal se bo meni aplikacije z možnostmi, kot so Obnovi, Pomanjšaj, Povečaj, Zapri itd.
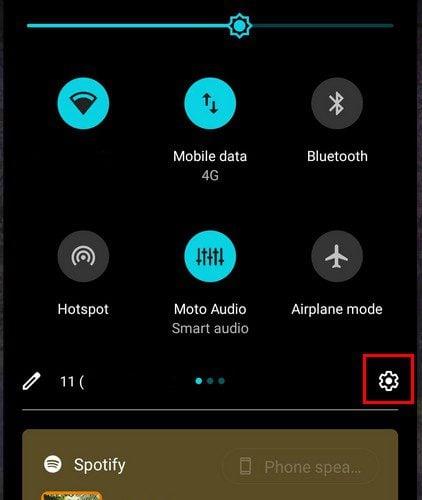
Uporaba menija aplikacije za izhod iz celozaslonskega načina
- V kontekstnem meniju izberite Pomanjšaj .
Bližnjica za meni aplikacij je Alt + preslednica.
9. Prisilno zaprite z upraviteljem opravil
Včasih se neodzivne aplikacije in zlonamerna pojavna okna morda ne bodo enostavno izklopila iz celotnega zaslona. V takšnih primerih sledite tem preprostim korakom:
- Pritisnite Ctrl + Shift + Esc , da odprete upravitelja opravil.
- Na seznamu aplikacij ali procesov v ozadju poiščite zadevno aplikacijo ali pojavno okno.
- Z desno miškino tipko kliknite aplikacijo in nato izberite Končaj nalogo .
S tem boste zaprli aplikacijo, tako da vam ni treba več skrbeti za celozaslonski prikaz.
Kako zapreti celozaslonski način v meniju Start sistema Windows (dodatni nasvet)
Ali iščete načine za izhod iz celozaslonskega načina v meniju Start sistema Windows v računalnikih z operacijskim sistemom Windows 10 ali Windows 11? Namesto tega sledite tem korakom:
- Kliknite ikono Start v spodnjem levem kotu računalnika z operacijskim sistemom Windows.
- Verjetno vidite meni Start na celotnem zaslonu, kar je včasih lahko moteče.

Kako zapustiti celozaslonski način v meniju Start v sistemu Windows, ko poiščete nastavitve menija Start
- Kliknite ikono Nastavitve ali zobnika v spodnjem levem kotu menija Start .

V nastavitvah izberite možnost Personalizacija
- Na zaslonu z nastavitvami izberite Personalizacija .
- Na levi strani navigacijske plošče kliknite Start .
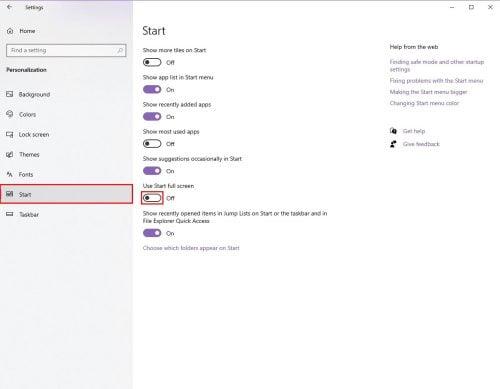
Deaktiviraj Uporabi Začni celoten zaslon
- Onemogočite funkcijo Uporabi začetni celozaslonski način .
Kako zapustiti celozaslonski način v sistemu macOS (dodatni nasvet)
Upravljanje oken in zaslonov aplikacij v računalniku Mac je intuitivno in preprosto. Tukaj je nekaj nasvetov za zapiranje celozaslonskega načina za aplikacije v sistemu macOS:
- Ko uporabljate katero koli aplikacijo v celozaslonskem načinu, premaknite kazalec v zgornji levi kot vašega Maca. Ukazna vrstica sistema macOS bo postala aktivna. Tam boste videli zeleni gumb. Kliknite zeleni gumb, da se izognete celotnemu zaslonu v sistemu Mac.
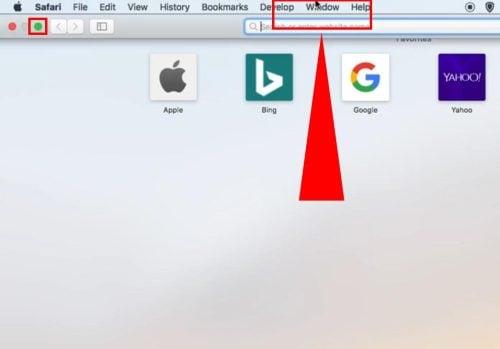
Kako zapustiti celozaslonski način v sistemu macOS (dodatni nasvet)
- Druga možnost je, da kazalec miške premaknete na zgornji del zaslona, da poiščete menijsko vrstico Mac . Zdaj izberite Pogled in nato kliknite Izhod iz celozaslonskega načina .
- Najlažji način pa je uporaba bližnjičnih tipk na tipkovnici Command + Control + F za izhod ali vstop v celozaslonski način za vse združljive aplikacije v Macu.
Zaključek
To so vse možne metode za izogibanje celozaslonskemu načinu v programski opremi Windows, video predvajalnikih in spletnih brskalnikih. Odkrili ste tudi najboljši način za izhod iz celozaslonskega načina v sistemu macOS.
Preizkusite zgornje metode in spodaj komentirajte svoje izkušnje. Če poznate dodatne načine za izhod iz celozaslonskega načina v sistemu Windows, jih ne pozabite omeniti v razdelku za komentarje.
Nato načini za zaklepanje zaslona in vrnitev okna izven zaslona na zaslon .