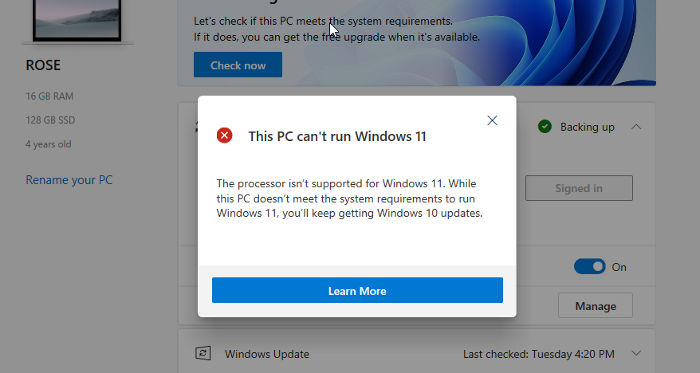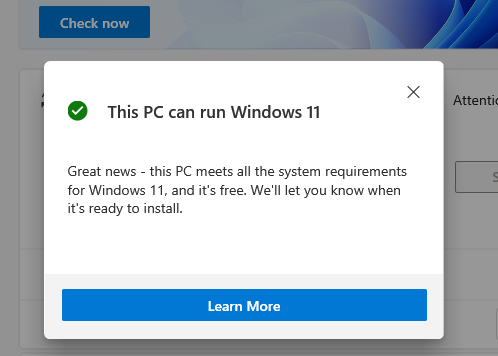Windows 11 je morda brezplačna posodobitev za uporabnike sistema Windows 10, vendar so nekatere njegove minimalne zahteve lahko nekoliko drage. Microsoft je ustvaril aplikacijo za pregled zdravja, s katero lahko uporabniki preverijo, ali njihov sistem zmore izvajati Windows 11.
Obstaja zelo realna možnost, da vaš sistem ne uspe pri preverjanju zdravja računalnika, ki potrjuje, ali je vaš sistem sposoben izvajati operacijski sistem Windows 11, medtem ko je v resnici vaš sistem precej sposoben in ga preklopi le nekaj nastavitev.
Poglejmo, ali je vaš sistem dejansko sposoben izvajati Windows 11 ali ne. In če ne, kako zaobiti omejitve - čeprav to ni priporočljivo.
► Prenesite uradni Windows 11 ISO | Ustvarite zagonski pogon Pen Drive Windows 11
Vsebina
Katere so minimalne zahteve, da se izognete napakam Windows 11 PC Health Check
Tukaj je seznam minimalnih zahtev, ki jih je navedel Microsoft, ki jih mora izpolnjevati vaš sistem.
- 1 GHz ali hitreje z 2 ali več jedri na združljivem 64-bitnem procesorju ali sistemu na čipu (SoC)
- 4 GB RAM-a
- Naprava za shranjevanje 64 GB ali več
- UEFI, možnost varnega zagona
- TPM Trusted Platform Module (TPM) različice 2.0
- DirectX 12 združljiva grafika / WDDM 2.x
- >9″ z ločljivostjo HD (720p)
- Za nastavitev sistema Windows 11 Home sta potrebna Microsoftov račun in internetna povezava
Preden opravite zdravstveni pregled , se prepričajte, da vaš sistem izpolnjuje zgoraj navedene minimalne zahteve. V primeru zahtev po strojni opremi nimate druge izbire, kot da nadgradite komponento, ki jo je treba posodobiti. Vsekakor prihaja velika sprememba za tiste lastnike namiznih in osebnih računalnikov, ki morajo svoje naprave fizično nadgraditi, če želijo izpolniti minimalne zahteve. Lastniki prenosnih računalnikov, ki so trdni pri uporabi svojih starih prenosnikov, bodo morda morali razmisliti tudi o nadgradnji. V vsakem primeru boste morali tudi po posodobitvi sistema zaobiti zdravstveni pregled za namestitev in uporabo sistema Windows 11, kar se morda ne bo nujno zgodilo. Tukaj je tisto, kar morate vedeti.
Kakšne napake boste videli, če vaš sistem ne bo opravil napak pri preverjanju zdravja računalnika Windows 11?
Windows 11 ponuja programsko opremo za pregled zdravja računalnika, s katero lahko uporabniki preverijo, ali je njihov sistem pripravljen za večjo nadgradnjo programske opreme. Ta zdravstveni pregled je zelo problematičen, saj uporabniki vidijo zavrnitev kljub izpolnjevanju minimalnih zahtev, ki jih navaja Windows. Vendar pa je napačno zavrnitev mogoče popraviti, kot je razloženo v zadnjem delu članka.
Sporočilo o napaki, ki se prikaže, vam bo povedalo, da zahteve glede strojne opreme niso izpolnjene ali pa programske zahteve, povezane s TPM ali varnostnim zagonom, ni mogoče izpolniti.
Ugotovite, katere sistemske zahteve vaš računalnik ne izpolnjuje
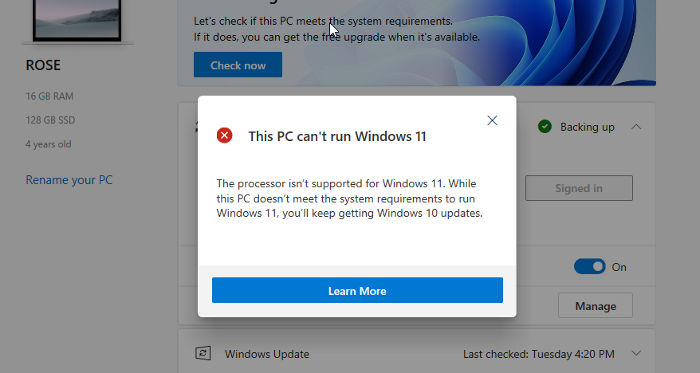
Če so vse vaše zahteve glede strojne opreme v redu, vendar vam aplikacija za preverjanje zdravja sporoča, da vaš procesor ni podprt , je zdravstveni pregled zaman. Aplikacija meri merila vašega sistema glede na procesorje 8. generacije intel in Ryzen serije 2000, tako da bo vaš sistem v redu, dokler ima vaš sistem sodoben 64-bitni dvojedrni procesor s frekvenco 1 GHz. Microsoft je bil obveščen o težavi z aplikacijo in si prizadeva, da bi jo odpravil, vendar ne glede na razsodbo glede vašega procesorja, bo vse v redu, če izpolnjujete splošna merila, ki smo jih omenili.
Obstaja veliko primerov, ko bo aplikacija za preverjanje zdravja zavrnila vaš sistem, ker eden ali oba TPM in varen zagon nista omogočena v vašem sistemu.
3 načini, kako zaobiti napake pri preverjanju zdravja računalnika Windows 11
Eden od načinov je, da preprosto omogočite zahtevane nastavitve TPM in Secure Boot v vašem BIOS-u, če so na voljo. Drugi je nakup komponente strojne opreme, tretja pa je bolj kramp, vsekakor ne za slabovidne, ki lahko deluje ali pa tudi ne – če pa vaš računalnik nima varnega zagona in TPM 2.0, je to zadnja možnost.
Metoda #01: Omogočite TPM in varen zagon v BIOS-u
Zahteve za varen zagon in TPM 2.0 so glavni razlogi za napake pri preverjanju zdravja, zlasti če je vaš računalnik mlajši od 3 let. Dovolj je, da jih omogočite iz BIOS-a vašega sistema.
Sledite tej vadnici o tem, kako omogočiti TPM 2.0 in varen zagon v BIOS-u za Windows 11, da vklopite TPM 2,0 in varen zagon v sistemu v nastavitvah BIOS-a. Ko so te funkcije omogočene, zaženite zdravstveni pregled in postali boste primerni za Windows 11.
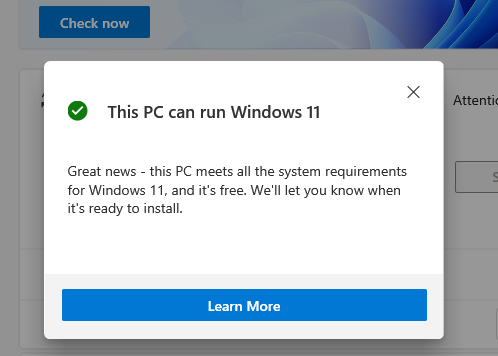
Metoda #02: Kupite TPM čip!
Da, lahko preprosto kupite čip TPM 2.0 na trgu in ga priključite na matično ploščo vašega sistema. Ti stanejo od 20 do 50 $, tudi odvisno od razpoložljivega ter povpraševanja in ponudbe po delu v tem trenutku. Toda preden kupite komponento TPM, se prepričajte, da jo vaša matična plošča podpira.
Metoda #03: Zaobidete sistemske preglede in prisilno namestite Windows 11 na kateri koli računalnik
Zdaj lahko obstaja verjetnost, da se TPM 1.2 izvaja v vašem sistemu, ker je TPM 2.0 dokaj nedavna predstavitev. V tem primeru boste morali protokol neposredno obiti. Imamo izčrpen in enostaven vodnik o tem, kako zaobiti TPM in varen zagon, na katerega se lahko obrnete. Torej tudi s TPM 1.2 boste dobili Windows 11.
Preberite: Kako namestiti Windows 11 brez TPM
To je vse, kar morate vedeti o tem, kako zaobiti napake pri preverjanju zdravja računalnika Windows 11. Upamo, da vam je bil ta članek koristen. Sporočite nam v komentarjih, če imate kakršna koli vprašanja. Pazite in ostanite varni!
POVEZANO