Kako urediti in ponastaviti center za opravila sistema Windows 11

Uporabniki lahko v središču za opravila spreminjajo in urejajo nastavitve glede na svoje potrebe.
Zdi se, da je posodobitev sistema Windows na najnovejši popravek potrebna, da zaščitite svoj računalnik z operacijskim sistemom Windows pred vrzeli in hkrati odpravite napake, a kaj, če med tem nekaj izgubite? Kaj, če se po ponovnem zagonu računalnik pojavi in nikjer ne najdete svojih samolepilnih listkov? Ja, to se lahko zgodi!
Če ne želite, da se vam to zgodi, je varnostno kopiranje samolepilnih listkov najboljša možnost, da se izognete izgubi podatkov o vaših samolepilnih listih. V tej objavi smo navedli navodila po korakih za varnostno kopiranje in obnovitev lepljivih zapiskov v sistemu Windows 10.
Koraki za varnostno kopiranje in obnovitev lepljivih zapiskov v operacijskih sistemih Windows 10, 7 in 8
Sticky Notes je aplikacija, ki se že vrsto let uporablja za beleženje v sistemu Windows. Vmesnik aplikacije se je spremenil. Sticky Notes v sistemu Windows 10 izgledajo tako kot fizična različica samolepilnih listkov.
Z novo posodobitvijo Windows 10 omogoča tudi njihovo sinhronizacijo z oblakom, da jih zaščitite. Če pa imate starejšo različico sistema Windows, morate ustvariti varnostno kopijo, da jo lahko kadar koli obnovite.
V tej objavi vas bomo vodili z vodnikom po korakih, da naredite varnostno kopijo vaših samolepilnih zapiskov in jih obnovite, ko jih potrebujete.
Kako ustvariti varnostno kopijo svojih lepljivih beležk?
Če želite ustvariti varnostno kopijo Sticky Notes v sistemu Windows, sledite tem korakom:
1. korak: Pritisnite tipko Windows in R, da odprete ukaz Zaženi in vnesite spodnji ukaz
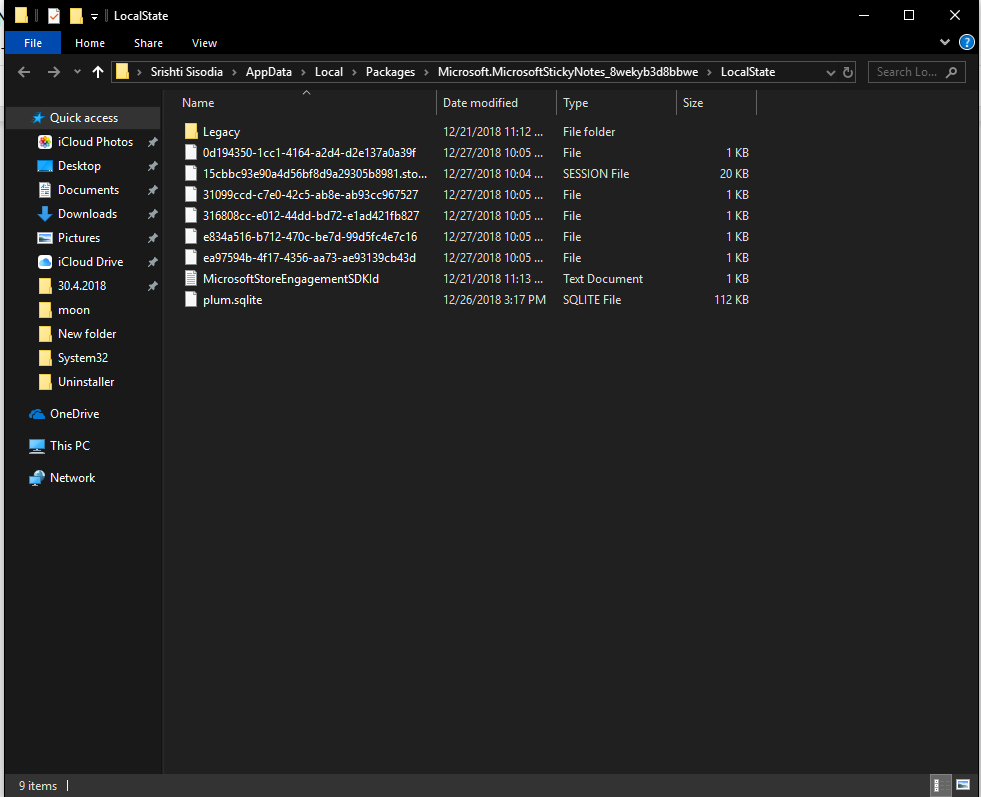
%LocalAppData%\Packages\Microsoft.MicrosoftStickyNotes_8wekyb3d8bbwe\LocalState in kliknite gumb V redu.
2. korak: Pomaknite se do datoteke plum.sqlite, kliknite z desno tipko miške in v kontekstnem meniju izberite Kopiraj.
3. korak : skupaj pritisnite tipko Windows in E, da odprete Windows File Explorer. Odprite lokacijo mape, kamor želite izvoziti varnostno kopijo.
4. korak: z desno tipko miške kliknite lokacijo mape in v kontekstnem meniju izberite Prilepi. Lahko tudi pritisnete Ctrl in V, da prilepite datoteko.
Torej, to so koraki, ki jih potrebujete za varnostno kopiranje svojih lepljivih zapiskov v računalniku. Zdaj, ko ste naredili varnostno kopijo, jih lahko tudi premaknete v drugo napravo.
V primeru, da vam to ne uspe, imamo še eno metodo, ki jo lahko preizkusite!
Poglej tudi:-
Dobite v roke Windows 10 Sticky Notes... Aplikacija Sticky Notes je ena izmed najbolj priljubljenih aplikacij trgovine Windows, ki se uporablja za beleženje v operacijskem sistemu Windows, zdaj ...
Kako obnoviti varnostno kopijo vaših lepljivih zapiskov?
Kadar koli želite obnoviti svoje lepljive beležke, sledite tem korakom
1. korak: skupaj pritisnite tipko Windows in E, da zaženete File Explorer.
2. korak: Pomaknite se do mape, kjer ste ustvarili varnostno kopijo.
3. korak: z desno tipko miške kliknite datoteko plum.sqlite in jo kopirajte (pritisnite Ctrl in C za kopiranje)
4. korak: Pritisnite Windows in R, da dobite polje Zaženi in vnesite naslednjo pot:
%LocalAppData%\Packages\Microsoft.MicrosoftStickyNotes_8wekyb3d8bbwe\LocalState
Pritisnite gumb OK.
5. korak : z desno tipko miške kliknite mapo LocalState in izberite Prilepi ali pa samo izberite mapo in pritisnite Ctrl + V, da prilepite.
Opomba: Preden prilepite plum.sqlite, se prepričajte, da ste izbrisali obstoječo datoteko plum.sqlite. S tem bi lahko izbrisali opombe v obstoječi datoteki.
Ko končate s koraki, odprite Sticky Notes in vse opombe boste dobili na namiznem zaslonu.
Če nimate sreče, da bi svoje lepljive beležke dobili nazaj, poskusite z drugo navedeno metodo.
2. način: shranite datoteko StickyNotes.snt
Rezerva:
1. korak: Pritisnite Windows in R, da dobite okno Zaženi. Zdaj kopirajte naslednjo pot in prilepite v polje:
%AppData%\Microsoft\Sticky Notes
2. korak: Prejeli boste datoteko StickyNotes.snt.
3. korak: Kopirajte datoteko in jo prilepite v želeno mapo, da ohranite varnostno kopijo.
Obnovi:
Če ste izvedli novo namestitev sistema Windows in ste varnostno kopirali datoteko StickyNotes.snt, ki jo najdete v %AppData%\Microsoft\Sticky Notes. Potem ne skrbite, še vedno se lahko rešite. Sledite tem korakom, da obnovite lepljive opombe.
1. korak: Zaprite lepljive opombe.
2. korak: Pritisnite Windows in I, da pridete do Nastavitve.
3. korak: Pomaknite se do Aplikacije in funkcije.
4. korak: Poiščite lepljive opombe in kliknite nanj.
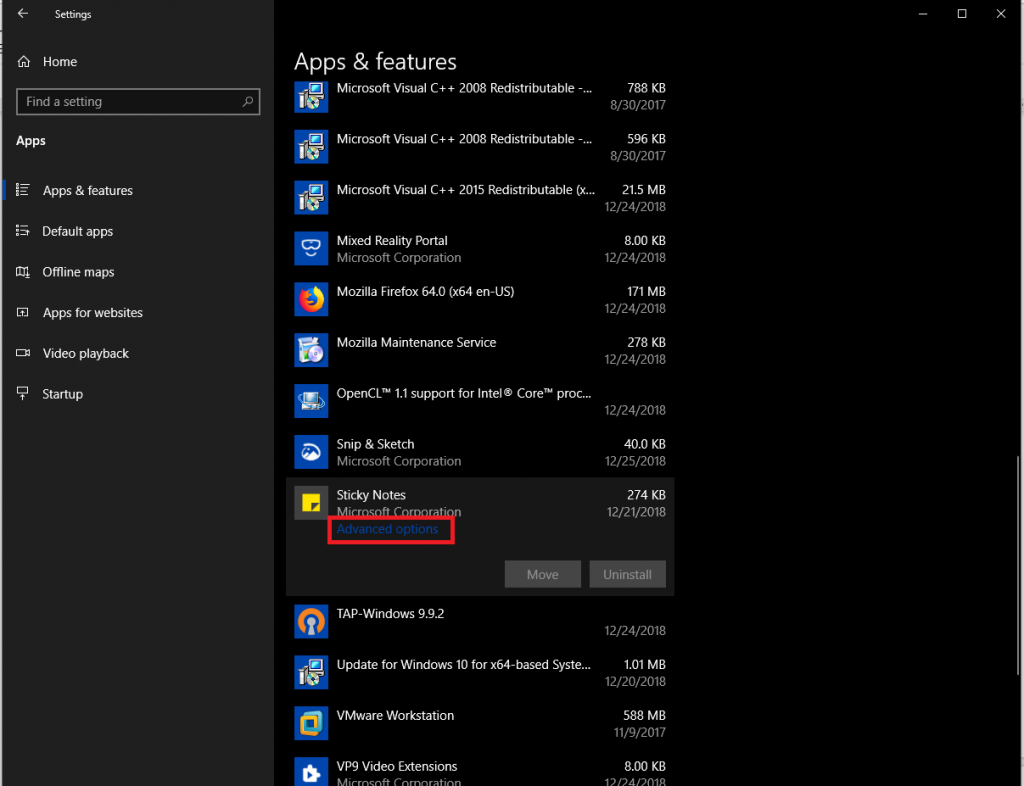
5. korak : Kliknite Napredne možnosti, da odprete naslednje okno. Kliknite Ponastavi.
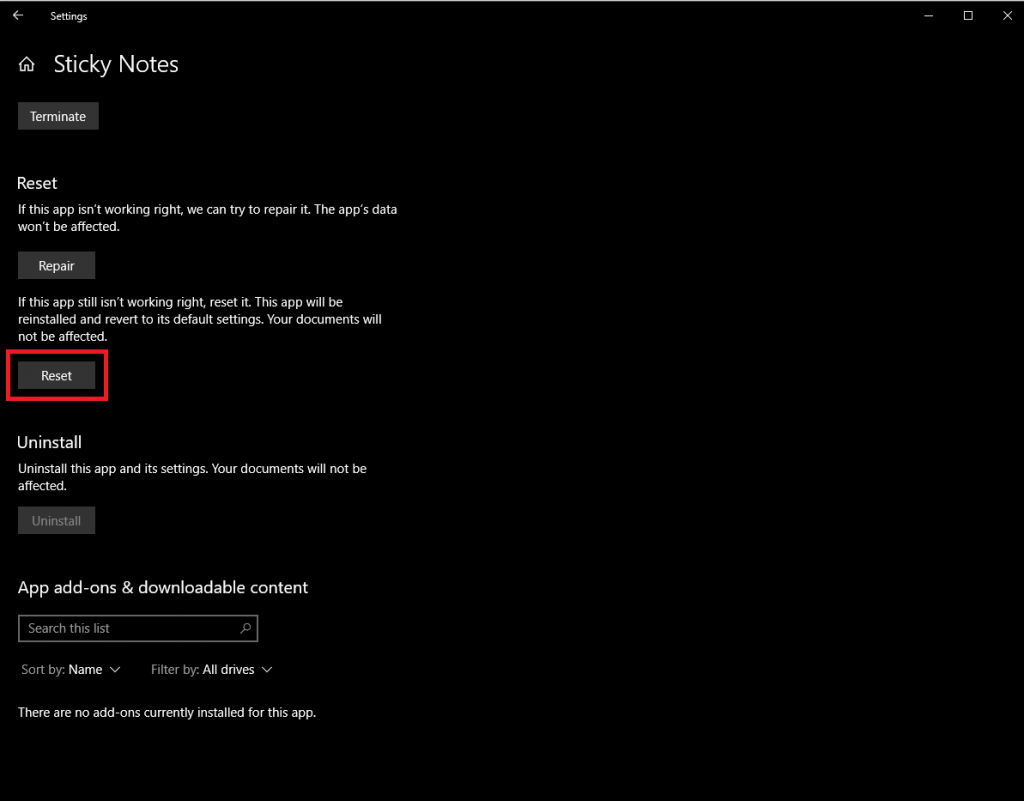
6. korak: Zdaj pritisnite Windows in R, da dobite polje Zaženi in vnesite naslednje:
%LOCALAPPDATA%\Packages\Microsoft.MicrosoftStickyNotes_8wekyb3d8bbw\LocalState
7. korak: V mapi lokalnega stanja ustvarite podmapo z imenom »Legacy«
8. korak: Zdaj pojdite v mapo, v katero ste kopirali datoteko StickyNotes.snt, in jo kopirajte in prilepite v mapo Legacy.
9. korak: Preimenujte Sticky notes.snt v "ThresholdNotes.snt"
Ko končate, zaženite Sticky Notes in dobili boste vse svoje lepljive liste nazaj.
Na ta način lahko varnostno kopirate in obnovite Sticky Notes ter svoje zapiske dobite v katerem koli računalniku z operacijskim sistemom Windows.
Uporabniki lahko v središču za opravila spreminjajo in urejajo nastavitve glede na svoje potrebe.
Windows 10 uporabnikom omogoča, da na izjemno prilagodljiv in preprost način spremenijo privzeti spletni brskalnik v sistemu.
Ta članek pojasnjuje, kako spremeniti končnice datotek v sistemu Windows 11, in obravnava razliko med končnicami datotek in vrstami datotek.
Za spremembo gesla ali imena omrežja WiFi za modem TP Link se morajo uporabniki prijaviti na naslov te modemske linije. Kakšen je torej prijavni naslov modema TP Link?
Dandanes lahko uporabniki plačajo za zaščito vseh svojih naprav – pa naj gre za osebni računalnik, Mac ali pametni telefon. Toda s toliko možnostmi na trgu je težko vedeti, kje začeti. Tukaj je seznam najboljših paketov za internetno varnost, ki so danes na voljo.
Ko orodje za iskanje v sistemu Windows 10 odpove, uporabniki ne morejo iskati programov ali podatkov, ki jih potrebujejo.
Iskanje v sistemu Windows 11 ne pridobiva rezultatov le iz datotek in aplikacij v računalniku, temveč tudi iz shrambe v oblaku, povezane z vašim Microsoftovim računom.
Windows ima zmogljiva vgrajena orodja za odpravljanje težav v ukazni vrstici. Orodje za vzdrževanje sistema Windows poenostavi stvari tako, da ta orodja združi v en sam enostaven meni.
Namestitev sistema Windows z WinToHDD je zelo preprosta, ne potrebujete USB-ključka ali DVD-ja z namestitveno datoteko. Uporabiti morate le datoteko ISO in WinToHDD bo nato nadaljeval z namestitvijo sistema Windows.
Obstaja veliko načinov za skrivanje vseh ikon na namizju sistema Windows, da dobite čist in brez motenj vmesnik. Tukaj je vodnik za skrivanje ikon na namizju sistema Windows 11.








