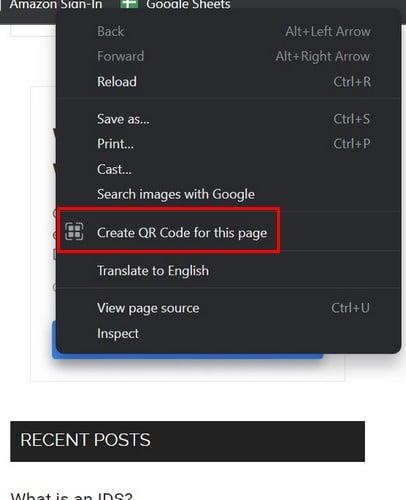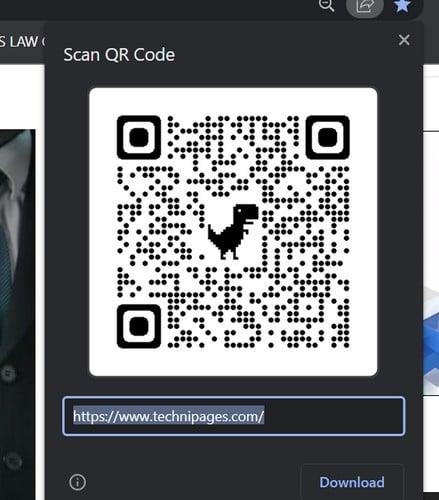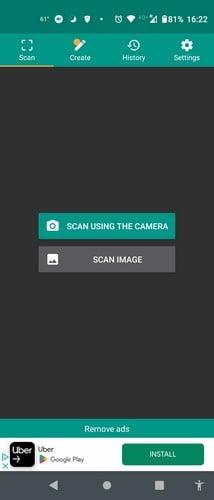V sistemu Windows 11 lahko počnete veliko stvari. Ena od teh stvari je ustvarjanje kode QR za določeno spletno mesto. Ne samo, da ga lahko naredite v sistemu Windows 11, omogoča vam tudi, da ga prenesete, če ga potrebujete. Tu so preprosti koraki za ustvarjanje kode QR v sistemu Windows 11 brez uporabe aplikacije drugega proizvajalca. Če imate iz nekega razloga težave pri skeniranju kode s fotoaparatom, boste videli tudi nekaj aplikacij, s katerimi lahko poskusite skenirati novo ustvarjeno kodo.
Kako ustvariti kodo QR brez aplikacije tretje osebe
Kodo QR lahko ustvarite na različne načine. Za Windows ali Android lahko izberete več aplikacij, za Windows 11 pa obstaja način, ne da bi vam bilo treba kar koli namestiti. Kodo QR lahko ustvarite tako, da obiščete spletno mesto, za katerega jo želite ustvariti. Ko ste tam, dolgo pritisnite ali kliknite z desno miškino tipko na zaslonu in videli bi možnost Ustvari kodo QR za to stran. Če ga ne vidite ob prvem poskusu, izberite drugo področje strani in poskusite znova.
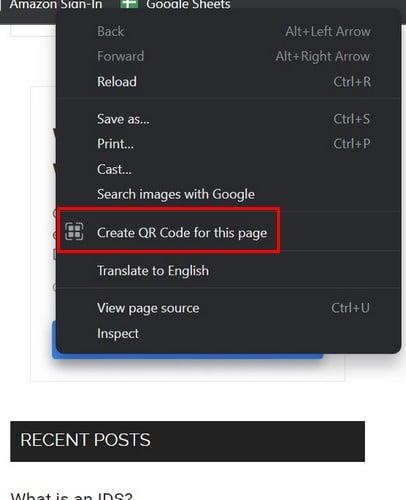
Ustvari kodo QR za to možnost strani za Windows 11
Ko izberete možnost, se samodejno ustvari QR z imenom spletnega mesta na dnu. Videli boste tudi gumb Prenesi. To kodo lahko poskusite skenirati s kamero v telefonu. Če kamera ne zazna kode, lahko kadar koli uporabite aplikacijo za skeniranje kode QR tretje osebe. Izbirate lahko med različnimi možnostmi.
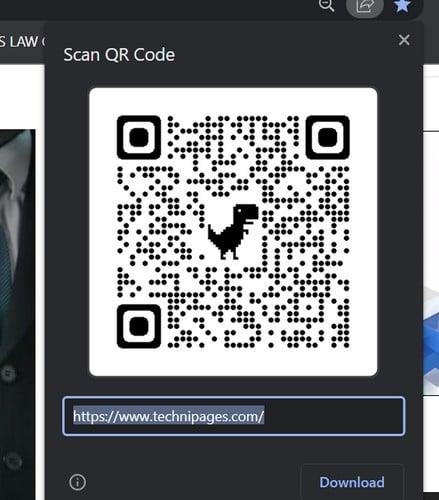
koda QR
Če vam ni do iskanja aplikacije za skeniranje QR, je tukaj nekaj predlogov za lažji začetek. Če ne vidite nobenega, ki bi vam bil všeč, lahko dobite še daljši seznam priporočil, tako da v iskalno vrstico v Googlu Play vnesete app scanner. Na primer, ena aplikacija, ki jo lahko preizkusite, je QR in čitalnik črtne kode za Android . Aplikacija je brezplačna in enostavna za uporabo. Obstaja pa različica Pro, ki jo lahko kupite za 5,99 USD. Za ta znesek se znebite oglasov in pridobite napredne funkcije. Ko se aplikacija odpre, lahko uporabite kamero za skeniranje ali dostop do datotek v napravi.
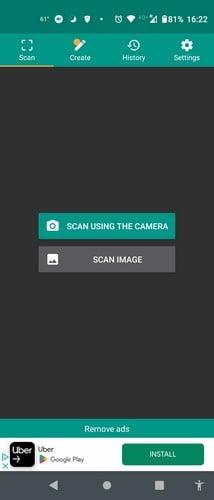
QR in čitalnik črtne kode za Android
Aplikacija ima možnost luči, ki jo lahko uporabite za vklop lučke vaše naprave, da lahko aplikacija skenira kodo. Videli boste tudi možnost obiska spletnega mesta. Če vam ni do uporabe te aplikacije, lahko vedno uporabite tisto, ki jo morda že imate v svoji napravi: Google Lens . Tako kot prejšnja aplikacija lahko kodo skenirate s slike ali uporabite kamero svoje naprave. Kot morda že veste, Google Lens ni dober samo za skeniranje kod. Pomaga vam lahko tudi pri drugih stvareh, na primer pri prepoznavanju predmetov, ki jim morda ne poznate imena.
Nadaljnje branje
Ker skeniranje kode morda ne bo vedno potekalo po načrtih, je tukaj nekaj nasvetov, ki jih lahko poskusite popraviti , ko kode ne morete skenirati. Pri skeniranju gre običajno po načrtih, vendar nikoli ne veste, kdaj se lahko pojavi težava. Če vas zanimajo še katere druge teme, ne pozabite uporabiti iskalnika, da poiščete dodatne članke za branje.
Zaključek
Ustvarjanje kode v sistemu Windows 11 je hitro in enostavno. Vse kar morate storiti je, da dolgo pritisnete ali kliknete z desno miškino tipko na strani in izberete možnost. Lahko ga skenirate z zaslona ali pa ga prenesete za pozneje ali za tiskanje. Če imate težave z uporabo kamere vaše naprave za optično branje, lahko za skeniranje vedno izberete aplikacijo tretje osebe. Koliko kod boste ustvarili? Delite svoje misli v spodnjih komentarjih in ne pozabite deliti članka z drugimi na družbenih medijih.