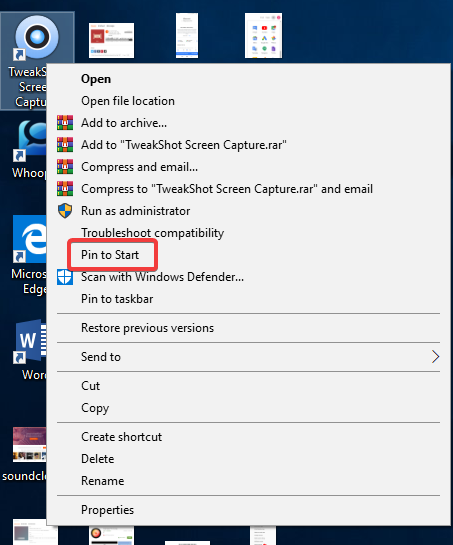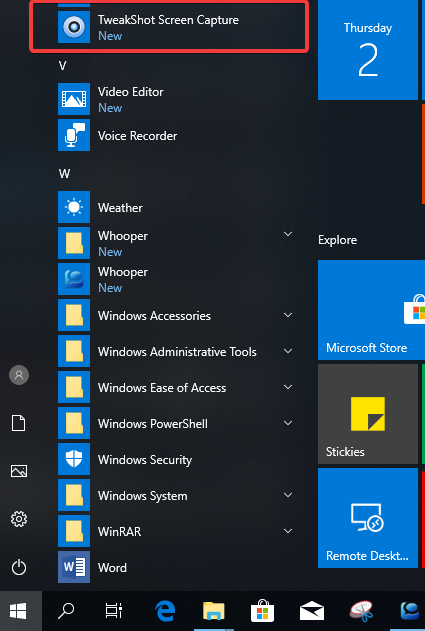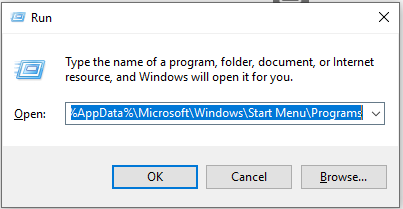Če v meni Start dodate nedavno uporabljene aplikacije, boste lažje dostopali do aplikacij. Če ste nedavno namestili aplikacijo in se ne prikaže v meniju Start sistema Windows 10 , ste na pravem mestu.
Tukaj bomo razpravljali o tem, kako dobiti bližnjice za aplikacije v meniju Start Windows 10. Z naslednjimi koraki boste lahko dobili vse svoje najljubše aplikacije v meniju Start. Beri naprej!
Ker je bil meni Start za Windows 10 privzeto razvit za boljšo različico od prejšnjih. Tukaj so torej preprosti nasveti, da boste od tega uspeli kar najbolje izkoristiti. Ti koraki so lahko koristni vsem tistim, ki se veselijo, da bodo našli preprost način za iskanje aplikacij.
Za vse potrebujemo bližnjico in jo potrebujemo na prvem mestu, naj bo tako. Zdaj lahko vse aplikacije, ki jih še vedno največ uporabljamo, postavimo v meni Start.
1. metoda
Sledite korakom:
1. Na namizju izberite aplikacijo, ki jo želite dodati v meni Start.
2. Z desno miškino tipko kliknite bližnjico aplikacije.
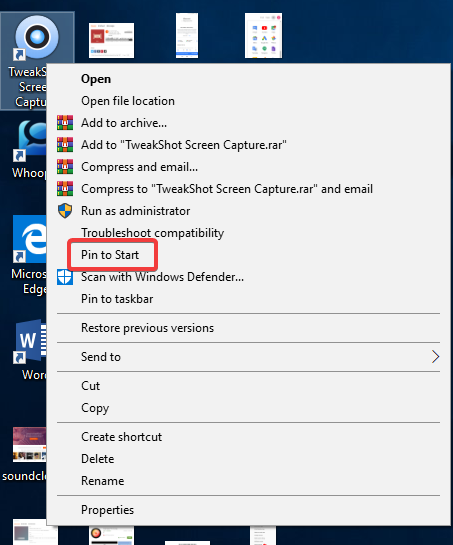
3. Izberite »Pripni za začetek«
4. Odprite meni Start, v njem lahko vidite bližnjico do aplikacije.
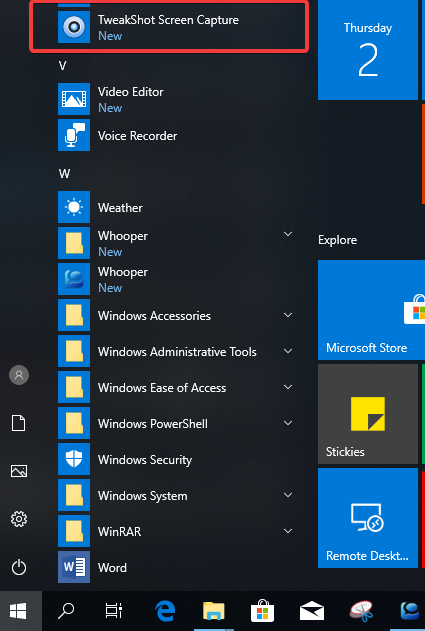
Na ta način lahko dodamo bližnjice za aplikacije v meni Start za Windows 10. Preizkusite ga in z lahkoto dostopajte do svojih aplikacij.
Ko se nekatere aplikacije ne morejo registrirati, kot so zelo stare aplikacije ali prenosne aplikacije, se ne prikažejo na seznamu »Vse aplikacije«.
Druga metoda, ki najbolje deluje za ustvarjanje bližnjice za aplikacije do menija Start za Windows 10, zahteva, da je aplikacija prisotna na namizju:
Poglej tudi:-
Kako popraviti Windows 10 meni Start Ne ... Z rednimi posodobitvami, ki jih je Windows 10 prinesel letos, je bilo uvedenih tudi več težav. Danes rešujemo...
2. metoda
Sledite korakom:
1. Pritisnite tipko Windows + R, da odprete okno Zaženi.
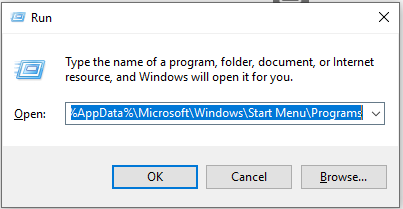
2. Vnesite %AppData%\Microsoft\Windows\Start Menu\Programs in pritisnite »V redu«.
3. Zdaj pritisnite tipko Windows + puščica desno, da premaknete zavihek mape Programs na desno stran namizja.
4. Pritisnite tipko »Windows + E«, da odprete File Explorer.
5. Zdaj morate poiskati preneseni program, ki je na vašem lokalnem disku (C:)> Programske datoteke (x86).
6. Tukaj lahko poiščete program One, ki ga želite navesti v meniju Start.
7. Odprite mapo in kliknite »Aplikacijska datoteka«, da jo izberete.
8. Z desnim klikom lahko povlečete datoteko in jo spustite v mapo Program, odprto na desni strani.
9. V kontekstnem meniju kliknite na “ Ustvari bližnjice tukaj”.
10. Če želite, preimenujte bližnjico in pojavila se bo v razdelku »Vse aplikacije«.
11. Znova zaženite računalnik, da bodo spremembe začele veljati.
Enako lahko storite za vse aplikacije, ki jih želite videti v meniju Start.
zaključek:
To sta dva načina, ki ju lahko uporabite za ustvarjanje bližnjic do vaših aplikacij, ki jih boste zlahka uporabljali v sistemu Windows 10. Ko vidite vse svoje uporabne aplikacije v samem meniju Start, vam jih ni treba še naprej iskati v računalniku. vsakič, ko se pojavi njihova potreba. Upajmo, da vam ta članek pomaga pri ustvarjanju bližnjic v meniju Start. Sporočite nam v komentarjih, kako koristne so vam te informacije.