Če ne marate video klepetov in video klicev, verjetno nimate namenske spletne kamere. Ampak, nikoli ne veš, kdaj ga boš morda potreboval. Če se soočate z nenadno potrebo po novi spletni kameri , zakaj bi porabili dodaten denar, če pa lahko uporabite kamero telefona kot spletno kamero po preprostih korakih.
Kako uporabljati telefon kot spletno kamero
Obstajata dva načina za uporabo telefona kot spletne kamere -
Uporabite telefon kot spletno kamero prek USB-ja:
- Prenesite DroidCam na svoj Android in PC .
- Prepričajte se, da ste pripravljeni z vsemi gonilniki USB, ki ste jih prenesli za vaš telefon na vašo napravo (prenosni računalnik/namizni računalnik).
- Ker povezava USB poteka preko Android Debug Bridge (ADB), morate omogočiti odpravljanje napak USB v svojem sistemu Android tako, da sledite tej poti: Nastavitve > Možnosti razvijalca > Omogoči odpravljanje napak USB.
- Potrdite povezavo vaše naprave prek ADB tako, da v ukaznem pozivu zaženete ukaz 'adb devices'.
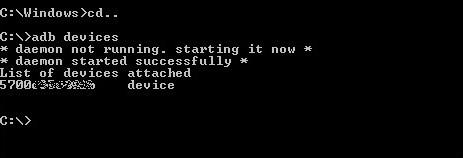
- Pojdite na spletni odjemalec DroidCam, pojdite na zavihek USB in kliknite Start.
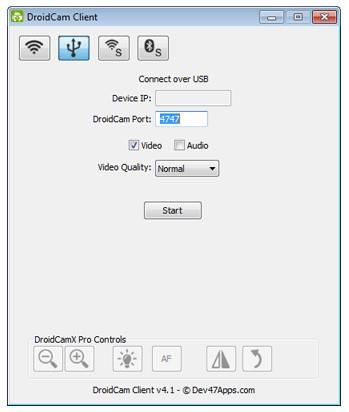 Preberite tudi: Kako narediti boljše selfije s kamero pametnega telefona
Preberite tudi: Kako narediti boljše selfije s kamero pametnega telefona
Uporabite telefon kot spletno kamero prek Wi-Fi-ja:
Če imate hiter in vztrajen signal Wi-Fi, lahko začnete uporabljati kamero telefona kot spletno kamero za osebni računalnik brezžično. Tu je glavna zahteva, da morata biti tako pametni telefon Android kot prenosnik/namizni računalnik povezan v isto omrežje Wifi. Ko je potrjeno, sledite tem korakom:
- Zaženite DroidCam na svojem Androidu in si zapišite 'Wi-Fi IP' skupaj z vrati DroidCam.
- Odprite odjemalca DroidCam na prenosnem/namiznem računalniku in kliknite na znak Wi-Fi (prvi od treh) in tam vnesite Wi-Fi IP in vrata DroidCam.
- Izberite Zvok in video.
- Kliknite Start.
Ko je nastavitev končana, boste morda morali spremeniti vir spletne kamere na odjemalcu, s katerim želite vzpostaviti video klic.
Preberite tudi: Kako izbrisati podvojene fotografije v operacijskih sistemih Windows 10, 7 in 8?
Zdaj, ko veste, kako uporabljati kamero telefona kot spletno kamero za osebni računalnik , ste vedno pripravljeni za nenaden video klic s sogovornikom ali družino. Torej, poglejmo si in raziščimo.

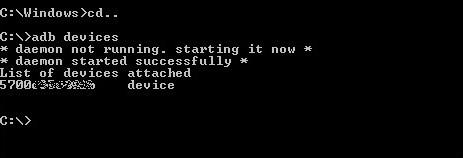
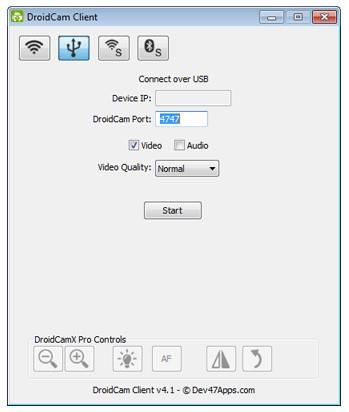 Preberite tudi:
Preberite tudi: 







