Priljubljeni prijavni naslovi za modeme TP Link

Za spremembo gesla ali imena omrežja WiFi za modem TP Link se morajo uporabniki prijaviti na naslov te modemske linije. Kakšen je torej prijavni naslov modema TP Link?
Z Windows 10 se je veliko stvari spremenilo, bilo je tudi nekaj novih dodatkov in odbitkov. Ena od stvari, ki so bile zamudljene, je bil Movie Maker , privzeto orodje za urejanje videoposnetkov v sistemu Windows.
Zdaj verjetno mislite, da ste izgubili privilegij urejanja videoposnetkov s katero koli aplikacijo tretje osebe.
No, ne skrbite, Windows je dodal zmožnosti za urejanje videoposnetkov v svojo aplikacijo za ogled fotografij, Photos.
Presenečen? Nisem si mislil, da je aplikacija za pregledovalnik fotografij opremljena z vsemi temi funkcijami. Želite vedeti, kako uporabljati aplikacijo Microsoft Photos za urejanje videoposnetkov? Če da, potem začnimo!
Videoposnetke lahko ustvarite tudi s fotografijami in videoposnetki pod Zbirka v aplikaciji Fotografije.
Opomba: Aplikacija Photos je lahka za sistem in se zlahka naloži, zato je varna možnost za občasno urejanje ali ustvarjanje videoposnetka.
Kako ustvariti samodejni video z uporabo Microsoftovih fotografij?
1. korak: Zaženite aplikacijo Fotografije, v iskalno vrstico vnesite Photos in pritisnite Enter.
2. korak: Kliknite »Nov video«, ki se nahaja v zgornjem desnem kotu aplikacije Fotografije. To vam bo pomagalo ustvariti videoposnetek.
3. korak: Izberite Samodejni video. Pri možnosti samodejnega videa morate izbrati video posnetke ali slike, prikazane v zbirki na vašem računalniku, da ustvarite video.
Opomba: pri samodejnem videu lahko ustvarite samo videoposnetek, urejanja ni mogoče.
4. korak: Ko izberete fotografije, kliknite Ustvari (v zgornjem desnem kotu aplikacije)
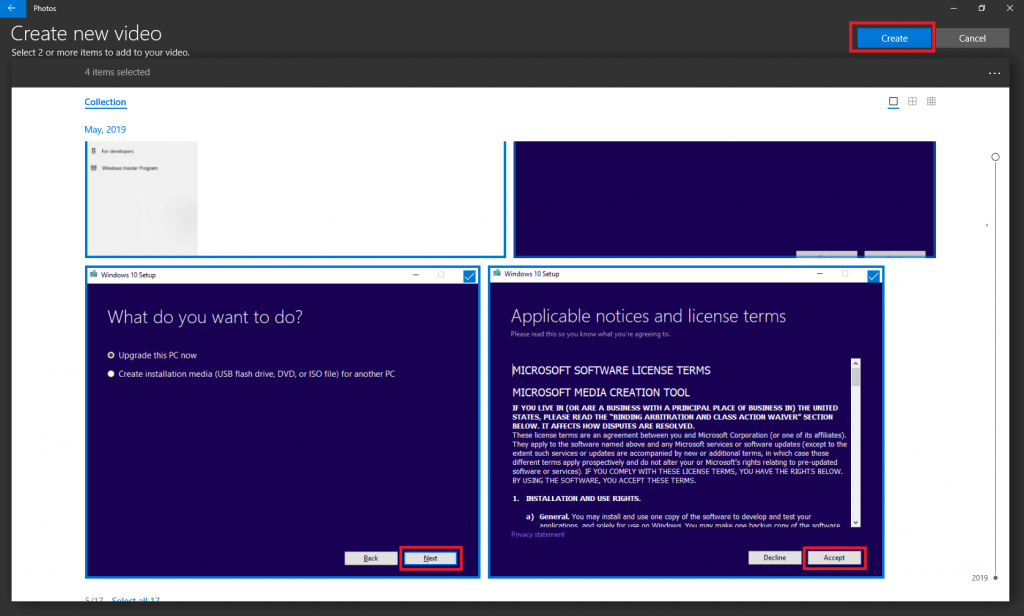
5. korak: Pozvani boste, da poimenujete videoposnetek.
Končni video se bo v nekaj sekundah prikazal na vašem zaslonu.
Osebe lahko označite tudi na fotografijah, kar vam lahko pomaga organizirati zbirko fotografij.
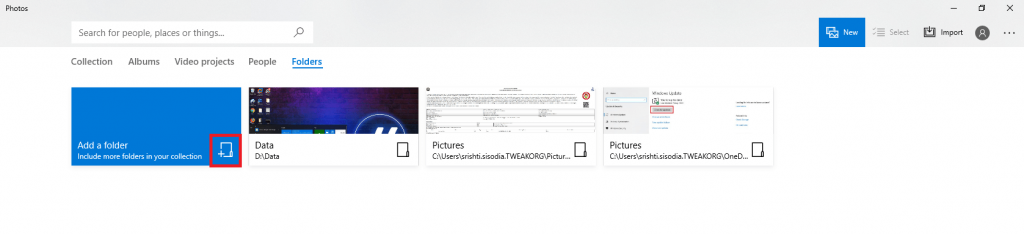
Prav tako lahko uvozite videoposnetke in fotografije iz OneDrive , Google Drive (če imate namizno različico ). Lahko kliknete »Mape«, ki so prisotne poleg drugih možnosti, kot so zbirka, albumi, video projekti, mape in osebe.
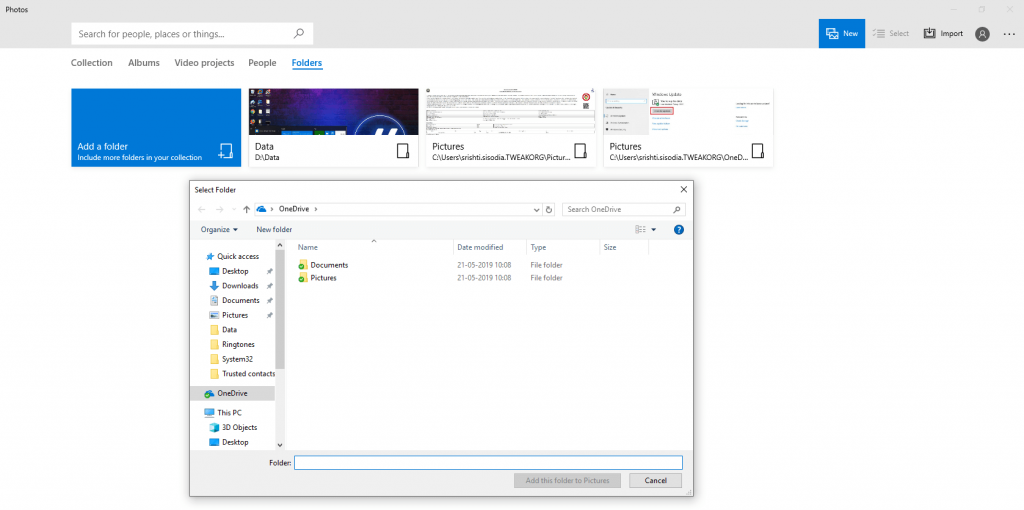
Preberite tudi: -
Kako popraviti, da aplikacija Photos ne deluje v... Aplikacija Photos je privzeta aplikacija za pregledovalnik slik v operacijskih sistemih Windows 8 in 10. Torej, če imate težave s fotografijami ...
Kako začeti nov video projekt?
Ko ustvarite videoposnetek ali ga želite urediti, morate izbrati videoposnetke pod Videoprojekti.
1. korak: Če želite začeti videoposnetek iz nič, kliknite Nov video/Novo-> Nov video projekt.
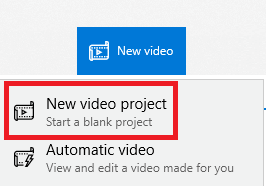
2. korak: Zdaj morate poimenovati video projekt.
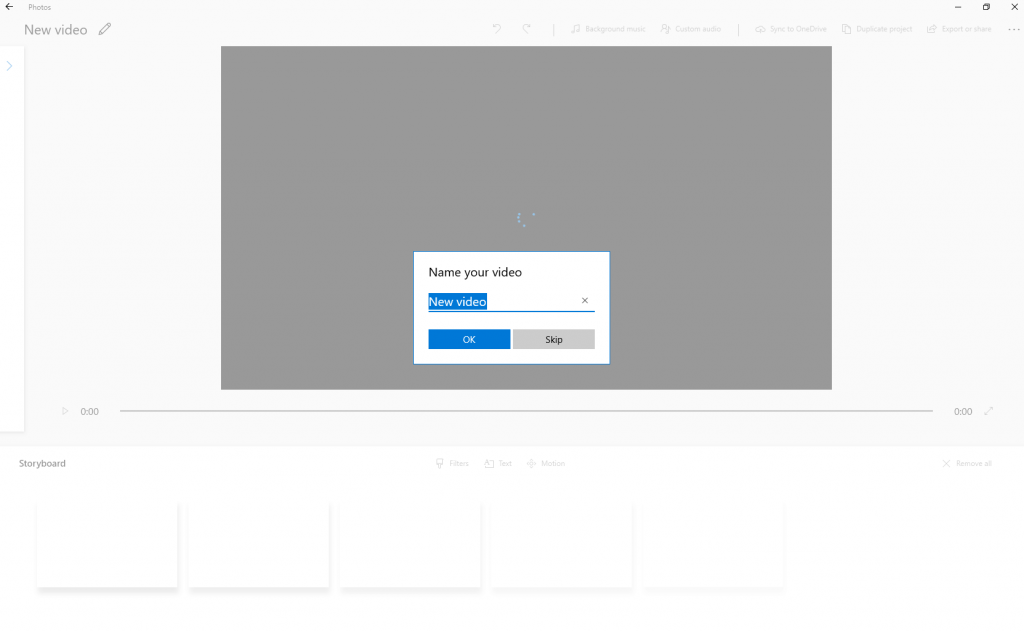
3. korak: Video in fotografije lahko posnamete s klikom na puščico, ki je na voljo v zgornjem kotu okna. Zaslon okna bo premaknil v desno in dal vam bo možnost dodajanja.
4. korak: Kliknite Dodaj in izberite iz tega računalnika ali Iz moje zbirke. Izberite slike in kliknite Dodaj.
Korak 5: Vse slike boste našli v knjižnici projekta. Izberite slike in kliknite Postavi v Storyboard.
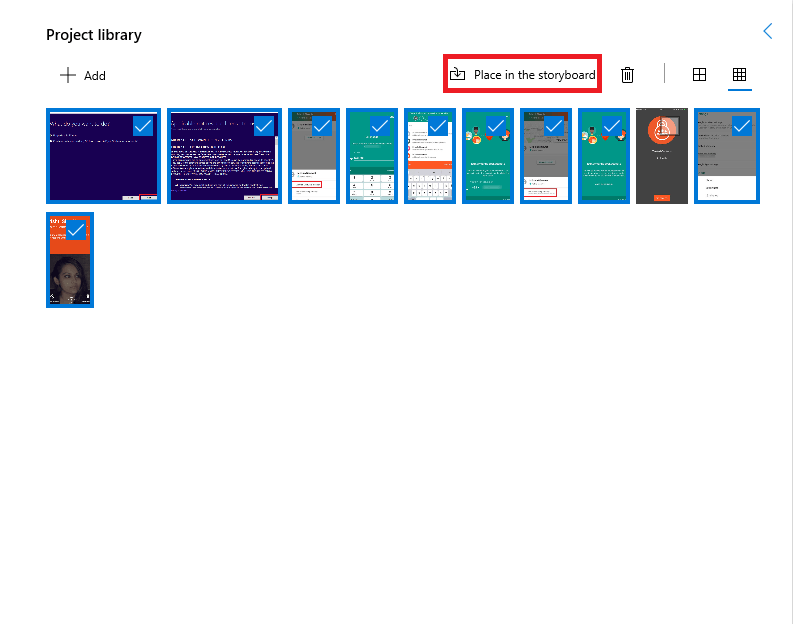
Zdaj so vse slike postavljene v Storyboard in video je pripravljen.
Splošne spremembe videoposnetka se shranijo samodejno, vendar ko urejate videoposnetek, tj. prilagajate, dodajate besedilo ali spreminjate postavitev besedila, morate klikniti Končano ali Prekliči, da uveljavite ali odstranite spremembe.
Ta videoposnetek bo shranjen v aplikaciji Zbirka v fotografijah. Ko ustvarite videoposnetek, ga lahko prilagodite tako, da omejite trajanje diapozitiva, dodate besedilo in postavitev besedila, dodate filtre, gibanje in 3D učinke.
Kliknite katero koli od teh ikon, ki se nahajajo nad Storyboard, in začnite prilagajati videoposnetke, kot želite.
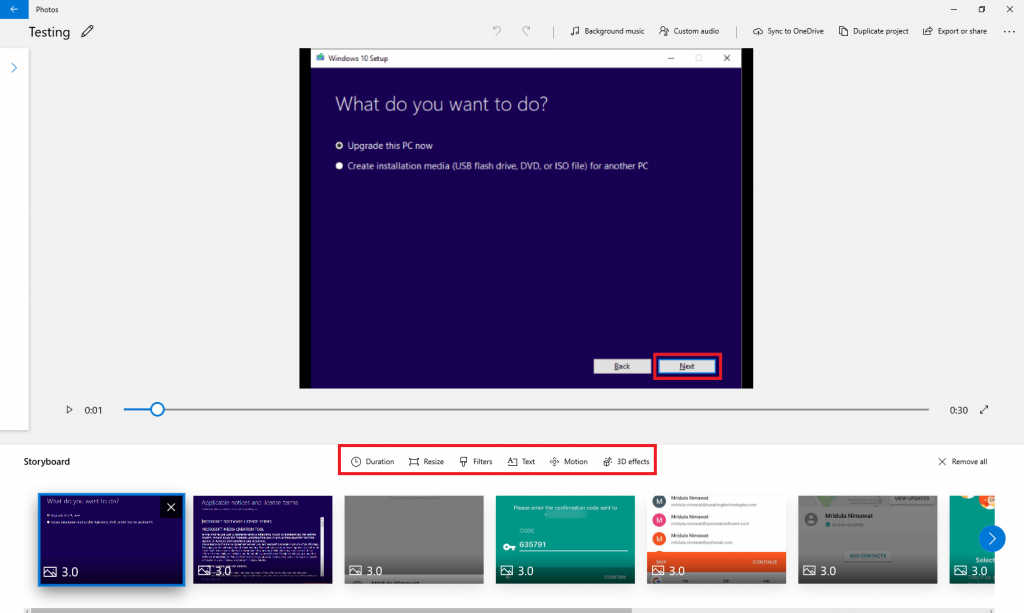
Na vrhu videoposnetka boste dobili več možnosti, kot so glasba v ozadju, zvok po meri, sinhronizacija z OneDrive, podvojeni projekt ter možnost izvoza in skupne rabe.
Preberite tudi: -
Kako uporabljati aplikacijo za vaš telefon v sistemu Windows... Preklapljanje med telefonom in računalnikom je lahko težavno pri opravljanju preprostih nalog, kot je deljenje slik in pošiljanje...
Kako obrezati video z aplikacijo Microsoft Photos?
Zdaj je odstranjevanje nezaželenega dela videoposnetka preprosto z aplikacijo Fotografije v sistemu Windows 10. Poiščite videoposnetek, ki ga želite obrezati. Odprite ga z aplikacijo Fotografije in kliknite Uredi in ustvari.
V spustnem meniju izberite Obreži.
Zdaj morate samo povleči drsnik in začasno ustaviti na mestu, kjer želite obrezati videoposnetek.
Kliknite »Shrani kopijo« in dobili boste obrezan video. Obrezani videoposnetek lahko poiščete v aplikaciji Fotografije.
Kako dodati besedilne učinke z aplikacijo Microsoft Photos?
Svojim videoposnetkom lahko dodate besedilne učinke z aplikacijo Microsoft Photos z nekaj kliki.
1. korak: Odprite aplikacijo Fotografije in poiščite videoposnetek, na katerega želite dodati besedilo.
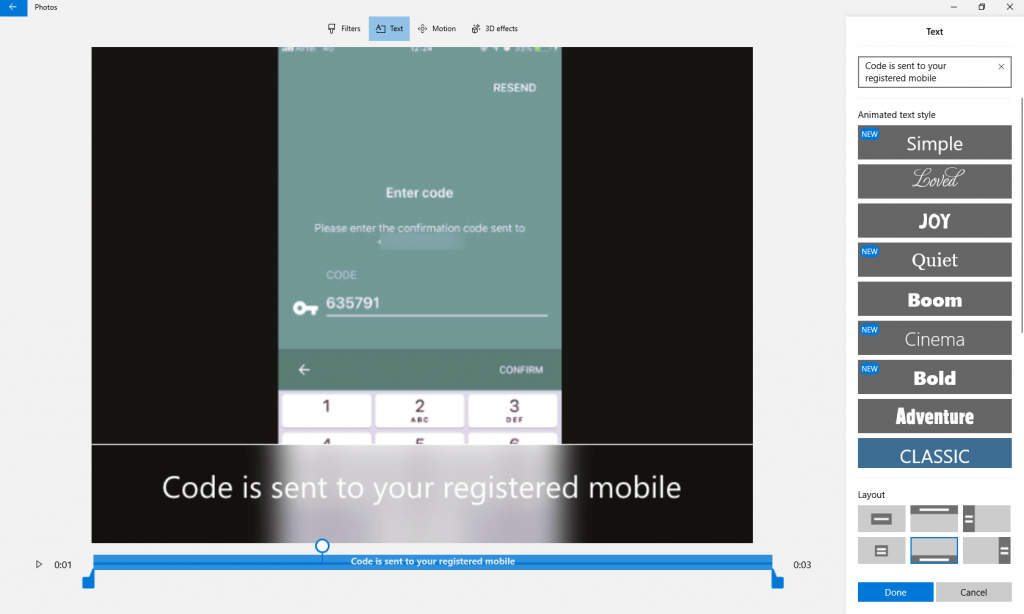
2. korak: Kliknite ikono Besedilo in preusmerjeni boste na drugo stran.
3. korak: Napišete lahko besedilo in spremenite slog pisave in postavitev besedila.
Izberete lahko tudi teme, dodate 3D učinke in gibanje, da bo vaš video videti izvrsten. Ko končate, lahko vedno izvozite ali delite svoj videoposnetek.
Izberite velikost datoteke glede na zahtevo in dovolite aplikaciji izvoz videoposnetka.
Ko končate, boste dobili možnost, da si ga ogledate v aplikaciji Photos, File Explorer ali Share to social media ali email app.
Ali ni noro, da nismo opazili tako neverjetne aplikacije, ki jo ponuja Microsoft? Z aplikacijo Fotografije lahko ustvarjate, urejate, izvozite in delite svoje videoposnetke. Aplikacija je znana tudi po tem, da daje pravičnost končnemu rezultatu, saj je kakovost videa odlična.
Se vam je ta članek zdel koristen? Prosimo, delite svoje misli v spodnjem razdelku za komentarje.
Za spremembo gesla ali imena omrežja WiFi za modem TP Link se morajo uporabniki prijaviti na naslov te modemske linije. Kakšen je torej prijavni naslov modema TP Link?
Dandanes lahko uporabniki plačajo za zaščito vseh svojih naprav – pa naj gre za osebni računalnik, Mac ali pametni telefon. Toda s toliko možnostmi na trgu je težko vedeti, kje začeti. Tukaj je seznam najboljših paketov za internetno varnost, ki so danes na voljo.
Ko orodje za iskanje v sistemu Windows 10 odpove, uporabniki ne morejo iskati programov ali podatkov, ki jih potrebujejo.
Iskanje v sistemu Windows 11 ne pridobiva rezultatov le iz datotek in aplikacij v računalniku, temveč tudi iz shrambe v oblaku, povezane z vašim Microsoftovim računom.
Windows ima zmogljiva vgrajena orodja za odpravljanje težav v ukazni vrstici. Orodje za vzdrževanje sistema Windows poenostavi stvari tako, da ta orodja združi v en sam enostaven meni.
Namestitev sistema Windows z WinToHDD je zelo preprosta, ne potrebujete USB-ključka ali DVD-ja z namestitveno datoteko. Uporabiti morate le datoteko ISO in WinToHDD bo nato nadaljeval z namestitvijo sistema Windows.
Obstaja veliko načinov za skrivanje vseh ikon na namizju sistema Windows, da dobite čist in brez motenj vmesnik. Tukaj je vodnik za skrivanje ikon na namizju sistema Windows 11.
Brisanje predpomnilnika senčil NVIDIA bo ponastavilo sistem in ga prisililo, da se znova zgradi z novimi podatki. Tukaj so navodila za brisanje predpomnilnika senčil NVIDIA.
Na srečo obstaja nekaj preprostih načinov za odkrivanje skrite programske opreme za nadzor in ponovno pridobitev nadzora nad vašo zasebnostjo.
Glede na potrebe uporabe lahko uporabniki hitro omogočijo ali onemogočijo jezikovno vrstico v računalniku. Spodaj so navodila za omogočanje ali onemogočanje jezikovne vrstice v sistemu Windows 11.








