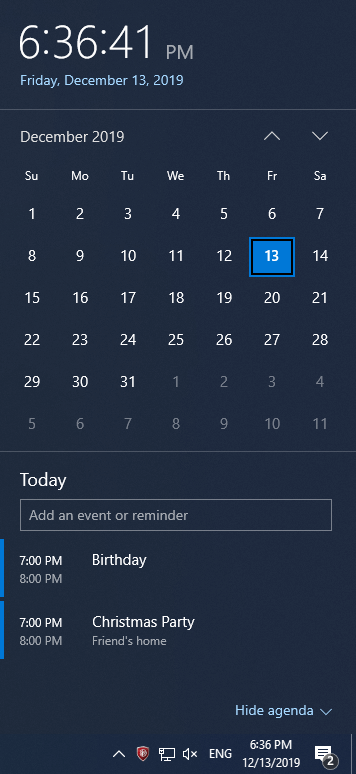Windows 10 ima lastno aplikacijo Koledar, vendar večina ljudi ne ve, da jo je mogoče uporabljati iz same opravilne vrstice . Prav tako lahko povežete svoje račune iz namiznega koledarja v sistemu Windows 10, neposredno iz opravilne vrstice. Ta funkcija uporabnikom omogoča preverjanje dogodkov in spreminjanje dogodkov v opravilni vrstici. Z najnovejšo posodobitvijo novembra 2019 lahko spremljate dodajanje opomnikov in dogodkov kar v opravilni vrstici.
Kako odpreti koledar iz opravilne vrstice?
Aplikacijo koledarja Windows 10 lahko odprete neposredno iz opravilne vrstice s klikom na uro. Koledar lahko odprete v spodnjem desnem kotu zaslona, postavljen je skupaj z uro. Če ste torej premaknili uro kamor koli v opravilni vrstici, lahko tam poiščete koledar.
Dodajte dogodek na koledar:
Prejšnja različica je zahtevala, da ste dogodek dodali neposredno v koledar, kliknite »+« pod koledarjem, kar bo odprlo aplikacijo koledar Windows 10.
Ko ga odprete, se odpre okno, ki prikazuje koledarsko aplikacijo Windows 10.
Po zadnji posodobitvi sistema Windows lahko preprosto dodate dogodek iz same opravilne vrstice. Ko odprete koledar v opravilni vrstici, boste videli vrstico za dodajanje dogodkov. Tukaj morate klikniti vrstico Dodaj dogodek, da pišete nanjo. Če tega ne vidite, boste morda morali klikniti Prikaži dnevni red in prikazale se bodo ostale možnosti pod koledarjem.
Če nimate dodanih dogodkov, se privzeto prikaže Ni dogodkov. Dodajte ime dogodka, nato pa je datum dodeljen kot izbrani datum na koledarju.
Tukaj si lahko ogledate tudi podrobnosti, kot je čas dogodka, kar vam bo omogočilo dodajanje časa od začetka dogodka do konca dogodka.
Kliknite Shrani, da shranite dogodek. Zapomnite si ta korak, preden zaprete pripomoček Koledar, ne da bi shranili dogodek, vsi podatki o dogodkih bodo izgubljeni.
Dogodku lahko dodate tudi lokacijo za natančne podrobnosti. Več podrobnosti je še en gumb, prikazan v pripomočku, ki vam omogoča, da dodate dodatne podrobnosti v aplikacijo koledar Windows 10.
Dodane dogodke si lahko ogledate iz dogodka Koledarja, medtem ko ga odprete v opravilni vrstici. To je veliko lažji način, da se spomnite na prihajajoče dogodke.
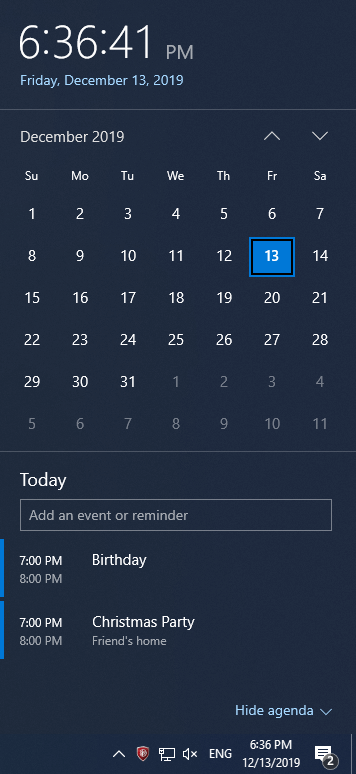
Opomba: Ta funkcija je na voljo v posodobitvi sistema Windows 1909. Če ga še niste posodobili, poskusite dobiti najnovejšo posodobitev zdaj.
Če želite posodobiti sistem, odprite meni Start . Kliknite Nastavitve , pojdite na Posodobitve in varnost. Tukaj lahko preverite najnovejše posodobitve, ki so na voljo za Windows.
Če vam ne prikaže nobenih posodobitev, morate klikniti Preveri posodobitve in pozneje kliknite nanj.
Zavijanje:
Tako lahko preprosto uporabite koledar v opravilni vrstici v sistemu Windows 10. Preden nadaljujete s koraki v tem članku, ne pozabite posodobiti sistema Windows 10. Preverite objavo, če želite odpraviti težave z opravilno vrstico v sistemu Windows 10 .
Radi se slišimo
Povejte nam svoje poglede na to objavo v spodnjem razdelku za komentarje. Prav tako pustite svoje poglede in vprašanja v spodnjem razdelku za komentarje. Radi bi se vrnili k vam z rešitvijo. Redno objavljamo nasvete in trike ter rešitve za pogosta vprašanja, povezana s tehnologijo. Naročite se na naše novice, če želite prejemati redne posodobitve o svetu tehnologije. Sledite nam na Facebooku , Twitterju , LinkedInu in YouTubu ter delite naše članke.