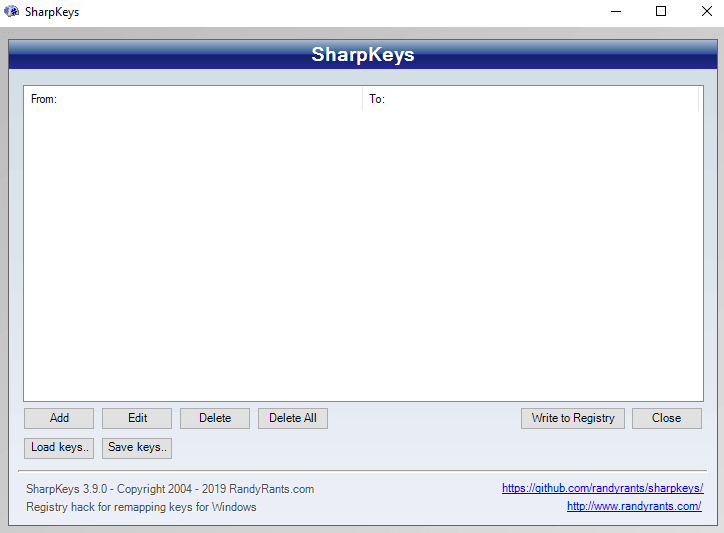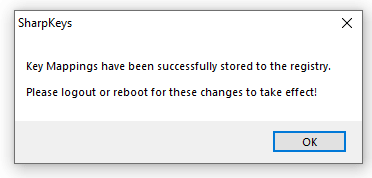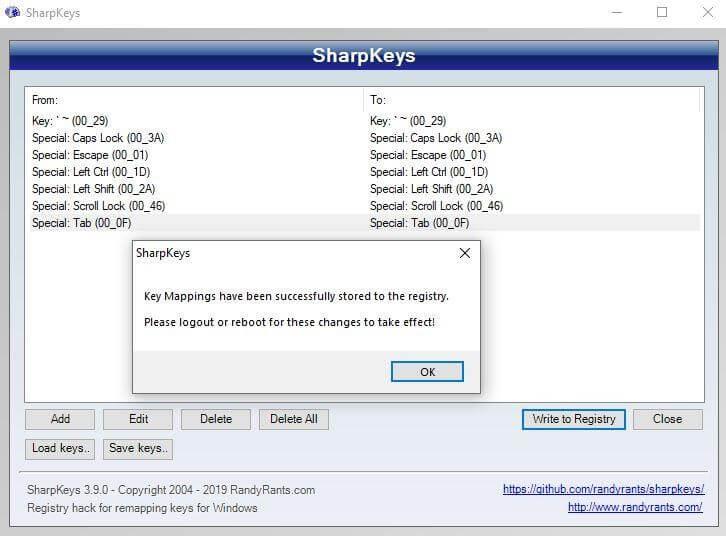Za ponovno poravnavo tipk v sistemu Windows 10 je priporočljivo uporabiti SharpKeys za Windows 10, ki je brezplačna in enostavna aplikacija. Sharp tipke za Windows 10 je mogoče prenesti s spletnega mesta Github , namestitev v računalnik pa ne traja nekaj minut. Ker je odprtokodna aplikacija, prejema posodobitve, trenutna posodobljena različica pa je V3.9. Obiščite spletno mesto in prenesite datoteko .MSI ter dvokliknite za namestitev. Ko je nameščen, sledite navodilom, da boste vedeli, kako učinkovito uporabljati Sharpkeys za Windows 10 in načine za razveljavitev opravljenih sprememb.
SharpKeys za Windows 10: Uvod
Spodaj je prikazan prvi zaslon aplikacije Sharpkeys. Skupno je 8 gumbov, ki izvajajo različne funkcije in pomagajo uporabniku pri ponovnem preslikavanju tipkovnice v sistemu Windows 10 .
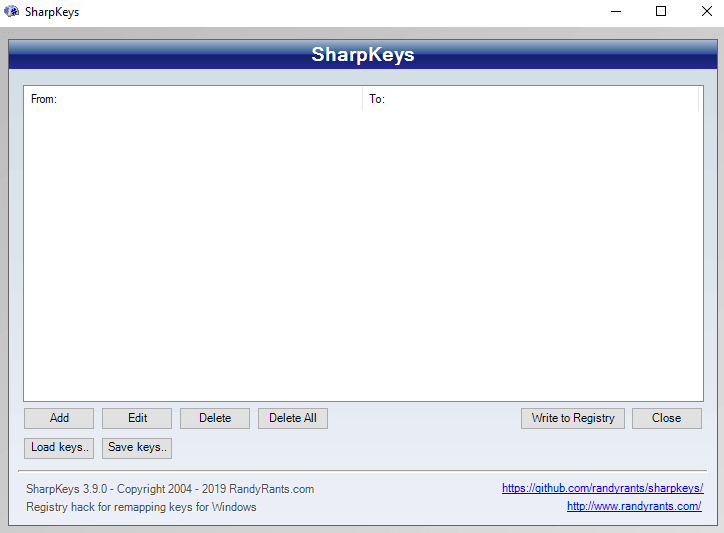
Dodaj: dodajte nov nabor ključev, ki jih je treba ponovno preslikati.
Uredi: uredite obstoječi preslikani ključ v drugega.
Izbriši: izbrišite ukaz, ki je že na voljo za ponovno preslikavo ključa.
Izbriši vse: =Izbriše vse ukaze hkrati.
Zapiši v register: Ko dodate ukaz za prerazporeditev ključev, morate pritisniti ta gumb, da spremembe začnejo veljati.
Zapri: Izhod iz programske opreme.
Shrani tipke: Ko ponovno preslikate nekatere tipke na tipkovnici, lahko shranite seznam opravljenih sprememb za nadaljnjo uporabo.
Naloži tipke : Ponovno naloži shranjeni seznam ključev, ki so bili predhodno preslikani.
Kako prerazporediti tipke na tipkovnici z uporabo Sharpkeys v sistemu Windows 10?
Prerazporeditev tipk na tipkovnici je zelo preprosta, če veste, kako to storiti. Če je le mogoče, sem navedel korake s posnetki zaslona, da vam olajšam delo.
1. korak. Odprite aplikacijo Sharpkeys.
Korak 2. Kliknite gumb Dodaj . Odprlo se bo drugo okno z dvema seznamoma.
Korak 3. Prvi seznam ali seznam na levi strani je seznam tipk, ki jih želite ponovno poravnati ali dodeliti.
Korak 4. Drugi seznam ali seznam na desni strani je seznam rezultatov, ki jih želite, ko pritisnete tipko, izbrano na prvem seznamu.
Če želite poenostaviti, če želite, da tipka s črko A na tipkovnici vnese črko B , nato izberite tipko črke A na prvem seznamu in črko B na drugem seznamu.
Korak 5. Izberete lahko tipke, ki jih želite ponovno preslikati, z drsnim trakom na desni strani vsakega seznama ali pa kliknete gumb Type Key .
Korak 6. To bo nadalje odprlo majhno okno, ki uporabniku omogoča, da izbere tipko s tipkovnice tako, da jo enkrat pritisne. Pomaga prihraniti čas in trud, porabljen med pomikanjem navzdol po seznamu vseh 100+ tipk.
Korak 7. Kliknite V redu, da zaprete majhno okno. Ko izberete vrednosti za oba seznama, kliknite V redu v oknu s seznami.
Korak 8. Vrnili se boste na prvi zaslon. Spremembe, ki ste jih želeli, bodo prikazane v praznem belem prostoru. Te spremembe so bile samo zabeležene, vendar bodo dejanske spremembe izvedene, ko pritisnete gumb Zapiši v register .
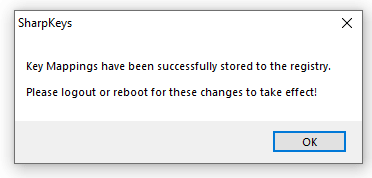
9. korak. Dobili boste poziv, da je bila sprememba vrednosti ključa shranjena v registru, vendar bo učinek opazen šele po ponovnem zagonu stroja .
Opomba: sporočilo s pozivom navaja, da bo sprememba uveljavljena za odjavo ali ponovni zagon. Osebno sem se najprej poskusil odjaviti, saj je bilo lažje in manj zamudno kot ponovni zagon, vendar ni šlo. Šele po ponovnem zagonu je bila preslikava ključev uspešna.
Korak 10. Znova zaženite računalnik.
Preberite tudi: Kako spremeniti jezik tipkovnice v sistemu Windows 10?
Kakšne so možnosti ponovnega preslikavanja tipkovnice z uporabo ostrih tipk v sistemu Windows 10?
SharpKeys uporabnikom omogoča, da prerazporedijo obstoječe tipke, ki jih vidite na tipkovnici, na katero koli drugo tipko, ki jo želite. Poleg vidnih ključnih funkcij ponuja tudi nekatere skrite, a uporabne funkcije, kot so:
- Izklop ključa . S tem se odstranijo vse funkcije tipke in deluje le kot navidezna tipka, ki ob pritisku ne daje nobenega rezultata.
- Ključi za aplikacije . To omogoča uporabniku, da programira katero koli tipko na vaši tipkovnici, tako da odpre in prikaže aplikacijo. Trenutne aplikacije, ki jih je mogoče odpreti, so Kalkulator, Pošta, Moj računalnik in Messenger.
- Tipke F-Lock . Ta nabor funkcij ponuja možnosti za pisanje, kot so Odpri, Shrani, Natisni, Črkuj, Ponovi razveljavi in druge.
- Posebni ključi . Te ponujajo možnosti spanja in prebujanja s pritiskom na en sam gumb na tipkovnici.
- Spletni ključi . Te delujejo, ko brskate po spletu ali brskate po spletu. Vse funkcije bi delovale v brskalniku, kot sta Domača stran in Osveži.
- Medijski gumbi . Ti gumbi bi delovali samo, če je predstavnostni predvajalnik aktiven in deluje na vašem računalniku. Zvok lahko utišate s pritiskom na tipko na tipkovnici.
Preberite tudi: Kako dodeliti bližnjice na tipkovnici za odpiranje katerega koli programa v sistemu Windows 10?
Katere tipke je mogoče preslikati z uporabo Sharpkeys za Windows 10? (Predlogi)
Lahko prerazporedite vseh 100+ tipk na tipkovnici, vključno z večpredstavnostnimi, če ima vaša tipkovnica te dodatne gumbe, kot so Predvajaj, Ustavi, Naprej itd. Osebno sem se odločil prerazporediti sedem tipk samo zato, da preizkusim in tukaj je seznam teh ključev:
- Tipka ~ na levi strani vodoravnih številskih tipk, tik nad tipko Tab, je bila preslikana v stanje mirovanja. Iskreno povedano, še nikoli nisem uporabljal ~, preden sem napisal ta članek.
- Tipka Caps Lock je bila izklopljena, kar pomeni, da njeno pritiskanje ne bi prineslo nobenega rezultata na zaslonu. Ta tipka je bila med tipkanjem večkrat pomotoma pritisnjena in je besedilo nenamerno pisala z velikimi črkami.
- Funkcija tipke Escape je bila zamenjana s funkcijo tipke TAB. To je bilo storjeno, da bi preverili, kako se bo izkazala zamenjava funkcij tipk, in tudi za opazovanje časa, ki je potreben za oblikovanje nove navade. V tem primeru je tipko Escape obravnaval kot Tab in obratno.
- Levi CTRL je bil preslikan, da odpre kalkulator, ko ga pritisnete. Mimogrede, obstajata dve tipki CTRL in mislil sem, da bi bilo bolje, če bi eno od njih popravilo
- Levi premik je bil preslikan tako, da med brskanjem deluje kot gumb HOME. En sam pritisk bi vaš trenutni zavihek vrnil na domačo stran.
- Nazadnje je bila tipka Scroll Lock, tipka, za katero verjamem, da je še nihče ni uporabil, razen za preverjanje, kako izgledajo tri LED diode, ko prižgejo, preslikana s tipko Caps Lock. Vedno sem si želel Caps Lock, vendar ga preprosto nisem želel na prvotnem mestu.
Ko so bile te spremembe preslikane, sem kliknil gumb Zapiši v register in znova zagnal računalnik.
Po ponovnem zagonu računalnika me je prosil, naj pritisnem CTRL+ALT+DEL, da vnesem geslo za prijavo. To je bil običajen postopek, dokler nisem ugotovil, da ne deluje. To je bilo zato, ker sem levi CTRL preslikal v kalkulator in se prijavil. Moral bi pritisniti desni CTRL, česar običajno nisem storil. Težav ni bilo in vse ostalo je bilo v redu in preslikava je bila izvedena v skladu z ukazi, ki sem jih dal.
Preberite tudi: Načini za onemogočanje tipkovnice v sistemu Windows 10 .
Kako obnoviti preslikane tipke nazaj na privzeto z uporabo Sharpkeys v sistemu Windows 10?
Pomembna značilnost SharpKeys je, da prikaže vse tipke, ki so ponovno preslikane v vašem računalniku. Če želite razveljaviti spremembe ali obnoviti vse funkcije tipk nazaj na privzete vrednosti, pritisnite gumb Izbriši vse in prejeli boste poziv, kot je prikazano spodaj:
Pritisnite gumb Zapiši v register, da posodobite register in vaša tipkovnica se bo po ponovnem zagonu povrnila na prvotne nastavitve. Z vsemi vami bi rad delil skrivnost. Nisem vedel, da brisanje in posodabljanje registra deluje samo s pomočjo dveh gumbov. Da bi obnovil sedem sprememb, ki sem jih naredil na svojem računalniku, sem osebno šel in preslikal vsako tipko na prvotno funkcijo. Trajalo je veliko časa, saj sem se moral pomikati navzdol po seznamu funkcij, ker tipka Type Key ni delovala za preslikane tipke. Tukaj je nekaj dokazov:
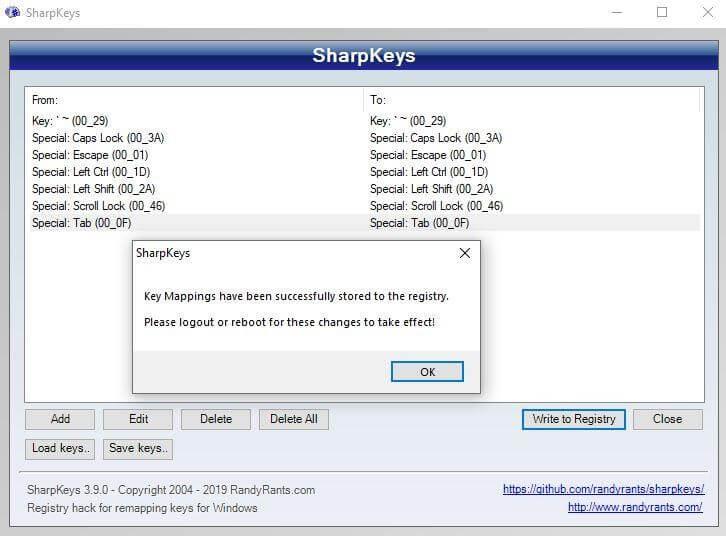
Opomba: Uporabite prvo metodo, da izbrišete ključ, ki ga želite obnoviti, in ko ga zapišete v register , znova zaženite računalnik. Ne uporabljajte metode posameznih prerazporeditev ključev.
Preberite tudi: Najboljša orodja za prerazporeditev tipkovnice
Ostre tipke za Windows 10: Uporabna aplikacija.
Sharp keys za Windows 10 je zelo uporabna aplikacija, če želite prerazporediti pokvarjeno tipko ali prerazporediti kup tipk za igranje iger. Je enostaven za uporabo, spremembe pa lahko obrnete s pomočjo nekaj preprostih gumbov. Dokumentiral sem vse, kar je treba vedeti o Sharpkeys, a če se soočite s kakršnimi koli težavami, jih zapišite v spodnji razdelek za komentarje in poskušal jih bom rešiti. Prav tako se naročite na naše spletne dnevnike Systweak in kanal YouTube za več novic in posodobitev o težavah, povezanih s tehnologijo.