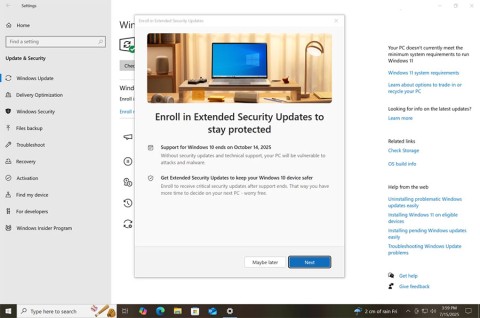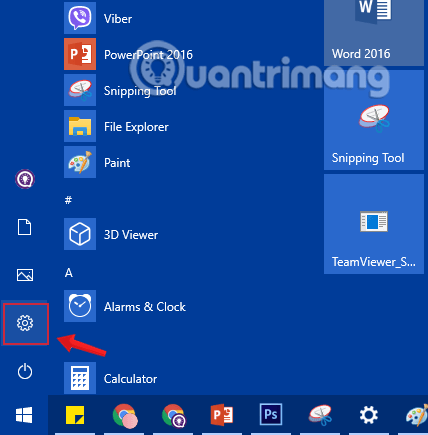Ste se naveličali spopadanja s procesi, ki se nočejo sami zaključiti, motijo dragocena vrata in povzročajo okvaro kritičnih storitev in aplikacij? Vaše iskanje se konča tukaj! V sistemu Windows 11 lahko preprosto prekinete te trdovratne procese in sprostite vrata z različnimi metodami za zaustavitev procesov na vratih.
Vaš Windows 11 ustvari številna vrata tako rekoč tam, kjer se začnejo in končajo internetne povezave. Različna programska oprema, storitve in aplikacije v vaši napravi uporabljajo ta vrata za komunikacijo s spletnim strežnikom na strani razvijalcev ali katero koli bazo podatkov v oblaku. Medtem ko v večini primerov te aplikacije počistijo vrata, ko jih zaprete, nekatere aplikacije ohranjajo vrata zasedena tudi po tem, ko je storitev ustavljena. Ko zaženete drugo aplikacijo, ki mora uporabljati ista vrata, se soočite z zamudami pri inicializaciji ali pa se aplikacija sploh ne zažene. Želite popraviti tako grozne trenutke? Nadaljujte z branjem!
Zakaj morate uničiti proces na vratih?
Včasih se proces programske opreme, ki se izvaja na določenih vratih, morda ne konča sam od sebe, tudi ko zaprete povezano aplikacijo ali storitev. To se lahko zgodi zaradi razlogov, kot je napaka v programski opremi ali storitvi, težava z omrežjem ali spor z drugo aplikacijo.
Če želite sprostiti vrata in omogočiti drugim procesom, da jih uporabljajo, boste morda morali ročno prekiniti proces, ki jih zaseda. Tukaj pride do uničenja procesa na določenih vratih. Če uničite proces, lahko sprostite vrata in dovolite drugim procesom, da jih uporabljajo.
Kako ubiti proces na vratih v sistemu Windows 11
Tu so vse zanesljive in preizkušene metode za zaustavitev procesa na vratih v katerem koli računalniku z operacijskim sistemom Windows 11. Vedeti morate tudi, da bi iste metode delovale na prejšnjih računalnikih z operacijskim sistemom Windows, kot so Win 10, Win 8.1, Win 7 itd.
Preberite tudi: Kako videti uporabo logičnega procesorja v upravitelju opravil
1. Prekinite proces na vratih z ukaznim pozivom
- Kliknite Start in vnesite ukaz , da se prikaže orodje za ukazni poziv.
- Izberite povezavo Zaženi kot skrbnik , da odprete pripomoček ukaznega poziva s povišanimi pravicami.
- Zdaj kopirajte in prilepite ta ukaz znotraj orodja in pritisnite Enter:
netstat -ano | findstr:
- Besedilo nadomestnega znaka morate zamenjati z dejansko številko vrat, ki jih želite počistiti.
- Zgornji ukaz bi moral pridobiti ID procesa (PID) za proces, ki ga želite uničiti.

uniči proces na vratih z uporabo ukaznega poziva
- Ko dobite PID, zaženite to kodo v istem oknu CMD:
taskkill /F /PID
- Pritisnite Enter , da prisilno prekinete ciljni PID na želenih vratih v sistemu Windows 11.
- Besedilo nadomestnega znaka morate zamenjati z dejanskim PID-om, pridobljenim z izvajanjem prejšnjega ukaza.
2. Ustavite proces na vratih z nadzornikom virov
Od operacijskega sistema Windows Vista naprej strokovni uporabniki osebnih računalnikov z operacijskim sistemom Windows, kot so razvijalci in omrežni inženirji IT, uporabljajo pripomoček Resource Monitor za spremljanje uporabe virov osebnega računalnika z operacijskim sistemom Windows, kot so CPE, RAM, HDD, SSD, omrežje itd.
Z istim orodjem lahko sledite tudi uporabi vrat v računalniku z operacijskim sistemom Windows. To še ni vse! Z istim pripomočkom lahko upravljate uporabo, zaustavite procese, počistite vrata in drugo. To je vgrajena aplikacija v osebnih računalnikih z operacijskim sistemom Windows, zato vam ni treba nabavljati nobene aplikacije drugega proizvajalca. Spodaj poiščite, kako to metodo uporabite na svoji strani:
- Pritisnite tipki Windows + R skupaj, da prikažete orodje Zaženi .
- Tam izvedite naslednji ukaz, da odprete aplikacijo Resource Monitor :
resmon
- V aplikaciji Resource Monitor kliknite zavihek Network .

Resource Monitor Network Listening Ports
- Znotraj zavihka Omrežje kliknite meni Poslušajoča vrata .
- Izvolite! Vsa vrata, njihovi protokoli, PID, zasedene aplikacije itd. so pred vami.
- Kode pod stolpcem Slika v meniju Prisluškovalna vrata so procesi upravitelja opravil.
- Odprite aplikacijo Upravitelj opravil s pritiskom na Ctrl + Shift + Esc .
- Zdaj v upravitelju virov poiščite vrata, ki jih želite počistiti.
- Poiščite tudi ustrezno aplikacijo v stolpcu Slika .
- Nato poiščite nalogo v upravitelju opravil pod stolpcem Procesi .

Končanje opravila v upravitelju opravil
- Z desno miškino tipko kliknite postopek in v kontekstnem meniju, ki se pojavi, izberite Končaj opravilo .
To je to! Počistili ste zasedena vrata, tako da ste končali postopek, povezan z njimi v upravitelju opravil.
3. Ubijte proces na vratih s pomočjo PowerShell
Če želite avtomatizirati opravila sistema Windows 11 z lupino PowerShell, boste želeli vedeti tudi, kako ubiti proces na vratih s tem zmogljivim orodjem ukazne vrstice v računalniku z operacijskim sistemom Windows. Nato lahko implementirate kode v vašo obstoječo avtomatizacijo, da popolnoma avtomatizirate postopek uničenja vrat. Spodaj poiščite ukaze PowerShell in kako delujejo v računalniku z operacijskim sistemom Windows 11:
- Odprite PowerShell s povišanimi pravicami. Za to lahko poiščete Power v meniju Start in kliknete Zaženi kot skrbnik .
- Nato kopirajte in prilepite naslednji cmdlet na terminal PowerShell:
Get-Process -Id (Get-NetTCPConnection -LocalPort).OwningProcess
- V zgornjem ukazu cmdlet morate nadomestiti besedilo označbe mesta z dejanskimi vrati, ki jih želite odstraniti iz obstoječega procesa.

Naučite se uničiti proces na vratih s pomočjo lupine PowerShell
- Zdaj, ko imate PID, ki ga potrebujete, ste pripravljeni zagnati ukaz, ki zapre vrata na PowerShell. Tukaj je scenarij:
Stop-Process -Id -Force
- Ne pozabite zamenjati besedila z dejanskim PID. Zdaj pritisnite tipko Enter , da izvedete kodo.
4. Ubijte proces na vratih z uporabo Microsoftovih aplikacij
Naslednje sistemske aplikacije Microsoft Sysinternals lahko uporabite za iskanje vključenih vrat in povezanih procesov ter njihovo priročno zaustavitev z nekaj kliki:
Na primer, če uporabljate aplikacijo TCPView, morate poskusiti naslednje korake:
- Prenesite orodje z zgornjega spletnega portala in ga odprite.
- Prenesena mapa je morda stisnjena, zato potrebujete orodje Zip ali RAR, da jo razpakirate.
- Zdaj lahko v njem izvajate datoteke EXE, kot je tcpview64.exe za 64-bitni računalnik Win 11.
- Pritisnite gumb Strinjam se in aplikacija se bo prikazala.
- Tam lahko brskate med vrati protokola TCP in UDP.
- Vsa vključena vrata in njihove procese lahko prepoznate neposredno iz vmesnika aplikacije.
- Določite vrata, ki jih želite počistiti, tako da jih kliknete.

Aplikacija TCPView za zaustavitev procesa
- Preprosto z desno miškino tipko kliknite izbrana vrata in v kontekstnem meniju izberite Kill Process .

Uporabite Process Explorer, da ubijete proces na vratih
Podobno lahko prenesete in zaženete aplikacijo Process Explorer. Prikazuje PID za vse procese in aplikacije, ki uporabljajo vrata v vašem računalniku. Torej lahko uporabite katero koli od kod pri metodi 1 ali 3, da poiščete PID, ki ga morate uničiti. Nato z desno miškino tipko kliknite isti PID v aplikaciji Process Explorer in pritisnite možnost Kill Process. To bi moralo takoj počistiti zahtevana vrata.
Preberite tudi: Kako pretvoriti datoteko RAR v ZIP v sistemu Windows
5. Ubijte procese na vratih z orodjem za ponastavitev TCP/IP
Če vam nič od zgoraj navedenega ne ustreza, je to najboljša metoda, ki jo lahko preizkusite. Ta metoda ponastavi vsa odprta com vrata TCP in UDP za mreženje. Tako lahko enostavno zaženete naslednjo aplikacijo, ki bi uporabljala vrata, ki jih je prej uporabljal težavni program. Tukaj je opisano, kako lahko to dosežete:
- Odprite pripomoček ukaznega poziva s povišanimi pravicami.
- Zdaj zaženite naslednje ukaze enega za drugim:
netsh int ipv4 ponastavi netsh int ipv6 ponastavi netsh winsock ponastavi

Naučite se ponastaviti vrata z orodjem za ponastavitev TCP IP
- Ko so vsi zgornji ukazi izvedeni, izvedite naslednji ukaz, da preverite stanje ciljnih vrat:
netstat -ano | findstr:
- Ne pozabite nadomestiti besedila z dejansko številko vrat, ki jih želite spremljati.
Zaključek
Torej, to so skoraj najbolj priljubljene in pogoste metode za zaustavitev procesa na katerem koli pristanišču v računalniku z operacijskim sistemom Windows 11. Preizkusite lahko katero koli od zgornjih metod in svojo izkušnjo delite spodaj v polju za komentarje. Poleg tega, če poznate boljši način, ne oklevajte in ga delite v svojem komentarju. Delite ta članek s prijatelji, sodelavci in sledilci, da jim pomagate, ko se soočijo z isto napako zasedenih vrat v sistemu Windows 11.