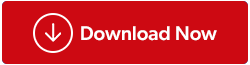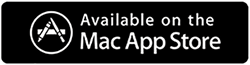Kakovost je cilj številka ena za vsakogar, ki ustvarja slike za preživetje. Če ste urednik fotografij ali fotograf, morda razumete pomen kakovosti slik. Si lahko predstavljate, kako bo izgledal Times Square, če bodo vse reklamne pasice ali panoji videti popačeni ali zamegljeni?
Če se želite čim bolje predstaviti v svetu trženja, morate v bistvu poskrbeti za oddelek kakovosti. Prepričajte se, da so vse vaše slike optimizirane, preden jih naložite na različne platforme.

Vir slike: Shutter Bugs
Zakaj bi morali spremeniti velikost slik, preden jih naložite na svoje spletno mesto?
Velike slike imajo pogosto veliko datoteko, zavzamejo veliko prostora na disku na strežniku in zato upočasnijo vaše strani ter vplivajo na hitrost nalaganja vašega spletnega mesta. Stiskanje fotografij bo zagotovo vplivalo na kakovost, saj bo spremenilo samo velikost datoteke brez spreminjanja fizičnih dimenzij, medtem ko bo spreminjanje velikosti slike pomagalo pri spreminjanju velikosti in dimenzij.
Torej, če stisnete fotografijo, bo ponudila sliko slabše kakovosti, vendar to ne bi veljalo za slike s spremenjeno velikostjo.
Kako enostavno spremeniti velikost slik z orodjem za spreminjanje velikosti slik?
Spreminjanje velikosti slik z namensko programsko opremo ne bo samo ohranilo kakovosti, ampak bo tudi zmanjšalo ali povečalo velikost za optimalno ločljivost.
Spoznajte najboljše orodje za spreminjanje velikosti fotografij – Image Resizer s tehnologijo prilagajanja

Večina urejevalnikov slik zmanjša ali poveča slikovne pike, da spremeni velikost fotografij. Vendar pa je malo drugače s programsko opremo Image Resizer. Zasnovan je posebej s poudarkom na zmanjšanju/razširjanju velikosti datoteke brez vidne izgube kakovosti. Hitro in enostavno lahko spremeni velikost posameznih ali skupinskih fotografij.
Urejevalnik slik je opremljen s funkcijami za spreminjanje velikosti, vrtenje, preimenovanje, pretvorbo formatov datotek ene in več slik naenkrat, ne da bi pri tem ogrozili kakovost.
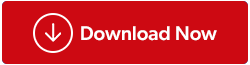
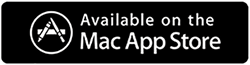
Funkcije – Image Resizer
Optimizirane slike bodo zagotovile več interaktivnih fotografij, boljšo kakovost, zasedle manj prostora za shranjevanje na strežnikih in podaljšale čas nalaganja spletnih strani.
- Uporabniku prijazen in intuitiven vmesnik
Image Resizer ima klasičen vmesnik za spreminjanje velikosti ene ali več fotografij naenkrat. Dodajte določene fotografije ali celotno mapo za urejanje. Slike lahko tudi povlečete in spustite za hitre spremembe.
- Uredite posamezne ali paketne slike za hitro spreminjanje velikosti
Ne glede na obliko slikovne datoteke Image Resizer uporabnikom omogoča učinkovito prilagajanje velikosti fotografije. Njegovi pametni algoritmi zagotavljajo, da kakovost med postopkom ni ogrožena, ne glede na spremenjeno velikost.
- Pravilna usmerjenost slike
Slike z napačno usmerjenostjo lahko povzročijo vizualno motnjo. Image Resizer je opremljen s številnimi funkcijami in možnostmi za samodejno popravljanje napačne orientacije. Slike lahko preprosto zasukate, obrnete ali nastavite širino in višino po meri z ustreznimi možnostmi.
Poleg tega lahko s tem neverjetnim spreminjanjem velikosti fotografij preimenujete eno ali več slik hkrati.
- Shranite slike v različnih formatih datotek
Če želite pretvoriti formate datotek za množične fotografije, je Image Resizer odlična rešitev za vas. Orodje omogoča uporabnikom, da brez težav spremenijo format datoteke v JPG, PNG, BMP, TIFF, GIF in druge priljubljene formate.
- Preverite Dnevniška poročila
Image Resizer je zasnovan tako, da samodejno zagotovi vse lastnosti vsake seje spreminjanja velikosti slike. Preverite lahko izvirno velikost slike, spremenjeno velikost, pretvorbo formata datoteke, skupni prihranjeni prostor in še veliko več.
- Prednastavljene nastavitve
To je ena izmed najbolj uporabnih funkcij, ki jih katero koli orodje za spreminjanje velikosti fotografij lahko ponudi svojim uporabnikom.
Če ste nekdo, ki se redno ukvarja s stotinami slik za urejanje, bi bila uporaba vnaprej določene funkcije v veliko pomoč. Vse nastavitve urejanja lahko preprosto nastavite v eni datoteki, ki jo lahko uporabite za urejanje več množičnih slik naenkrat. Tako ste osvobojeni uporabe iste nastavitve za vsako sliko. Preprosto izberite vnaprej določene dimenzije in prihranite čas in trud za hitro spreminjanje velikosti.
Kako uporabljati Image Resizer?
Ali ni Image Resizer idealna izbira za izpolnitev vseh vaših potreb po urejanju fotografij? Če prikimavate, nadaljujte z branjem, če želite vedeti, kako uporabljati to preprosto orodje za hitro spreminjanje velikosti fotografij brez izgube kakovosti!
Korak 1- Namestite Photo Resizer v vaš sistem
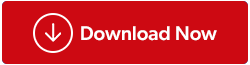
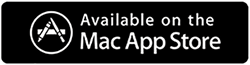
Opomba: Image Resizer je na voljo tudi za uporabnike Mac .
2. korak – dodajte slike
Pred vami bo sodobna in čista armaturna plošča. Dodajte datoteke ali celotno mapo z gumbom ali pa uporabite funkcijo povleci in spusti za hiter začetek postopka spreminjanja velikosti slike.

3. korak - Začnite spreminjati velikost slike
Ko so dodane vse fotografije, pritisnite gumb Naprej , da poiščete različne možnosti spreminjanja velikosti.
Prednastavljena velikost – Izberete lahko privzete velikosti za spreminjanje velikosti slik, 640X480 slikovnih pik, 800X600 slikovnih pik, 1024X768 slikovnih pik, 1920X1080 slikovnih pik.
Širina in višina po meri – vnesite velikost širine in višine po meri po vaši izbiri.
Širina in višina v odstotkih – izberite velikost po meri v % po vaši izbiri.
Možnosti sukanja – slike lahko zasukate za 90 stopinj v smeri urinega kazalca, v nasprotni smeri urinega kazalca, za 180 stopinj ali uporabite možnost samodejnega popravljanja orientacije, da Image Resizer ustrezno prilagodi orientacijo fotografije.
Možnosti obračanja – obrnite slike vodoravno ali navpično.

4. korak - Pretvorite in preimenujte slike
Takoj ko pritisnete gumb Naprej , boste dobili nastavitve za spreminjanje formatov datotek v .JPG, .JPEG, .BMP, .TIFF, .TIF, .GIF, .PNG. Poleg tega lahko izberete tudi kakovost slike – nizka, srednja, visoka za natančne rezultate.
Preimenujte datoteke v formatu – svoje datoteke lahko preimenujete kot (izvirna slika) _širina X višina, dodajte pripono ali predpono.
Na primer: pripona – (ime slike) Mansi, predpona – Mansi (ime slike)
Izberite mesto, kamor želite shraniti spremenjene slike. Pritisnite gumb 'Obdelaj' za nadaljevanje!

5. korak – Končano in počiščeno
Image Resizer ne potrebuje časa za predstavitev rezultatov. Deluje kot bliskavica za spreminjanje velikosti velikih slik.
6. korak - Preverite dnevnike
Morda za nadaljnjo referenco Image Resizer prikaže vse atribute spremenjene velikosti slik.
Image Resizer je na voljo za 30-dnevno brezplačno preskusno obdobje. Torej, prenesite, poskusite in nam sporočite svoje izkušnje v spodnjem oddelku za komentarje!
Image Resizer – Obvezno orodje za spreminjanje velikosti slik brez izgube kakovosti!