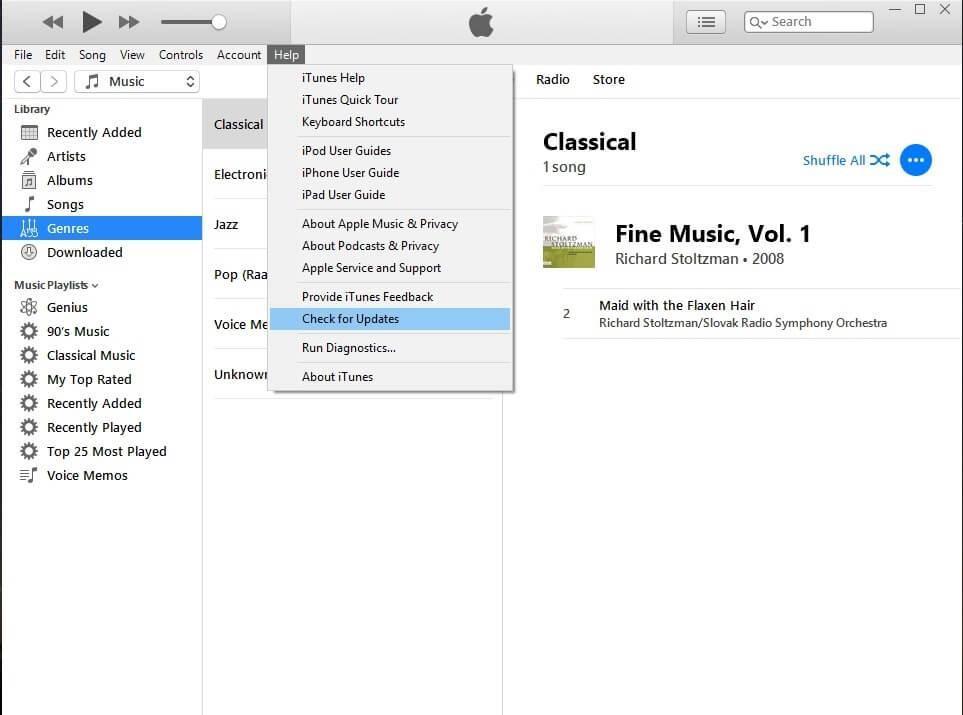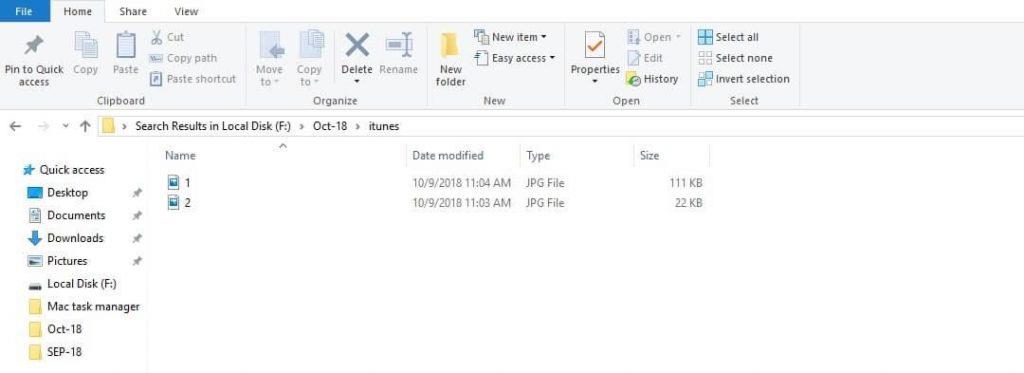Če imate iPhone in pogosto povežete telefon, da ustvarite varnostno kopijo, ali če je vklopljeno samodejno varnostno kopiranje, boste kmalu ugotovili, da je pogon operacijskega sistema poln. V računalniku z operacijskim sistemom Windows iTunes privzeto shrani vašo varnostno kopijo na določeno lokacijo na pogonu C:.
Če pa iščete možnost za spremembo lokacije, je v iTunesu ni . In ko se vaš pogon C: skoraj napolni, ne boste mogli niti varnostno kopirati svoje naprave. Če se soočate s podobno situacijo, ne skrbite, tukaj je rešitev za spremembo lokacije varnostne kopije iTunes na vašem računalniku z operacijskim sistemom Windows.
Preden nadaljujete, morate preveriti, ali je iTunes, ki ga uporabljate v računalniku, posodobljen. Če želite preveriti, ali so na voljo posodobitve, lahko pridete do pomoči (verjetno zadnje možnosti v iTunes), nato pa kliknete na Preveri posodobitve. To bo preverilo posodobitve za iTunes in ko bo namestitev končana, boste morali znova zagnati računalnik. Zdaj lahko nadaljujete s temi koraki.
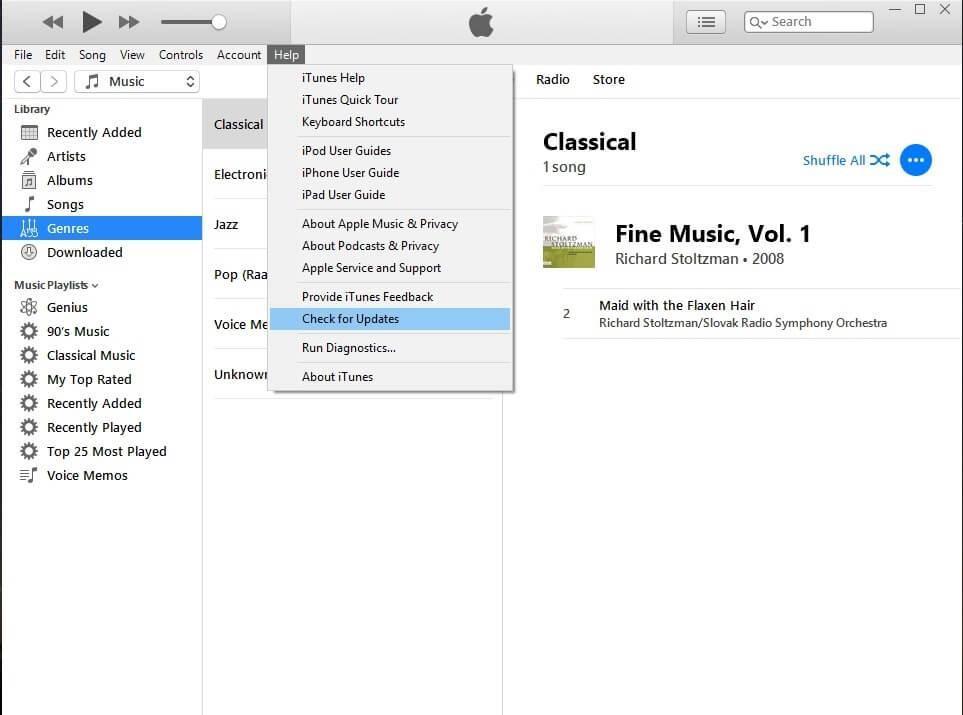
- Ustvarite novo mapo na pogonu, ki ni pogon vašega operacijskega sistema, in jo poimenujte kot
- Zdaj morate poiskati svoj trenutni imenik za varnostno kopiranje iTunes in ga preimenovati. Če želite poiskati svojo staro varnostno kopijo, prilepite naslednje besedilo v iskalno polje v oknu raziskovalca.
C:\Users\deepak.saxena\AppData\Roaming\Apple Computer\MobileSync
- Tukaj boste našli svojo staro mapo za varnostno kopiranje, ki jo morate preimenovati ali pa jo, če želite, premaknete drugam v računalnik.
- Ko preimenujete obstoječo mapo iTunes in ustvarite mapo za varnostno kopiranje v drugi mapi, morate posredovati ukaz.
- Odprite ukazni poziv kot skrbnik, da to storite, vnesite cmd v iskalno polje, ko vidite ikono ukaznega poziva z desno miškino tipko kliknite in zaženite kot skrbnik. Spremenite lokacijo varnostne kopije iTunes.
- Ko je ukazni poziv odprt pred vami, se morate zdaj pomakniti do mape
c:\users\ uporabniško ime \AppData\Roaming\Apple Computer\MobileSync>
- Ko ste v korenu zgornje mape, vnesite naslednji ukaz in pritisnite enter.
mklink /J “%APPDATA%\Apple Computer\MobileSync\Backup” “E:\Backup”

tukaj Uporabniško ime bo vaše uporabniško ime in namesto E: lahko vnesete ime pogona, na katerem ste ustvarili svojo mapo za varnostno kopiranje.
Pritisnite enter, da izvedete ukaz.
- Na privzeti lokaciji varnostne kopije iTunes boste videli bližnjico do mape za varnostno kopiranje. Dvokliknite bližnjico in preusmerjeni boste v mapo z varnostno kopijo, ki ste jo ustvarili na drugem pogonu. Tako boste praktično imeli vse svoje varnostne kopije v mapi, ki ste jo ustvarili v drugem gonilniku, bližnjica pa vam bo pomagala zaobiti podatke v novo mapo.
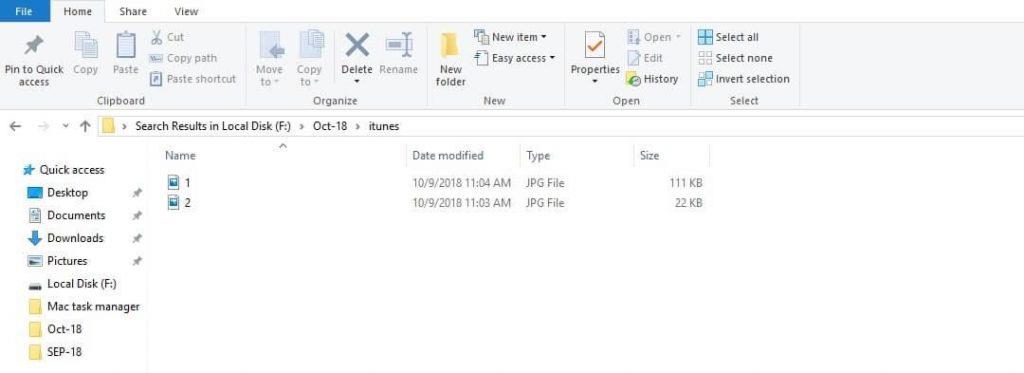
Zdaj boste opazili, da se vaši nabori varnostnih kopij shranjujejo na drugem gonilniku in da boste imeli na C: pogonu veliko prostora, še ena prednost je, da lahko zdaj preprosto poiščete varnostno kopijo za svojo napravo in jih premaknete v katero koli drugo napravo.
Poglej tudi:-
Kako popraviti napako iTunes 3194 Uporabniki Apple se soočajo z motečo napako iTunes 3194, medtem ko posodabljajo svojo napravo iOS s pomočjo iTunes. Pomagali vam bomo doseči...
Ko spremenite lokacijo varnostne kopije iTunes, se prepričajte, da je pot, ki jo vnašate, pravilna. V nasprotnem primeru bo bližnjica do mape za varnostno kopiranje ustvarjena v drugo mapo in vaši varnostni nizi bodo shranjeni v isto mapo na pogonu C:
Če uporabljate nizkocenovni računalnik, je to lahko učinkovit način za njegovo optimizacijo. Kadar koli ustvarite nov nabor varnostne kopije, vaš stari niz postane nepomemben. Torej, če v resnici ne želite spremeniti lokacije varnostne kopije iTunes, je to odličen način, da odstranite stare nabore varnostnih kopij, da ustvarite več prostora.