Preproste spremembe za hitrejši zagon računalnika z operacijskim sistemom Windows

Izklop aplikacij, ki jih ne potrebujete, je najučinkovitejši način za hitrejši zagon računalnika z operacijskim sistemom Windows.
Indeksiranje je ena najpomembnejših funkcij v ozadju sistema Windows 10. Tako kot v kateri koli knjižnici je tudi indeks ustvarjen za prepoznavanje lokacije določene knjige; podobno ima Windows 10 iskalni indeks. Indeksiranje Windows nam omogoča veliko hitrejše in priročno iskanje datotek in map. Čeprav je Microsoft zasnoval indeksiranje sistema Windows tako, da deluje v ozadju brez vidnega vpliva na delovanje računalnika, obstaja nekaj popravkov, ki lahko izboljšajo pogoje. Eden od njih je, da spremenite lokacijo indeksa iskanja, kar bo pripomoglo k zmanjšanju ciklov zapisovanja vašega SSD pogona in tako omogočilo, da bo živel več, kot je bilo pričakovano.
Postopek indeksiranja v sistemu Windows je precej zapleten in ga poganja Microsoft Windows Search Indexer. Uporablja nov algoritem in bazo podatkov v primerjavi s svojimi predhodniki v starejših različicah sistema Windows. Microsoft Windows Search Indexer ima vnaprej določen seznam lokacij indeksa iskanja, ki vsebuje podrobnosti o vseh datotekah, shranjenih v vašem računalniku. Torej, ko se v vašem računalniku izvaja iskanje v realnem času, Microsoft Windows Search Indexer izvleče rezultate iz predhodno indeksiranih informacij, shranjenih na lokacijah iskalnega indeksa, in prikaže rezultate skoraj takoj. Tukaj je nekaj korakov za odpravljanje težav, če naletite na težave pri iskanju datotek v računalniku:
Preberite tudi: Kako prilagoditi možnosti iskanja v sistemu Windows 10
Ponastavite indeks iskanja, da popravite postopek indeksiranja sistema Windows
Če je po naključju vaš indeks iskanja onemogočen, bo pridobivanje rezultatov iskanja vzelo več časa in bo počasen proces, saj bi bila skenirana vsaka datoteka v vašem računalniku. Če želite odpraviti težave pri iskanju, lahko vedno poskusite spremeniti lokacijo indeksa iskanja, namesto da jo popolnoma onemogočite. Tu so koraki za to:
Opomba: Mapa Search Index ima privzeto mapo, ki jo je oblikoval Microsoft. Pot do mape je navedena spodaj.
C:\ProgramData\Microsoft\Search\Data
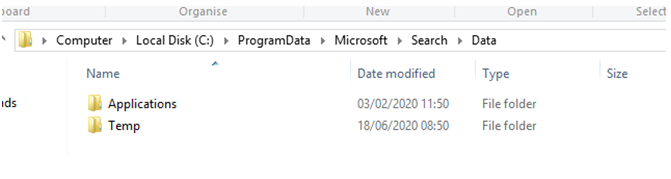
1. korak: V iskalno polje v opravilni vrstici vnesite Nadzorna plošča in kliknite ustrezen rezultat, da odprete Nadzorno ploščo.
2. korak: V iskalno polje v zgornjem desnem kotu vnesite Indeksiranje in med rezultati iskanja kliknite »Možnosti indeksiranja«.
3. korak: Odpre se novo okno, kjer morate klikniti gumb Napredno.
4. korak: Zdaj se bo odprlo še novo polje, kjer morate izbrati zavihek Nastavitve indeksa in klikniti gumb »Izberi novo« v razdelku Lokacija indeksa.
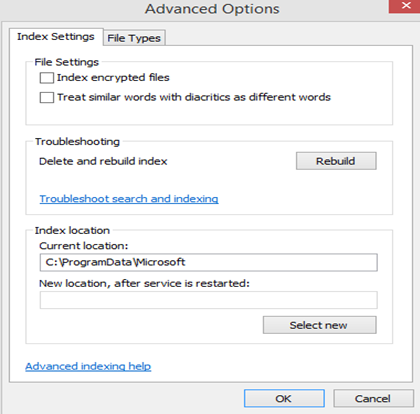
5. korak: Pomikajte se po mapah Windows in izberite novo mapo ter kliknite V redu.
Opomba: Microsoft Windows 10 bo nato začel postopek ustvarjanja novega iskalnega imenika na novi določeni lokaciji in bo shranil celoten nadaljnji indeks iskanja tukaj na novi lokaciji.
Preberite tudi: Kako indeksirati datoteke v sistemu Windows 10 za hitrejše iskanje
Spremenite lokacijo indeksa iskanja s prilagoditvijo registra
Obstaja alternativna metoda za spremembo lokacije indeksa iskanja in izboljšanje postopka indeksiranja sistema Windows, in sicer s prilagajanjem registra Windows.
Izjava o omejitvi odgovornosti: Vedno je priporočljivo, da naredite varnostno kopijo svojega registra, preden naredite manjšo spremembo, kot da bi šlo kaj narobe, nato pa lahko spremembe povrnete v normalno stanje z obnovitvijo narejene varnostne kopije. Če želite narediti varnostno kopijo, odprite urejevalnik registra in kliknite zavihek Datoteka in nato kliknite izvoz. Koraki za spremembo lokacije indeksa iskanja so:
1. korak: Odprite urejevalnik registra tako, da pritisnete tipko Windows + R in v polje za zagon vnesete »REGEDIT«.
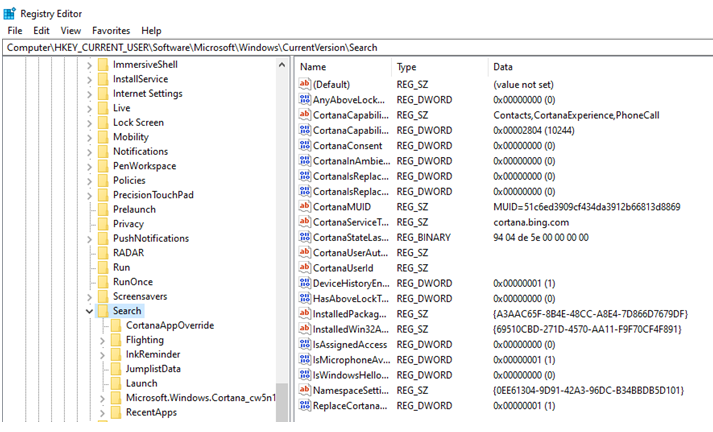
2. korak : Pomaknite se na naslednjo pot in dosežete ta ključ.
HKEY_LOCAL_MACHINE\SOFTWARE\Microsoft\Windows Search
Korak 3 : Na desni plošči poiščite (REG_SZ) »DataDirectory« in nastavite podatke o vrednosti na novo mapo.
4. korak : Zaprite urejevalnik registra in znova zaženite računalnik.
Preberite tudi: Kako odpraviti težave pri iskanju v sistemu Windows 10 z obnovo indeksa
Zadnja beseda o tem, kako spremeniti lokacijo indeksa iskanja in popraviti indeksiranje sistema Windows v sistemu Windows 10?
Bistveno je vzdrževati postopek indeksiranja v sistemu Windows in po potrebi spremeniti lokacijo indeksa iskanja, tako da bodo rezultati iskanja izpeljani natančno in hitreje. Za dosego tega lahko uporabite katero koli od dveh metod, vendar priporočam uporabo metode nadzorne plošče, saj je enostavnejša in ni možnosti, da bi naredili napako.
Spremljajte nas na družbenih omrežjih – Facebook in YouTube . Za kakršna koli vprašanja ali predloge nam to sporočite v spodnjem razdelku za komentarje. Radi bi se vrnili k vam z rešitvijo. Redno objavljamo nasvete in trike ter rešitve za pogosta vprašanja, povezana s tehnologijo.
Priporočeno branje:
Kako prilagoditi zaklenjeni zaslon žarometov v sistemu Windows 10
Kako odpreti in uporabljati katero koli aplikacijo na zaklenjenem zaslonu Windows 10
Kako popraviti iskanje v meniju Start, ki ne deluje v sistemu Windows 10
Izklop aplikacij, ki jih ne potrebujete, je najučinkovitejši način za hitrejši zagon računalnika z operacijskim sistemom Windows.
Spreminjanje ozadja v sistemu Windows 11 je eden najboljših načinov za prilagoditev namizja.
V tem članku vas bo Quantrimang vodil skozi nekaj načinov za odpravo napake, ki povzroča samodejno ponovni zagon računalnikov z operacijskim sistemom Windows ob pritisku gumba za zaustavitev.
Uporabniki lahko prilagodijo in spremenijo velikost ikon v opravilni vrstici, da so manjše ali večje, odvisno od potreb posamezne osebe.
Izjema sistemske storitve ali SYSTEM_SERVICE_EXCEPTION je ena od napak BSOD (modri zaslon smrti). Napake izjem sistemskih storitev se pojavljajo precej pogosto in neprekinjeno.
Windows 10/11 vključuje skriti skrbniški račun, ki ga lahko uporabite za upravljanje vseh pomembnih podatkov v računalniku. Poglejmo, kako omogočiti ali onemogočiti vgrajeni skrbniški račun v sistemu Windows 10/11!
Od različic sistema Windows 11, 26120.4741 (beta 24H2) in 26200.5710 (razvojna različica 25H2), lahko uporabniki vidijo, katere aplikacije drugih ponudnikov so uporabljale modele umetne inteligence, ki jih poganja Windows.
Podpora za Windows 10 se končuje in če vaš računalnik ne more zagnati sistema Windows 11, bo končal na odpadu. Vendar obstaja pametno orodje, s katerim lahko s preprostim trikom zaženete Windows 11 na svojem starem računalniku.
Igralni način, ki v sistemu Windows 10/11 izboljša zmogljivost, lahko naredi več kot le iztisne nekaj dodatnih sličic na sekundo iz vašega najljubšega FPS-ja.
Microsoftov .NET Framework je programska platforma, ki vključuje programske knjižnice, ki jih je mogoče namestiti ali so že vključene v operacijske sisteme Windows. V nekaterih primerih vaš računalnik ne more namestiti te programske opreme. Zato sledite rešitvi v spodnjem članku.








