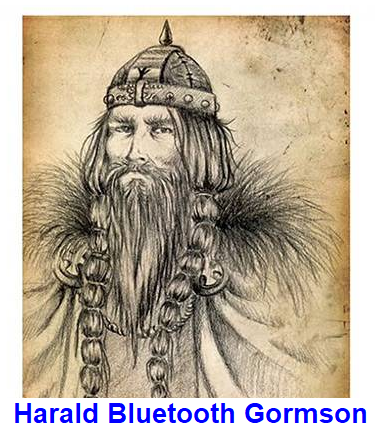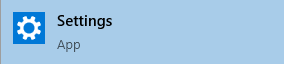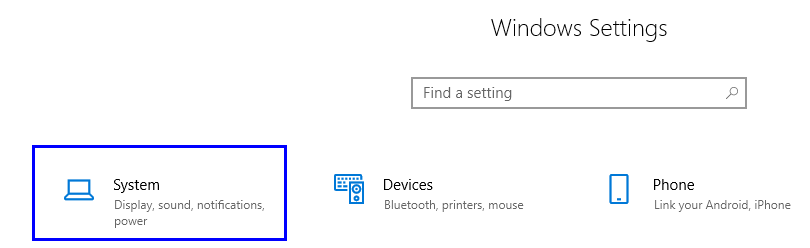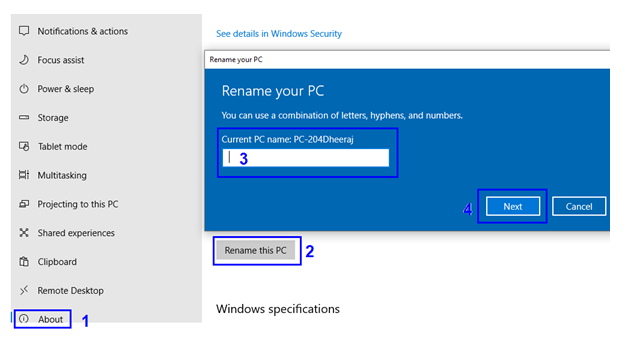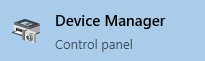Tehnologijo Bluetooth lahko uporabite za prenos podatkov med napravami ali povezavo katere koli združljive naprave z računalnikom. Vse kar morate storiti je, da na napravah vklopite možnost Bluetooth in poiščete pravilno ime. To je lahko nekoliko zapleteno ali dolgočasno z vsemi splošnimi standardnimi formati, ki jim sledijo proizvajalci originalne opreme. Vendar pa je mogoče spremeniti ime Bluetooth v računalniku z operacijskim sistemom Windows 10 in ga preoblikovati z imenom, ki vam je všeč.
Če želite spremeniti ime naprave Bluetooth , lahko preprosto spremenite ime svojega računalnika, kar bo samodejno spremenilo ime Bluetooth vašega računalnika. Druga možnost je, da sledite zapleteni metodi in v celoti spremenite ime gonilnika Bluetooth. No, v tej objavi v spletnem dnevniku smo obravnavali obe metodi, da vam pomagamo razumeti, kako spremeniti ime Bluetooth.
Toda preden začnemo spreminjati ime Bluetooth v sistemu Windows 10, si oglejmo na hitro njegov izvor.
Zabavna dejstva o Bluetooth
Če niste vedeli, je zanimivo dejstvo, kako je nastalo ime Bluetooth . Bluetooth je bil vzdevek, ki so ga dali danskemu kralju iz desetega stoletja Haraldu Gormsonu , ki je imel mrtev zob, ki je postal temno moder .
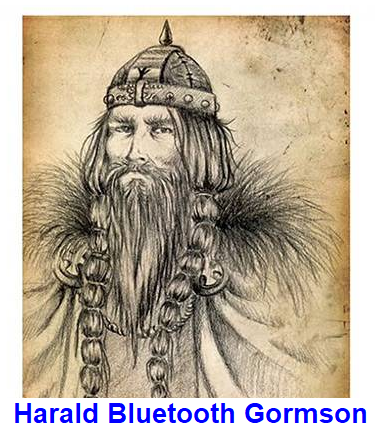
Kralj Harald se je uvrstil v zgodovino z združitvijo sprtih skandinavskih plemen v regiji, popularno znani kot Danska, Finska in Norveška.
Začasno ime za novo tehnologijo, ki bi združila računalnik s pametnim telefonom in drugimi napravami, je leta 1996 predlagala Nokia , ki ima sedež na Finskem .
Za simbol tehnologije Bluetooth so se odločili, da bodo začetnice kralja Haralda v nordijski pisavi, ki so jo uporabljali v Skandinaviji pred 1000 leti. Tudi to je bilo izbrano začasno.
Leto je 2021, minilo je 25 let, a zdi se, da je nekdo pozabil spremeniti ime in simbol tehnologije Bluetooth. in je zdaj sprejet kot industrijski standard.
Preberite tudi: Vse, kar morate vedeti o Bluetooth 5
Koraki o tem, kako preimenovati ime naprave Bluetooth v računalniku z operacijskim sistemom Windows 10
Obstaja več načinov za spreminjanje imena naprave Bluetooth v sistemu Windows 10. Naučimo se, kako spremeniti svoje ime Bluetooth z vsemi temi metodami, ki so navedene spodaj enega za drugim. Vse metode so precej preproste in hitre.
1. način. V nastavitvah spremenite ime naprave Bluetooth
Najpreprostejša in enostavna ločljivost za spremembo imena Bluetooth v sistemu Windows 10 je dostop do nastavitev sistema Windows 10. To je verjetno najboljši in najpreprostejši način, da dosežete ime po vaši izbiri. Če želite od tukaj spremeniti ime Bluetooth v sistemu Windows 10, sledite spodnjim korakom:
Korak 1. V iskalno vrstico, ki se nahaja v spodnjem levem kotu opravilne vrstice Windows, vnesite Nastavitve in v rezultatu iskanja kliknite aplikacijo Nastavitve. Druga možnost je, da na tipkovnici skupaj pritisnete tipki Windows + I.
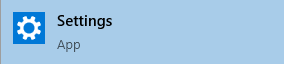
Korak 2. Odpre se novo okno, kjer morate klikniti možnost, označeno kot Sistem . To vas bo pripeljalo do drugega okna.
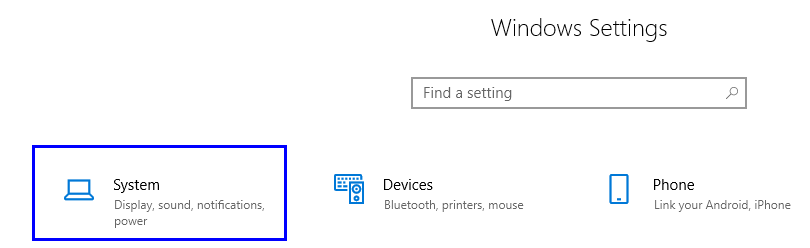
3. korak . Kliknite Vizitka , ki je zadnja možnost med seznamom možnosti na levi strani.
4. korak . Zdaj poiščite specifikacije naprave in našli boste gumb z oznako Preimenuj ta računalnik . Kliknite nanjo in odprlo se bo pogovorno okno.
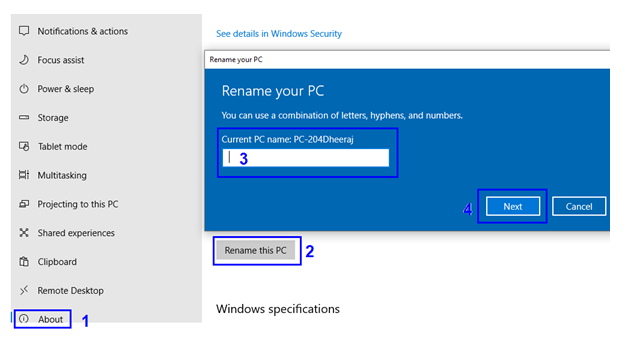
Korak 5. Vnesite novo ime za vaš računalnik in kliknite gumb Naprej.
6. korak. Znova zaženite računalnik, da bodo spremembe začele veljati.
Zdaj ste uspešno spremenili ime računalnika, ki se bo spremenilo tudi v ime Bluetooth. Poskusite poiskati novo ime računalnika tako, da v mobilnem telefonu poiščete bližnje naprave Bluetooth .
Preberite tudi: Kako lahko povežem svoje nove slušalke AirPods z računalnikom z operacijskim sistemom Windows 10?
2. način. Spremenite ime naprave Bluetooth prek nadzorne plošče
Drug način za spremembo imena naprave Bluetooth je preko nadzorne plošče. Ta metoda se lahko uporablja tudi za osebne računalnike s starejšo različico sistema Windows, kot sta 7 in XP. Razlog je v tem, da starejše različice operacijskih sistemov Windows niso imele vgrajene aplikacije za nastavitev. Tu so koraki, kako preimenovati ime naprave Bluetooth:
1. korak . Odprite pogovorno okno lastnosti sistema tako, da v iskalno polje v opravilni vrstici vnesete Sysdm.cpl . Izberite rezultat z istim imenom z nadzorno ploščo, navedeno pod njim.
Korak 2. Odpre se novo pogovorno okno. Pod zavihkom Ime računalnika poiščite gumb Spremeni in ga kliknite.
Korak 3. V besedilno polje pod Ime računalnika vnesite ime po svoji izbiri in dodeljeno bo vašemu računalniku in Bluetooth.
Korak 4. Kliknite gumb V redu in znova zaženite računalnik.
Na ta način lahko spremenite ime naprave Bluetooth v sistemu Windows 10 in prejšnjih različicah operacijskega sistema Windows.
Preberite tudi: Top 10 najboljših zvočnikov Bluetooth v letu 2020
3. način. Spremenite ime naprave Bluetooth prek upravitelja naprav
Končna metoda, kako preimenovati ime naprave Bluetooth v sistemu Windows 10, je uporaba upravitelja naprav . Lahko je nekoliko zapleteno, a zagotovo je tudi učinkovito. Tu so koraki za spremembo imena naprave Bluetooth:
1. korak. Odprite Upravitelj naprav tako, da v iskalno polje v opravilni vrstici vnesete Upravitelj naprav in izberite rezultat z istim imenom in nadzorno ploščo, omenjeno pod rezultatom.
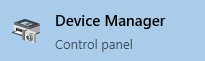
Korak 2. Odpre se okno Upravitelj naprav. Kliknite puščico navzdol poleg Bluetooth in izberite svoje ime Bluetooth.
Korak 3. Dvokliknite svoje ime Bluetooth in oblikujte novo polje, ki se odpre, izberite zavihek napredno.
Opomba: Samo gonilnik Bluetooth bo imel zavihek Napredno , vse druge navedene možnosti pa ne bodo imele zavihka Napredno. Na ta način lahko ugotovite svoj gonilnik Bluetooth, tudi če ne poznate imena.
Korak 4. Tukaj boste dobili možnost za preimenovanje vaše Bluetooth naprave. Vnesite ime, ki ga želite prikazati, in kliknite V redu.
Opomba: Ta metoda za preimenovanje naprav Bluetooth v sistemu Windows 10 ne spremeni imena vašega računalnika. Spremeni samo ime vašega gonilnika Bluetooth.
Zdaj je spremembo imena Bluetooth v sistemu Windows 10 mogoče uspešno videti, ko ga povezujete z drugimi napravami.
Kateri način vam je ljubši - kako preimenovati ime naprave Bluetooth v računalniku z operacijskim sistemom Windows 10?
Opisani so vsi načini za spremembo imena vaše naprave Bluetooth. Upamo, da ste se zdaj naučili, kako spremeniti ime Bluetooth na vašem računalniku. Delite svoje misli o tem, katera metoda je po vašem mnenju boljša, in če poznate druge načine, ki tukaj niso omenjeni, jih delite z nami v spodnjem razdelku za komentarje. Raje imam prvo metodo, saj vzame najmanj časa in truda, kako preimenovati napravo Bluetooth v sistemu Windows 10.
Še naprej obiskujte Blog.WebTech360 za več takšnih vodnikov in pregledov, povezanih s tehnologijo. Tudi če imate kakršno koli vprašanje, nam to sporočite v spodnjem razdelku za komentarje.