Preproste spremembe za hitrejši zagon računalnika z operacijskim sistemom Windows

Izklop aplikacij, ki jih ne potrebujete, je najučinkovitejši način za hitrejši zagon računalnika z operacijskim sistemom Windows.
Želite izvedeti, kako posneti sestanek Webex in nikoli ničesar ne zamudite?
Tukaj so najboljši načini za snemanje sestankov Webex brez dovoljenja, z zvokom, videom in kot udeleženec.
Verjetno zaradi nove normalnosti vsi obiskujejo spletna srečanja bolj kot kdaj koli prej. Zaradi tega lahko včasih na koncu zamudite nekaj pomembnih. Na primer, če se morate udeležiti nenačrtovanega sestanka Webexa, ko ste zaposleni, kaj lahko storite, da ga ne zamudite?
Najboljši način, da izveste stvari in ostanete na tekočem, tudi ko vas ni, je snemanje sestanka Webex. Morda je to najprimernejši način za zapisovanje zapiskov in ključnih izvlečkov.
Vas ta ideja zanima? Toda ne veste, kako posneti sestanek Webex? No, ne sekiraj se. V tem članku bomo odgovorili na to vprašanje. Prav tako bomo razložili, kako snemati sestanke Webexa kot udeleženec, brez dovoljenja ter z zvokom in videom.
Naslednje branje – najboljša programska oprema za videokonference
Zato nam brez nadaljnjega odlašanja sporočite vse podrobnosti.
Kako snemati sestanek Webex (namizna aplikacija)?
1. korak. Zaženite Webex
2. korak. Pridružite se sestanku Webex in pritisnite gumb »Snemaj« na dnu zaslona.
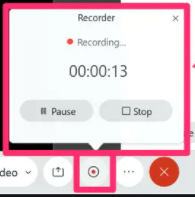
3. korak . S tem se bo začelo snemanje.
Korak 4. Ko je snemanje končano, kliknite »Shrani«, da shranite posnetek. Posnetek lahko shranite na lokalni računalnik ali v oblak. Poleg tega lahko s pojavnim oknom »Snemalnik« zaustavite ali ustavite snemanje.
To je to, s temi preprostimi koraki z uporabo Webexa lahko posnamete sestanek. Vendar pa obstaja težava: samo gostitelj, nadomestni gostitelj ali voditelj lahko snema sestanek. To pomeni, da če želite snemati sestanke Cisco Webex kot udeleženec, ne morete s sestankom Webex.
Preberite več :- 15 najboljših snemalnikov zaslona za Windows 10, 7, 8 v 2021
Počakajte, to ni konec sveta, tudi če niste gostitelj, lahko snemate sestanke Webexa. Če želite izvedeti več o tem, preberite objavo naprej.
Dejstvo – Webex dovoljuje samo gostitelju, nadomestnemu gostitelju ali voditelju, da snema sestanek z uporabo aplikacije.
Kako posneti sestanek Cisco Webex kot udeleženec – osebni računalnik z operacijskim sistemom Windows 10
Če niste gostitelj, sogostitelj ali voditelj in še vedno želite snemati sestanke Webex, poskusite EaseUS RecExperts za Windows. S tem odličnim in profesionalnim snemalnikom zaslona lahko preprosto snemate sestanke Webexa, tudi če nimate dovoljenja.
S tem snemalnikom zaslona lahko snemate tudi, ko poteka sestanek Webex. Prav tako lahko načrtujete snemanje ob določenem času, da ne boste ničesar zamudili. Če želite nastaviti urnik, preprosto izberite začetni čas, trajanje in prilagodite nekatere konfiguracije.
Ko je to opravljeno, lahko posnamete karkoli, naj bodo to predstavitve, spletni tečaji , filmi itd.
Poleg tega lahko z različnimi možnostmi vira zvoka posnamete kateri koli zvok. Prav tako lahko z vgrajenim predvajalnikom predstavnosti obrežete in predogledate video posnetke.
Ključne funkcije:
Prenesite orodje in začnite snemati sestanke Webex v sistemu Windows 10/8.1/8/7.
Kako posneti sestanek Webex z uporabo EaseUs RecExperts
1. korak. Prenesite in namestite EaseUS RecExperts.
Korak 2. Zaženite orodje in izberite med dvema možnostma »Celoten zaslon« in »Regija«.
Možnosti delujejo v skladu z njihovim imenom.
Korak 3. Izbira možnosti »Regija« bo pomagala izbrati območje snemanja. Pri prilagajanju območja poskrbite, da je izbran odsek, ki ga želite zajeti.
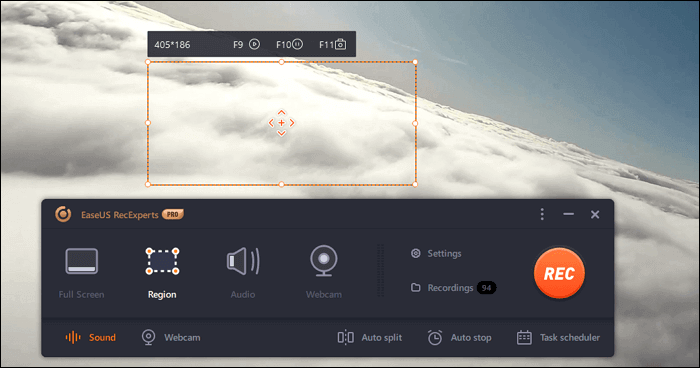
Korak 4. Za snemanje zvoka kliknite »Zvok« v glavnem vmesniku in izberite medij, iz katerega želite posneti zvok. Lahko je sistemski zvok, iz mikrofona ali oboje. Snemate lahko tudi brez zvoka.
Z drsniki lahko upravljate glasnost. Za potrditev nastavitev kliknite V redu.
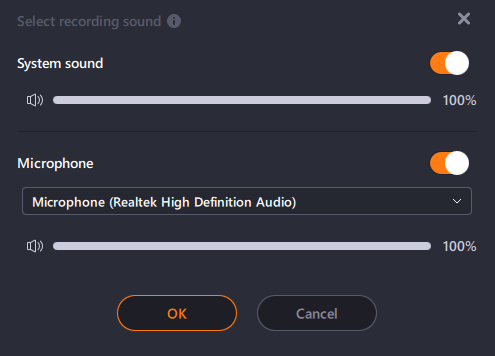
Korak 5. Za snemanje s spletno kamero kliknite gumb “Spletna kamera” in omogočite snemanje s spletno kamero s preklopom stikala. V spustnem meniju izberite snemalno napravo.
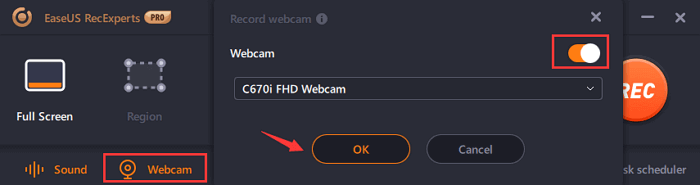
Korak 6. Po izvedbi vseh teh sprememb kliknite gumb “REC” in začnite snemati. Za premor ali zaustavitev snemanja uporabite plavajočo orodno vrstico. Za zajemanje zaslonov uporabite ikono kamere.
Korak 7. Ko končate, pritisnite gumb Stop in shranite video posnetke.
 Dodaten nasvet
Dodaten nasvet
Če ste uporabnik Mac in želite posneti sestanek Webexa, izvolite.
Kako snemati Webex na Mac z uporabo EaseUS RecExperts
Poleg različice Windows ta najboljši snemalnik zaslona ponuja tudi različico, ki je združljiva z Mac. Z njim lahko posnamete katero koli zvočno srečanje, posnamete video in posnamete posnetke zaslona. Ta snemalnik zaslona ima vse funkcije, ki jih lahko zahtevate od snemalnika zaslona. Z njegovo pomočjo lahko snemate svoje iOS naprave na Mac prek Airplaya.
Ključne funkcije:
Kako snemati sestanek v Webexu z zvokom in videom – Mac
1. korak. Prenesite in namestite EaseUS RecExperts
2. korak. Pridružite se sestanku ali ga gostite na Webexu.
3. korak . Zaženite EaseUS RecExperts. Kliknite zavihek Video > Možnost Zaslon > Velikost in izberite območje za snemanje.
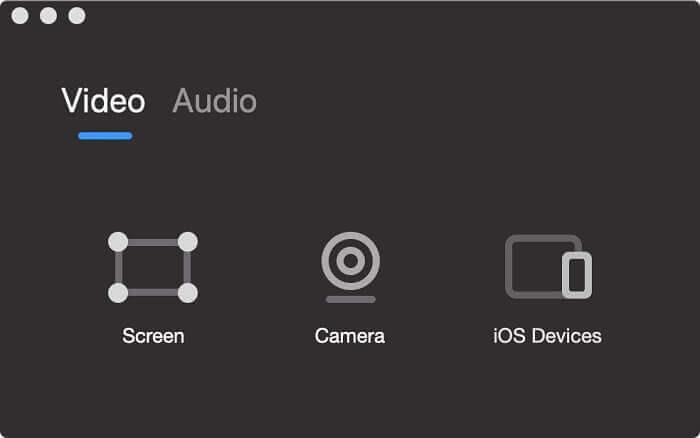
4. korak. Upravljajte zvočne vire, glasnost in kakovost.
 Dodaten nasvet
Dodaten nasvet
Nasvet: Če želite, lahko nastavite urnik za snemanje sestankov s klikom na ikono ure.
Korak 5. Za začetek snemanja kliknite rdeči krog.
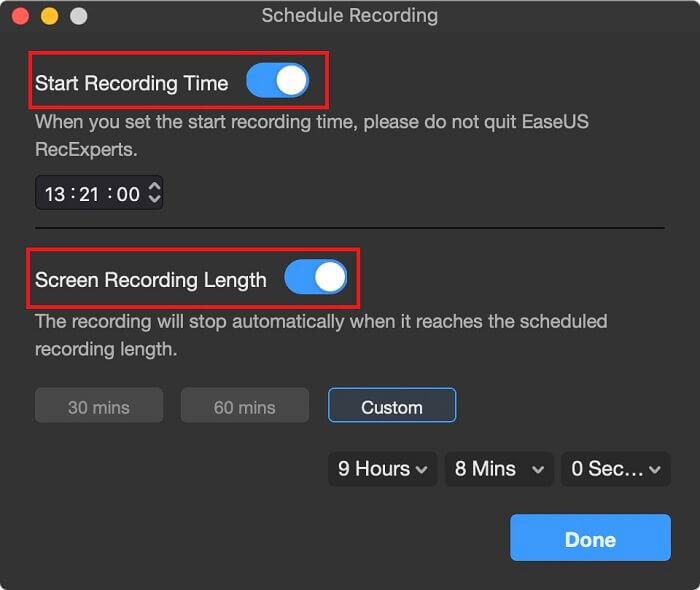
Korak 4. Ko je snemanje končano, preglejte posneti video in ga izvozite v datoteko GIF ali MP4.
S temi preprostimi koraki lahko posnamete sestanek Webex ali v tem primeru kateri koli sestanek, predstavitev ali karkoli želite v sistemu Mac in Windows. Uporabniki Mac-a lahko snemajo tudi QuickTime Player, vendar ne ponuja toliko možnosti kot EaseUS RecExperts. Zato se glede na vaše zahteve odločite, katero orodje želite uporabiti za snemanje sestankov Webex brez dovoljenja z zvokom in videom.
V razdelku za komentarje nam sporočite, katero metodo ste izbrali in zakaj. Vaši odgovori, povratne informacije so za nas dragoceni, delite svoje izkušnje z nami.
Izklop aplikacij, ki jih ne potrebujete, je najučinkovitejši način za hitrejši zagon računalnika z operacijskim sistemom Windows.
Spreminjanje ozadja v sistemu Windows 11 je eden najboljših načinov za prilagoditev namizja.
V tem članku vas bo Quantrimang vodil skozi nekaj načinov za odpravo napake, ki povzroča samodejno ponovni zagon računalnikov z operacijskim sistemom Windows ob pritisku gumba za zaustavitev.
Uporabniki lahko prilagodijo in spremenijo velikost ikon v opravilni vrstici, da so manjše ali večje, odvisno od potreb posamezne osebe.
Izjema sistemske storitve ali SYSTEM_SERVICE_EXCEPTION je ena od napak BSOD (modri zaslon smrti). Napake izjem sistemskih storitev se pojavljajo precej pogosto in neprekinjeno.
Windows 10/11 vključuje skriti skrbniški račun, ki ga lahko uporabite za upravljanje vseh pomembnih podatkov v računalniku. Poglejmo, kako omogočiti ali onemogočiti vgrajeni skrbniški račun v sistemu Windows 10/11!
Od različic sistema Windows 11, 26120.4741 (beta 24H2) in 26200.5710 (razvojna različica 25H2), lahko uporabniki vidijo, katere aplikacije drugih ponudnikov so uporabljale modele umetne inteligence, ki jih poganja Windows.
Podpora za Windows 10 se končuje in če vaš računalnik ne more zagnati sistema Windows 11, bo končal na odpadu. Vendar obstaja pametno orodje, s katerim lahko s preprostim trikom zaženete Windows 11 na svojem starem računalniku.
Igralni način, ki v sistemu Windows 10/11 izboljša zmogljivost, lahko naredi več kot le iztisne nekaj dodatnih sličic na sekundo iz vašega najljubšega FPS-ja.
Microsoftov .NET Framework je programska platforma, ki vključuje programske knjižnice, ki jih je mogoče namestiti ali so že vključene v operacijske sisteme Windows. V nekaterih primerih vaš računalnik ne more namestiti te programske opreme. Zato sledite rešitvi v spodnjem članku.








