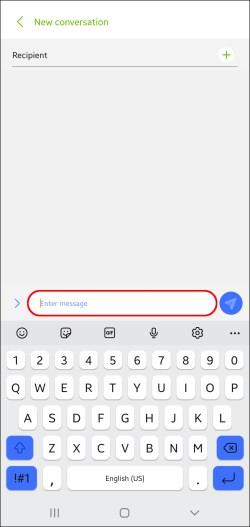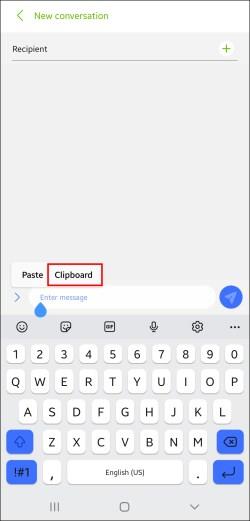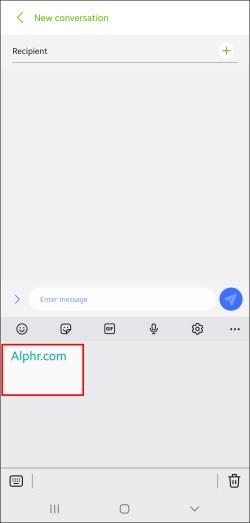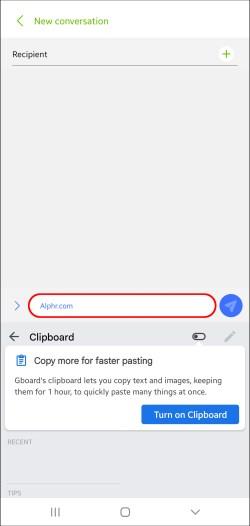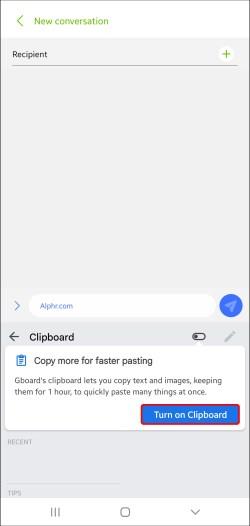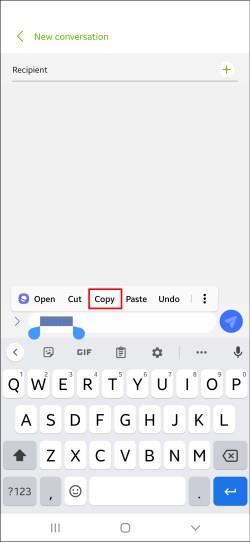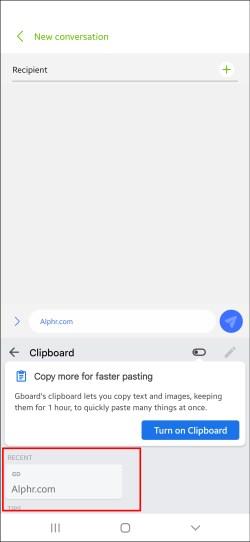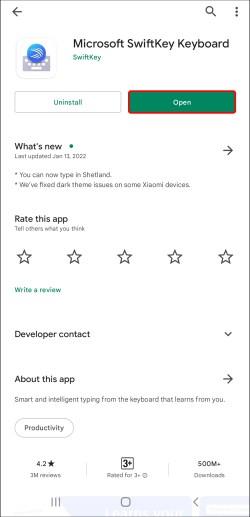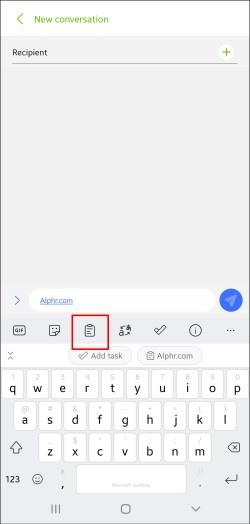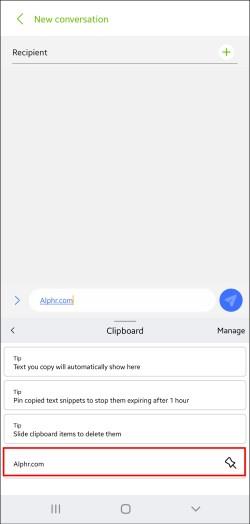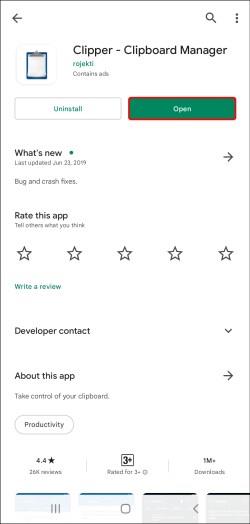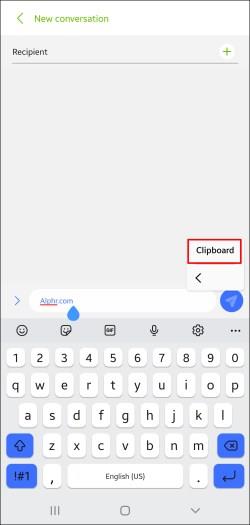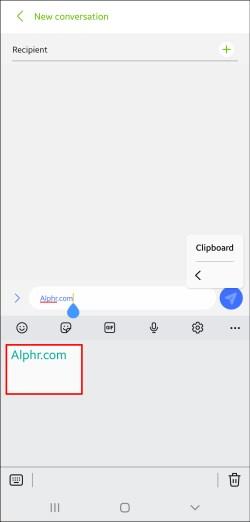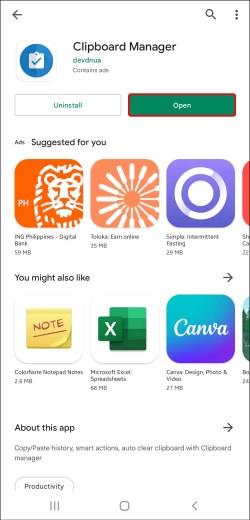Odložišča vam omogočajo hiter dostop do elementov, ki ste jih kopirali in prilepili v svoja besedila, zapiske in e-pošto. Medtem ko nekateri telefoni Android omogočajo dostop do zgodovine odložišča, drugi prikazujejo samo zadnji kopirani element.

Na srečo obstaja več načinov za ogled zgodovine odložišča, tudi na telefonih Android, ki te funkcije nimajo.
Ogled zgodovine odložišča je odvisen od tega, kateri telefon Android uporabljate. Čeprav imajo naprave Android iste ali podobne operacijske sisteme (prilagojene s strani proizvajalcev), se razlikujejo po številnih funkcijah, ena izmed njih je tipkovnica.
Večina telefonov Android ima vgrajena odložišča. Vendar le nekaj omogoča ogled njihove zgodovine.
Dostop do zgodovine odložišča
Tukaj si lahko poskusite ogledati zgodovino odložišča v vaši napravi:
- Pojdite v Sporočila, Opombe, E-pošta ali kamor koli želite prilepiti element iz odložišča.
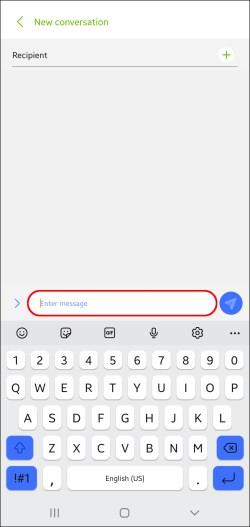
- Pritisnite in pridržite zaslon za dostop do več možnosti.
- Izberite Odložišče.
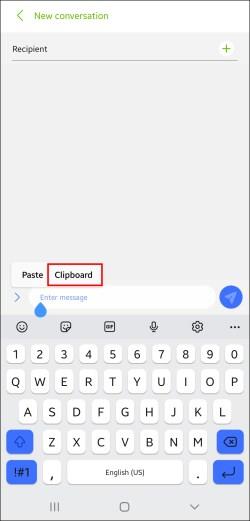
- Pomaknite se navzdol za ogled celotne zgodovine.
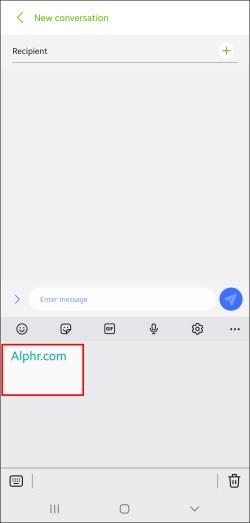
Na žalost večina telefonov Android nima te funkcije. Namesto tega vam omogočajo le, da prilepite zadnji element, ki ste ga kopirali. Kljub temu obstajajo načini za ogled in upravljanje zgodovine odložišča, vendar zahteva namestitev aplikacij drugih proizvajalcev.
Za ogled zgodovine odložišča uporabite aplikacije za tipkovnico drugih proizvajalcev
Čeprav imajo vsi telefoni Android vgrajene tipkovnice, se mnogi uporabniki odločijo za namestitev aplikacije za tipkovnico drugega proizvajalca. To dejanje se pogosto zgodi, ker aplikacije za tipkovnico na splošno ponujajo bolj vznemirljive funkcije, vključno z upravitelji odložišča.
Gboard
Ena izmed najbolj priljubljenih aplikacij za tipkovnico je Gboard , ki je Googlova uradna tipkovnica. Je zanesljiv in enostaven za uporabo. Več kot milijarda prenosov dokazuje njegovo priljubljenost v Trgovini Play. Številni novejši telefoni Android imajo vnaprej nameščeno Gboard.
Tukaj je opisano, kako uporabite Gboard za nastavitev in ogled zgodovine odložišča v telefonu Android:
- Prepričajte se, da imate Gboard nameščeno in nastavljeno kot privzeto tipkovnico.
- Med tipkanjem v Gboard pritisnite ikono odložišča nad črkami.
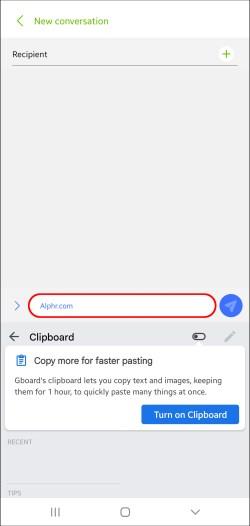
- Tapnite Vklopi odložišče.
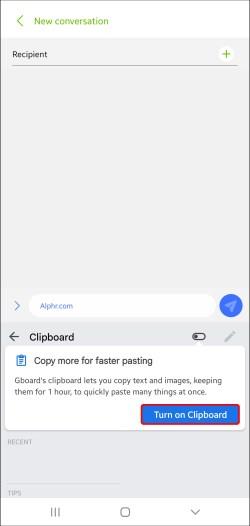
- Kopirajte elemente, ki jih želite shraniti v odložišče.
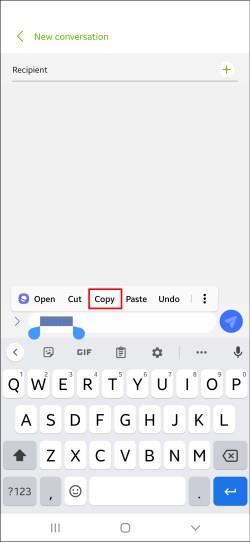
- Znova pritisnite ikono odložišča in videli boste kopirane elemente pod Nedavno .
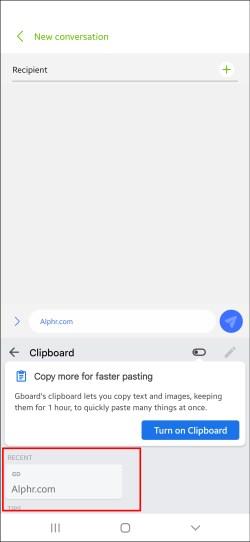
Gboard vam omogoča, da za vedno shranite vse kopirane elemente, tako da jih pripnete. Tapnite in pridržite posnetek in Gboard ga bo ohranil pod Pripeto .
Ne pozabite, da ta funkcija ne bo delovala, če je upravitelj odložišča onemogočen. Če je izklopljena, Gboard ne bo shranila nobenega elementa, ki ste ga kopirali, in jih ne bo mogoče pridobiti.
SwiftKey
SwiftKey je še ena odlična aplikacija za tipkovnico, ki ponuja možnosti odložišča. Tukaj je opisano, kako dostopate do odložišča in si ogledate zgodovino:
- Začnite z namestitvijo SwiftKey .
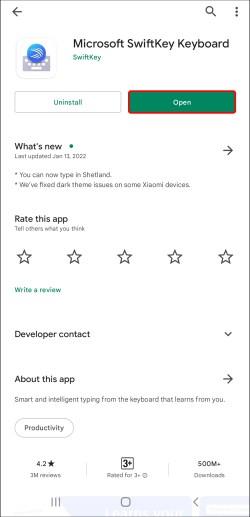
- Kopirajte elemente, ki jih želite shraniti v odložišče.
- Pritisnite ikono odložišča (tretja ikona z leve).
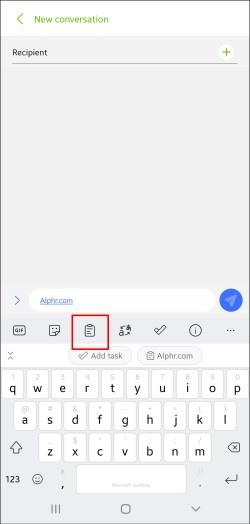
- Prikazali se bodo kopirani elementi, z najnovejšim na vrhu.
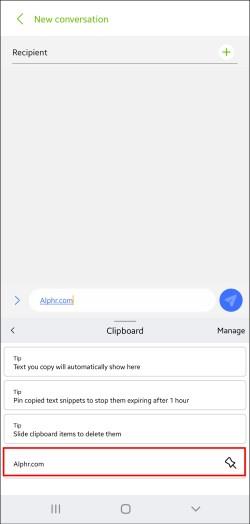
Ta aplikacija vam omogoča tudi pripenjanje določenih elementov, da preprečite potek. Pritisnite ikono žebljička na desni strani vsakega, ki ga želite shraniti.
Druge aplikacije
Številne druge aplikacije za tipkovnico imajo upravitelje odložišča. Čeprav se razlikujejo po funkcijah, ima večina od njih dobre možnosti odložišča, ki vam omogočajo večji nadzor nad elementi, ki ste jih kopirali.
Priporočamo Chrooma in Ai.type , vendar mnogi ponujajo odlične funkcije.
Uporabite aplikacije za odložišče za ogled zgodovine odložišča
Samostojne aplikacije za odložišče so še en učinkovit način za ogled zgodovine odložišča. Če pogosto kopirate in lepite različne vsebine in iščete rešitev za njihovo organiziranje, so aplikacije za odložišče odlična možnost.
Nekatere aplikacije za odložišče ponujajo več funkcij kot priljubljene aplikacije za tipkovnico, kot je Gboard. Omogočajo organiziranje kopiranih elementov v kategorije, njihovo spreminjanje v kode QR, prevajanje v različne jezike itd.
Strižnik
Clipper je eden najbolj priljubljenih upraviteljev odložišča v Trgovini Play. Ponuja veliko dragocenih funkcij, ki olajšajo upravljanje odložišča.
Tukaj je opisano, kako si ogledate zgodovino odložišča v Clipperju:
- Namestite Clipper iz Trgovine Play v napravo Android.
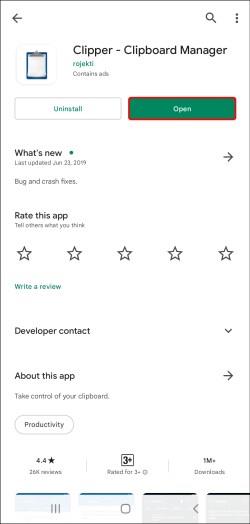
- Dotaknite se odložišča.
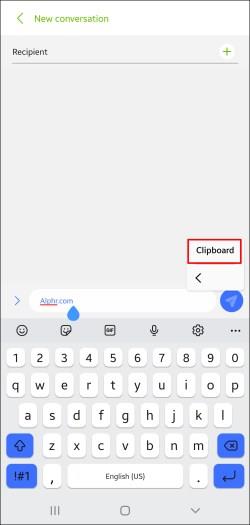
- Videli boste kopirane elemente in kdaj ste jih kopirali. Najnovejša bo na vrhu seznama.
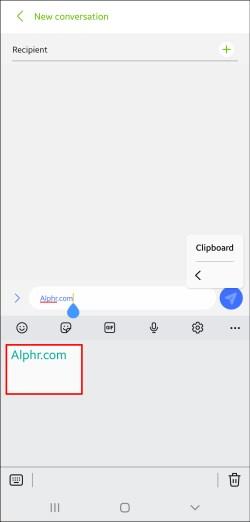
Clipper je odličen, saj samodejno shrani vse, kar kopirate, in vam omogoča ročno dodajanje izrezkov. To lahko storite tako, da pritisnete znak plus v spodnjem desnem kotu in vnesete izrezek.
Poleg tega lahko hitro dostopate do Clipperja prek vrstice stanja in prihranite čas, če si morate ogledati zgodovino odložišča. Clipper omogoča tudi pripenjanje predmetov, ki jih pogosto uporabljate, in njihovo razvrščanje v različne kategorije.
Upravitelj odložišča
Upravitelj odložišča je še ena uporabna aplikacija, ki bi lahko olajšala upravljanje odložišča. V Trgovini Play ima več kot milijon prenosov, kar dokazuje njegovo priljubljenost.
Tukaj je opisano, kako si ogledate zgodovino odložišča z upraviteljem odložišča:
- Namestite aplikacijo Clipboard Manager iz Trgovine Play.

- Odprite aplikacijo.
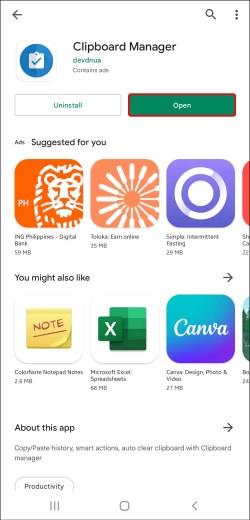
- Kopirane elemente boste našli v razdelku Odložišče , z najnovejšimi na vrhu.

Upravitelj odložišča se sinhronizira z vašim telefonom Android takoj, ko ga namestite. Kadarkoli kopirate besedilo v telefonu, se samodejno prikaže v aplikaciji. Aplikacija omogoča tudi ročno upravljanje odložišča, torej dodajanje besedila.
Poleg tega lahko dodate priljubljene odložišča, naredite nešteto kategorij odložišča, uporabite možnost iskanja za enostavnejšo navigacijo, združite zapiske itd.
Do upravitelja odložišča lahko preprosto dostopate neposredno iz vrstice stanja. Uporabite lahko funkcijo pametnih dejanj , zaradi katere ta aplikacija izstopa od ostalih. Ta možnost vam omogoča dodajanje novih zapiskov, iskanje v Googlu ali Wikipediji ali prevajanje različnih vsebin odložišča.
Druge aplikacije za upravljanje odložišča
Druge aplikacije, kot sta Clip Stack in Clipboard Actions & Notes, ponujajo tudi impresivne funkcije za upravljanje odložišč. Oba sta brezplačna.
Samostojne aplikacije za odložišče so odlične, če pogosto uporabljate funkcije kopiranja in lepljenja, vendar ne želite spremeniti privzete tipkovnice.
Nasveti za odložišče
Medtem ko odložišča poenostavijo kopiranje in lepljenje, mnogi ljudje delajo napake, ki bi lahko ogrozile njihovo zasebnost. Tukaj je nekaj nasvetov za varno uporabo funkcij odložišča:
- Ne hranite občutljivih informacij v odložiščih. Gesla, številke socialne varnosti, kode PIN ali podatki o kreditni kartici ne smejo biti v vaših odložiščih, ker bi lahko prišli v napačne roke. Ta scenarij še posebej velja za aplikacije tretjih oseb.
- Preberite ocene, preden prenesete aplikacijo drugega proizvajalca. Uporabljajte samo priznane aplikacije s pozitivnimi ocenami prejšnjih in sedanjih uporabnikov.
- Bodite previdni pri dajanju dovoljenj aplikaciji. Nekatere aplikacije lahko dostopajo do vaših odložišč, ne da bi vedeli.
- Če uporabljate aplikacijo, do katere lahko dostopate neposredno iz vrstice stanja, bodite previdni, katere informacije prikazuje.
Za zaključek so odložišča preprosta in dragocena orodja, ki vam pomagajo kopirati in prilepiti elemente, ne da bi jih morali večkrat vnesti. Ko se jih boste navadili, se boste spraševali, zakaj jih niste namestili že prej.