Kako prikazati uro na zaslonu sistema Windows 11

Poleg prikaza ure v opravilni vrstici lahko v sistemu Windows 11 prilagodite prikaz ure na zaslonu računalnika.
Diaprojekcija v sistemu Windows 10 bi bila opredeljena kot samodejni prikaz fotografij ena za drugo v zaporedju po vnaprej nastavljenem časovnem presledku. To je eden najboljših načinov za uživanje v svojih spominih z družino in prijatelji, ne da bi morali odpirati ali spreminjati vsako fotografijo . Če si želite ogledati svojo zbirko fotografij, lahko uporabite vgrajeno privzeto različico sistema Windows 10, znano kot aplikacija za fotografije, ali pa se odločite za katero koli izmed najboljših brezplačnih aplikacij za ustvarjanje diaprojekcije drugih proizvajalcev.
Kako si ogledate fotografije kot diaprojekcijo v sistemu Windows 10 – z aplikacijo Fotografije.
Aplikacija Windows 10 Photos je ena najbolj podcenjenih programov, ki je med privzeto programsko opremo Microsofta. Ne more samo pomagati pri ogledu fotografij, ampak uporabnikom celo daje moč za urejanje videoposnetkov in sinhronizacijo vseh medijev z Googlovim prostorom za shranjevanje. S tem uporabnikom omogoča tudi ogled svojih spominov v obliki diaprojekcije v sistemu Windows 10. Preprost postopek je mogoče izvesti v nekaj korakih:
1. korak. Odprite mapo, ki vsebuje vaše fotografije, in kliknite zavihek Orodja za slike na vrhu.
2. korak . V meniju, ki je prikazan spodaj, kliknite gumb Slideshow. Prva fotografija bo prikazana kot celozaslon in se bo po določenem času spremenila.
3. korak . Zdaj lahko z desno miškino tipko kliknete sliko in prikaže se kontekstni meni z različnimi možnostmi.
Predvajaj : bi nadaljevalo diaprojekcijo, če je zaustavljeno
Pause : Začasno ustavi diaprojekcijo.
Naprej : Preskoči na naslednjo fotografijo.
Nazaj : vrnitev na prejšnjo fotografijo.
Naključno : prikazovalo bi naključne slike in ne v zaporedju.
Loop : ponovno zažene diaprojekcijo po prikazu zadnje fotografije.
Hitrost : čas, potreben za prehod na naslednjo fotografijo.
Izhod : Za konec diaprojekcije in vrnitev v mapo.
4. korak . Alternativni način za zagon diaprojekcije v sistemu Windows 10 z aplikacijo Photos je, da odprete sliko in kliknete tri pike v zgornjem levem kotu ter izberete Diaprojekcija ali Pritisnite gumb F5 na tipkovnici.
Z aplikacijami za fotografije lahko naredite še veliko več, razen preprostega ogledovanja in ustvarjanja diaprojekcij v sistemu Windows 10, kot so urejanje, ustvarjanje in drugo, zaradi česar je ena najboljših brezplačnih aplikacij za ustvarjanje diaprojekcij v sistemu Windows 10.
Preberite tudi: Ali vas mučijo podvojene fotografije v vaši zbirki. Tukaj je, kako jih lahko odstranite.
Kako si ogledate fotografije kot diaprojekcijo v sistemu Windows 10 – s fotogalerijo Windows.
Če vam ni všeč uporaba aplikacije Fotografije, potem imate še eno možnost uporabe najboljših brezplačnih aplikacij za ustvarjanje diaprojekcij v sistemu Windows 10 in to tudi brezplačno. To je Windows Photo Gallery, ki je prav tako vgrajena z operacijskim sistemom Windows 10 in vas sploh ne stane. Če želite uporabiti to programsko opremo za ogled diaprojekcije v sistemu Windows 10, sledite tem korakom:
Korak 1. V iskalno polje v opravilni vrstici vnesite Photo Gallery in odprite rezultat iskanja z istim imenom in pod njim napisano besedo App.
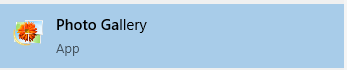
2. korak. To prikaže vse fotografije in videoposnetke v vašem računalniku, razvrščene po mesecih. Prav tako vam daje možnost, da izberete določeno mapo za ogled diaprojekcije v računalniku z operacijskim sistemom Windows 10.
Korak 3. Kliknite zavihek Pogled in na traku pod zavihki poiščite predzadnjo možnost, označeno kot Diaprojekcija.
Korak 4. Kliknite na majhno puščico, ki kaže navzdol poleg gumba Slideshow, in prejeli boste seznam možnosti za uporabo učinkov na diaprojekcijo, kot so Pan, Zoom, Cinematic Sepia in drugi.
Korak 5. Izberite filter, ki ga želite uporabiti, in uživajte v diaprojekciji.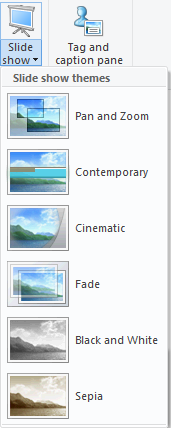
Preberite tudi: Najboljša brezplačna programska oprema za organiziranje fotografij za Windows 10, 8, 7
Kako si ogledate fotografije kot diaprojekcijo v sistemu Windows 10 – z aplikacijo Icecream Slideshow Maker.
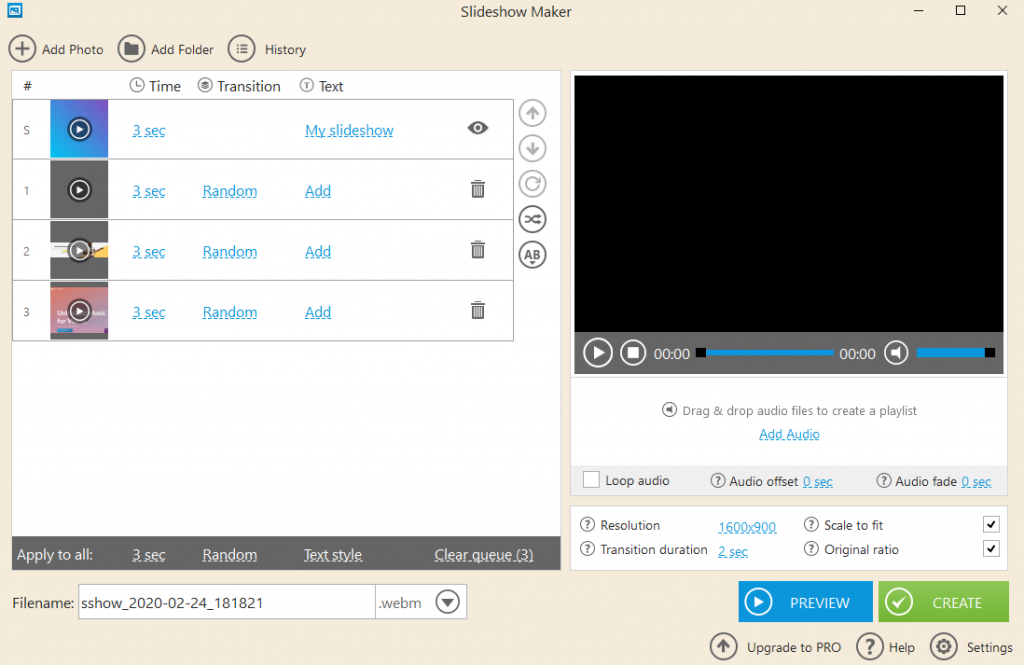
Če želite ogled diaprojekcije v sistemu Windows 10 dvigniti na višjo raven, je čas, da zapustite privzete aplikacije sistema Windows in namestite aplikacijo drugega proizvajalca, kot je Icecream Slideshow maker. Ta aplikacija vam lahko pomaga ustvariti Facebook album ali Instagram zgodbo v nekaj minutah. Za to potrebujete diaprojekcijo gibljivih fotografij, ki jih želite pretvoriti v video posnetek. In Icecream Slideshow maker je samo orodje, ki je potrebno za ta namen, in je na voljo v dveh različicah. Brezplačna različica ima določene omejitve, kot je uporaba samo 10 fotografij za en posnetek, medtem ko vas Pro različica lahko zaostaja za 20 $.
Vendar pa ni omejitev glede števila video posnetkov, ki jih želite ustvariti. Samo ustvarite nekaj posnetkov, nato pa se jim lahko pridružite z brezplačnim video mizarjem, pri čemer se ne boste zavedali obstoja več posnetkov v vašem končnem posnetku. Videoposnetki, ki jih ustvarite, lahko dodate tudi glasbeno datoteko in jih naložite neposredno v YouTube ali Google Drive.
Je zelo enostaven za uporabo z odličnim grafičnim uporabniškim vmesnikom in brez vodnih žigov tudi v brezplačni različici. Ustvarjena izhodna datoteka je majhne velikosti, zaradi česar je priročna za uporabnika, zaradi česar je Icecream Slideshow maker eden najboljših brezplačnih izdelovalcev diaprojekcij za Windows 10.
Kliknite tukaj za prenos .
Preberite tudi: Najboljša brezplačna programska oprema za diaprojekcijo fotografij za Windows
Kako si ogledate fotografije kot diaprojekcijo v operacijskem sistemu Windows 10 – s programsko opremo Photostage By Nch.
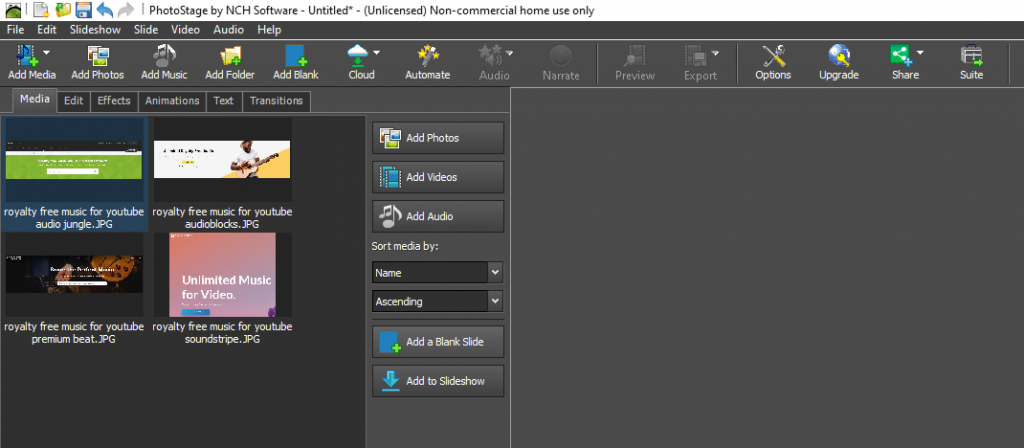
Zdaj, ko smo se premaknili iz kroga privzetih aplikacij za Windows, obstaja še ena aplikacija za ustvarjanje diaprojekcij, ki se ne more uporabljati samo za ogled diaprojekcij v sistemu Windows 10, ampak lahko naredi veliko več. PhotoStage, ki ga je zasnovala programska oprema NCH, je ena takšnih aplikacij, ki svojim uporabnikom ponuja dodajanje podnapisov, pripovedi in celo napisov v ustvarjeno diaprojekcijo. Uporabniški vmesnik in delovanje aplikacije je podobno zgodovinskemu programu Windows Movie Maker , nazadnje videnemu v sistemu Windows 7.
PhotoStage svoji programski opremi dodaja vedno več funkcij. Je brezplačen za nekomercialno uporabo in ima zdaj uvedene napredne učinke, animacije in končni predogled izpisa, preden ga lahko izvozite kot video datoteko.
Poleg preproste diaprojekcije lahko ustvarite napredne učinke, dodate animacije in še veliko več. Hkrati vam omogoča predogled vseh sprememb v živo. Kliknite »Izvozi«, da shranite diaprojekcijo kot video datoteko.
Če želite prenesti brezplačno različico samo za domačo uporabo, kliknite spodnjo povezavo in se pomaknite navzdol po strani navzdol ter poiščite Get It Free in kliknite povezavo poleg nje. Brezplačna različica ima omejeno funkcionalnost, vendar ne poteče nikoli, zato je na seznamu najboljših brezplačnih izdelovalcev diaprojekcij za Windows 10.
Brezplačno prenesite PhotoStage.
Preberite tudi: Kako zasukati video v sistemu Windows 10?
Vaše misli o tem, kako si ogledate fotografije kot diaprojekcijo v sistemu Windows 10?
Ustvarjanje diaprojekcije v sistemu Windows 10 je še en način, kako na bolj razburljiv način opazovati svoje lepe spomine. In z možnostmi, kot so dodajanje podnapisov, napisov, glasbe in možnost objave na Facebooku ali Instagramu, je še en velik korak za vse uporabnike družbenih medijev. Za tiste, ki ne želijo uporabljati programske opreme tretjih oseb, je aplikacija Windows Photos odlična izbira z ustvarjanjem diaprojekcij in urejanjem fotografij in videoposnetkov. Delite svoje misli o tem, kako si ogledate fotografije kot diaprojekcijo v sistemu Windows 10 in katera aplikacija za ustvarjanje diaprojekcij se vam zdi najboljša. Prav tako se ne pozabite naročiti na spletne dnevnike Systweak ter na naš Facebook in YouTube kanal za zanimive članke o tehnologiji.
Poleg prikaza ure v opravilni vrstici lahko v sistemu Windows 11 prilagodite prikaz ure na zaslonu računalnika.
Strašljivo je videti rdečo lučko na matični plošči, medtem ko se sistem ne zažene, še posebej, če vam matična plošča noče povedati, zakaj lučka sveti.
Vsakodnevna uporaba Raziskovalca datotek s bližnjicami na tipkovnici vam bo pomagala izvajati operacije hitreje kot tradicionalne operacije.
Mnogi ljudje obdržijo svoje računalnike več let. Morda posodobijo nekaj komponent in se ukvarjajo z vzdrževanjem, da bi njihovi računalniki delovali optimalno. Vendar pride čas, ko ne morete storiti ničesar, da bi pospešili ali odpravili težave s svojim starim računalnikom.
Kazalec miške je izginil iz vaše naprave Windows in se sprašujete: Kako naj spet dobim kazalec miške? Ali pa se kazalec miške vedno odloči, da izgine, ko tipkate.
Raziskovalec datotek v sistemu Windows opravi svoje delo, vendar le komaj. Brez hitrih predogledov, neroden dostop do oblaka in dolgočasne paketne operacije otežujejo vsakodnevno upravljanje datotek, kot je potrebno.
Kaj je PowerShell? Microsoft PowerShell je pripomoček ukazne vrstice in skriptni jezik, ki je zmogljivo orodje za skrbnike, saj omogoča avtomatizacijo širokega nabora opravil za računalnike in omrežja.
Aplikacije v ozadju sistema Windows 11 lahko izklopite, da optimizirate delovanje, prihranite baterijo in zmanjšate porabo RAM-a.
Večina IT skrbnikov uporablja PowerShell za skripte in avtomatizacijo, vendar to ni namenjeno samo IT strokovnjakom – vsak, ki se ukvarja z neurejenimi mapami, potrebuje te ukaze.
S preverjanjem porabe pomnilnika, brisanjem starih obnovitvenih točk in nastavitvijo razumnih omejitev pomnilnika lahko ohranite nadzor nad svojim pomnilnikom, ne da bi pri tem žrtvovali njegovo zaščito.








