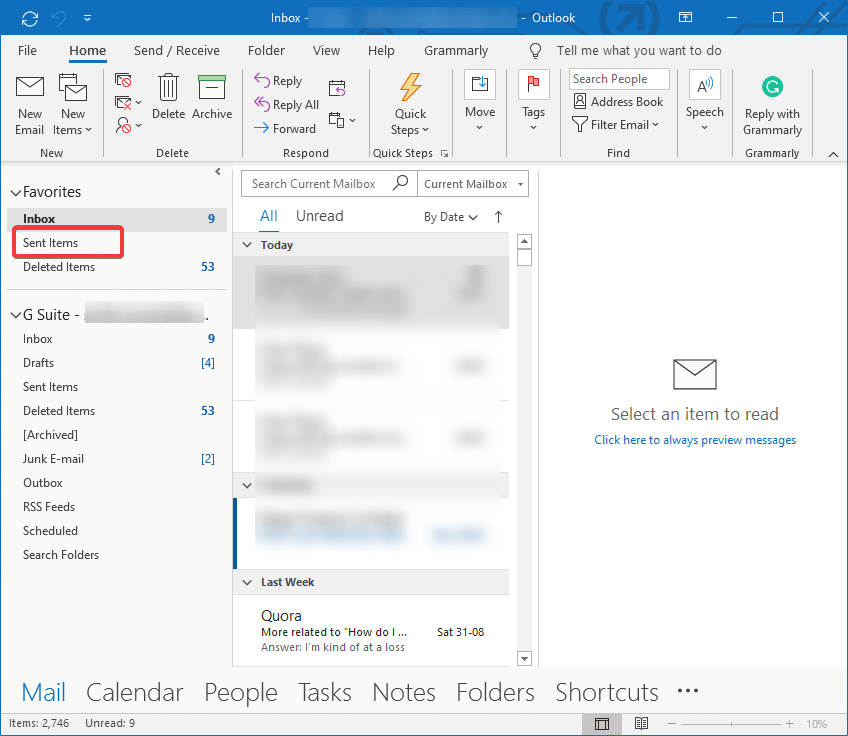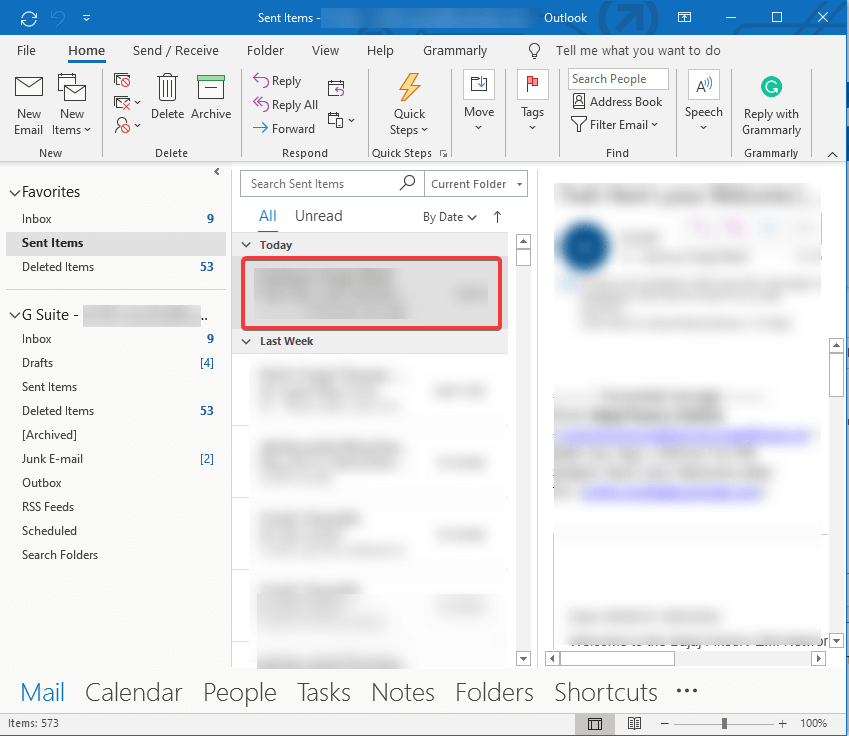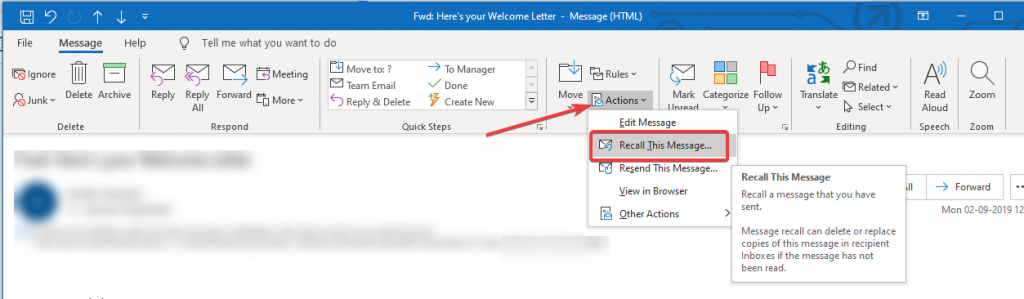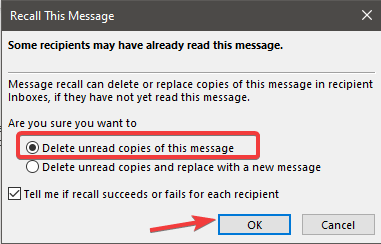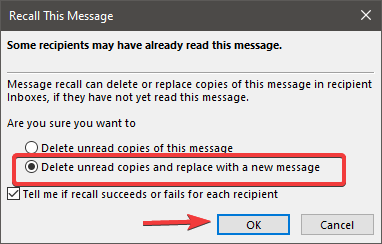Pošiljanje e-pošte je povsem običajna naloga. Predstavljajte si, da svojemu šefu pošljete e-pošto in pozabite omeniti pomembne podrobnosti? Kaj pa, če pošljete e-pošto napačnim prejemnikom? Ali ste poslali e-pošto, ne da bi priložili datoteko, ki ste jo omenili v telesu? Bi ga radi vzeli nazaj? Razmišljate, ali je to mogoče ali ne?
No, če ste uporabnik Outlooka , imamo za vas dobro novico. Poslano e-pošto lahko prikličete pod pogojem, da prejemnik tega e-pošte ni odprl.
V tej objavi bomo razpravljali o tem, kako lahko prikličete e-pošto v Outlooku. Preberite, če želite dobiti kratko vadnico o tem, kako pokličete e-pošto v Outlooku.
Kako priklicati pošto v Outlooku?
Zdaj veste, da je to mogoče, pa se osredotočimo na korake, potrebne za umik e-pošte v Outlooku. Običajno imajo uporabniki Officea raje Microsoft Outlook kot primarni e-poštni naslov posebej za delo. In ker deluje presenetljivo dobro za vse platforme, se popularno uporablja za pošiljanje/prejemanje e-pošte na delovnem mestu. Zato moramo vedeti, kako priklicati pošto v Outlooku, da se izognemo napakam ali zadregi.
Najprej se moramo spomniti, da je čas bistvo, saj v tem primeru hitreje ko se odzovemo na povratni klic sporočila v Outlooku, večje so možnosti za odpoklic. Zato je treba opozoriti, da obstajajo možnosti, da v nekaterih primerih ne bo delovalo, in sicer -
- Prejemnik je preveril pošto,
- Če oba ne uporabljate Office 365.
- Če ne delate v istem omrežju na poštnem računu Microsoft Exchange.
- Sporočilo je zaščiteno z Azure .
Zdaj, ko poznate svoje možnosti, pojdimo na korake:
Korak 1; Odprite Outlook iz iskalnega polja v meniju Start.
2. korak: Pojdite na Poslani predmeti na levi in nato boste v orodni vrstici videli postavitev z različnimi možnostmi.
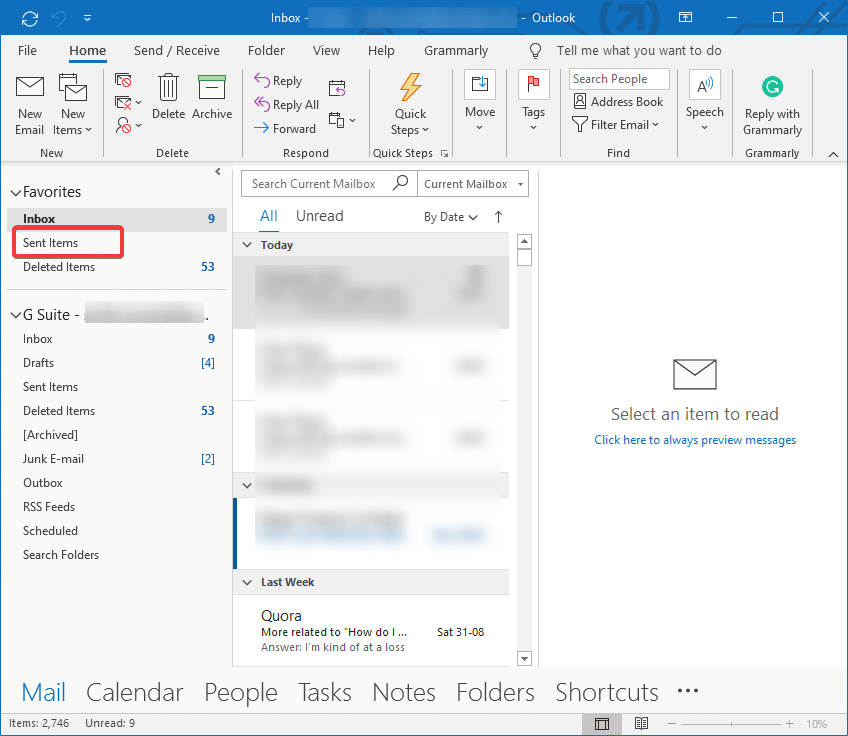
3. korak: Dvokliknite pošto, ki jo želite priklicati. Upoštevajte, da izbira pošte ni enaka in zato ne boste videli enakih možnosti.
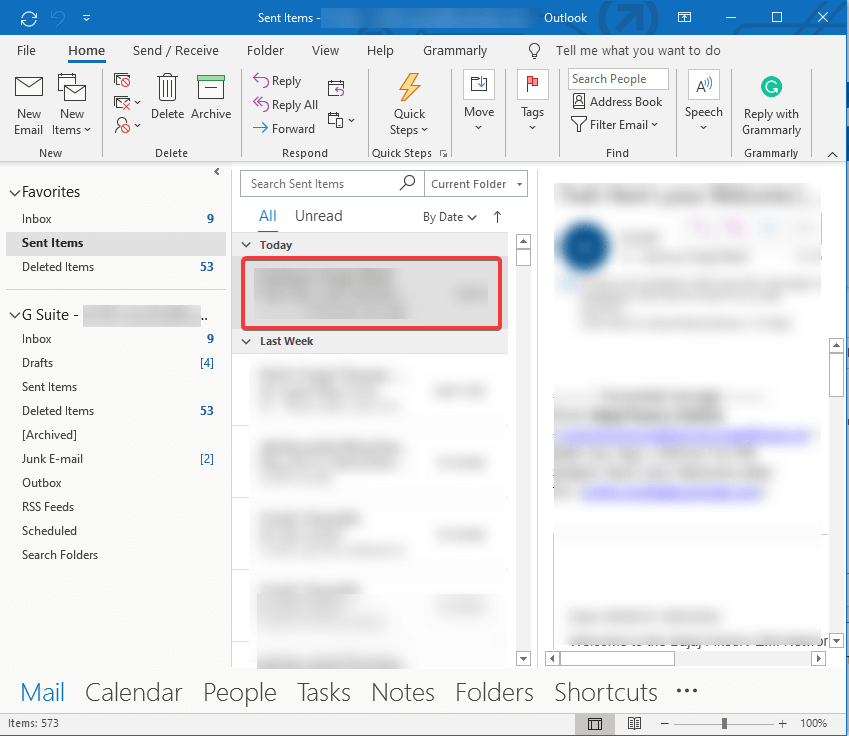
4. korak: Kot je prikazano v zgornjem podoknu , kliknite Sporočilo .

5. korak: Pojdite na gumb Dejanja in izberite Prikliči to sporočilo .
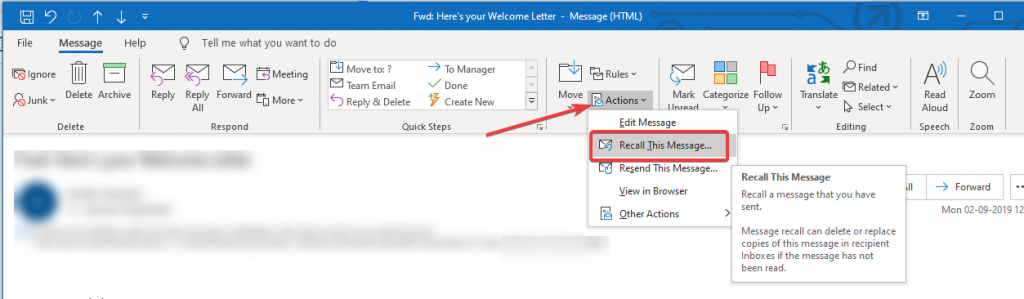
6. korak: Pojavi se pogovorno okno in vidite naslednje možnosti:
- Izbriši neprebrane kopije tega sporočila – Kot že ime pove, ta možnost izbriše sporočilo iz nabiralnika prejemnikov in ga ti nikoli ne vidijo. Postopek se v Outlooku imenuje odpoklicna e-pošta.
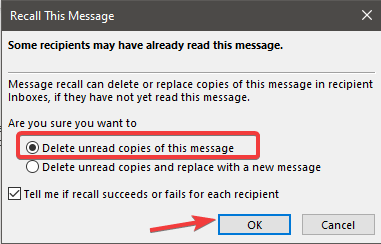
- Izbriši neprebrane kopije in zamenjaj z novim sporočilom – ta možnost vam bo pomagala popraviti in zamenjati poslano pošto z novim. Veljal bo za vse prejemnike, ki naj bi prejeli pošto. To je koristno, da ponovno pridobite sporočilo in hitro naredite kratke popravke ter brez težav zamenjate to pošto v Outlooku .
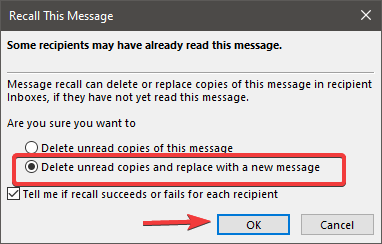
Z enostavnimi koraki lahko poskusite odpraviti napako med pošiljanjem e-pošte v Outlooku. To bo vaša zadnja možnost, da poskusite ugrabiti pošto prejemnikom, medtem ko imate čas.
zaključek:
Upamo, da boste poskusili uporabiti to tehniko za priklic sporočila v Outlooku, če ugotovite, da ste poslali nepopolno pošto ali napačnemu prejemniku. Naročite se na naše novice, če želite prejemati redne posodobitve o svetu tehnologije. Spremljajte nas na Facebooku, Twitterju, LinkedInu in YouTubu ter delite članke.