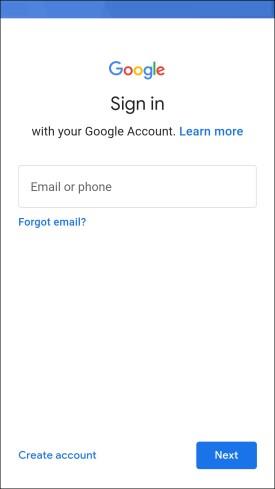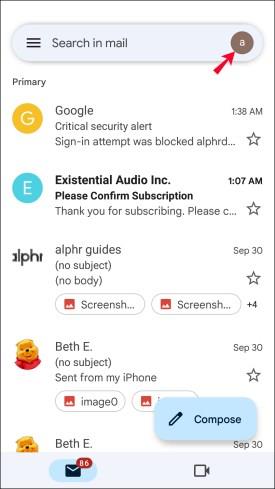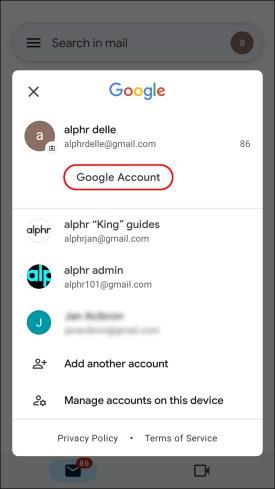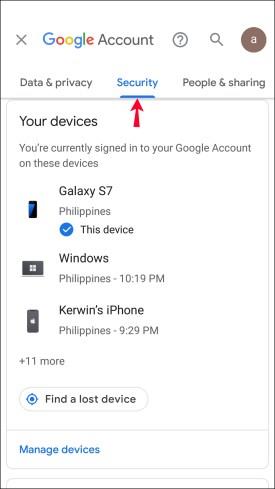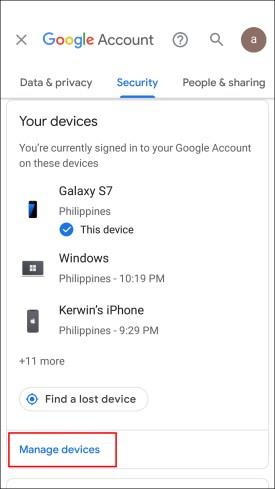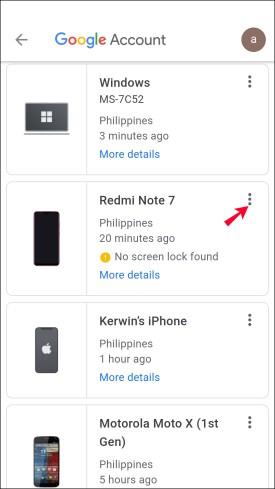Povezave naprav
Številni uporabniki Gmaila so raje prijavljeni v več računov hkrati, ker jim to omogoča upravljanje osebnih in službenih pogovorov, ne da bi se morali prijaviti in odjaviti iz vsakega računa, kadar koli želijo preklopiti.

Ne glede na to morda ne potrebujete določenega Google Računa na eni ali več napravah, zato je odjava najboljša rešitev.
Obstajata dva načina za odjavo iz enega Google Računa v sistemih Windows, Mac ali Linux, kar vključuje naslednje:
- Za odjavo iz enega Google Računa v ciljnem računalniku lahko uporabite drug računalnik.
- Za odjavo v ciljnem računalniku lahko uporabite aplikacijo Gmail v napravi iPhone/Android.
Odjavite se iz enega Google Računa v računalniku s sistemom Mac/Windows/Linux
S Chromom ali drugim brskalnikom se lahko potopite v nastavitve »Varnost« prijavljenega Google računa, da se odjavite iz drugih naprav. Upoštevajte uporabo »drugih naprav«. Če ne vidite možnosti za odjavo iz določene naprave, trenutno uporabljate to napravo, kar pomeni, da vaš Google račun deluje v ozadju. Za dostop do računa Google in odjavo iz želenega računalnika Mac, Windows ali Linux preprosto potrebujete drug računalnik. Tukaj je opisano, kako to storiti.
- Z drugim računalnikom odprite »Chrome« ali želeni brskalnik. Ne pozabite, da lahko nekatere nastavitve zasebnosti v določenih brskalnikih blokirajo komunikacijo prek Googlovih strežnikov.
- Vnesite »google.com« ali »gmail.com« v polje URL in pritisnite »Enter«.
- Tapnite svojo »ikono profila« v zgornjem desnem delu okna brskalnika.
- Izberite »Upravljanje vašega Google Računa«.
- V levem meniju z nastavitvami izberite »Varnost« .
- Pomaknite se do razdelka »Vaše naprave« in izberite »Upravljanje vseh naprav«.
- Kliknite »desno ikono puščice« poleg ciljne naprave.
- Izberite »Odjava«.
Zdaj bi morali biti odjavljeni iz določenega Google Računa v izbrani napravi. Ne pozabite, da morate biti prijavljeni v pravi Google Račun na sekundarnem računalniku, če se želite odjaviti iz drugih računalnikov.
Odjavite se iz enega Google Računa v računalniku s sistemom Android/iPhone
Poleg uporabe brskalnika v drugem osebnem računalniku se lahko z napravo Android/iPhone odjavite tudi iz določenega Google Računa v svojem računalniku. Uporabiti boste morali aplikacijo Gmail za Android ali iPhone. Tukaj je opisano, kako se z mobilno aplikacijo odjavite iz enega računa v računalniku Mac, Windows ali Linux:
- Odprite aplikacijo » Gmail « v svoji mobilni napravi in se prijavite v račun Gmail, iz katerega se boste odjavili v računalniku.
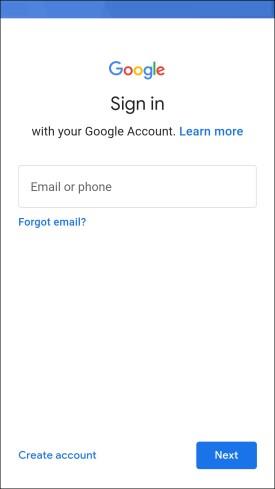
- Dotaknite se »ikone profila« v zgornjem desnem kotu zaslona Gmail.
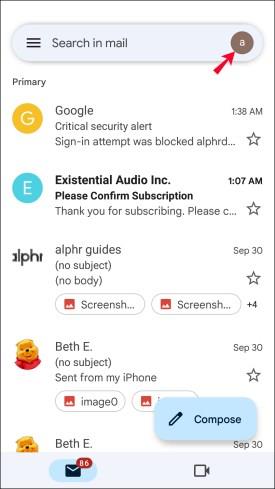
- Izberite »Upravljanje vašega Google Računa«.
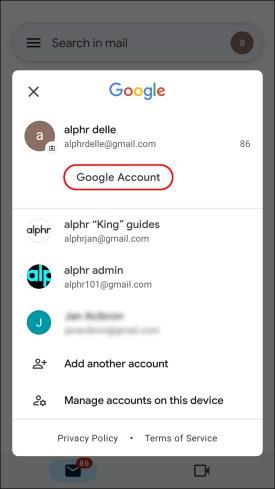
- Dotaknite se zavihka »Varnost«. Morda se boste morali pomakniti vstran, da ga boste videli.
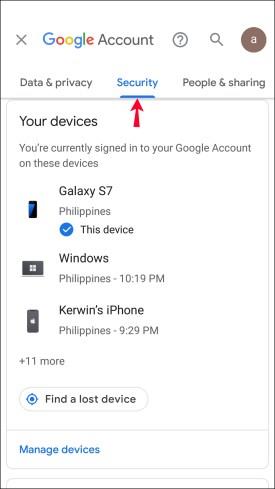
- Pomaknite se navzdol do razdelka »Vaše naprave« in izberite »Upravljanje vseh naprav«.
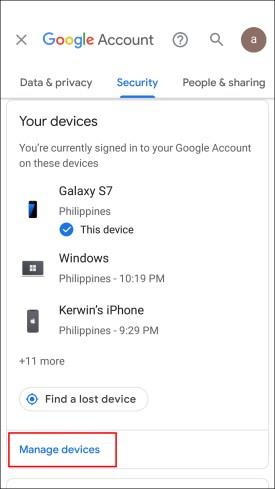
- Videli boste seznam naprav, ki so trenutno prijavljene v vaš račun Gmail. Tapnite »desno obrnjeno ikono puščice« poleg računalnika, iz katerega se želite odjaviti.
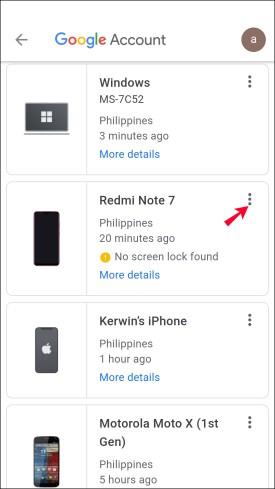
- Izberite »Odjava« in končali ste.

Pogosta vprašanja: Odstranitev računa Gmail v računalniku
Ali se lahko v brskalniku odjavite iz samo enega računa Google?
Da, vendar kot je navedeno zgoraj, morate uporabiti drugo napravo, da se odjavite iz posameznega računa Google/Gmail na želenem računalniku.
Ali se lahko odjavim iz enega Google Računa v aplikaciji?
Z aplikacijo Gmail se ne morete odjaviti iz enega računa v nobenem računalniku, predvsem zato, ker ni izvorne aplikacije Google Račun za macOS, Windows ali Linux. Vendar pa lahko aplikacijo uporabljate v sistemu Android ali macOS/iPhone/iPad.
Zaključek
Biti odjavljen iz vseh računov, čeprav se želite odjaviti le iz enega, je korak, ki vam ga ne bi bilo treba narediti. Zato je veliko uporabnikov popolnoma prešlo z namiznega Gmaila na mobilno aplikacijo. V mobilni napravi se morate le odjaviti iz določenega Google Računa, da ga onemogočite. Ne glede na to bi bilo nedvomno bolje, če bi Google težavo odpravil v namizni različici, zato upajmo, da se bo to zgodilo v prihodnjih posodobitvah.