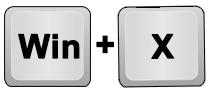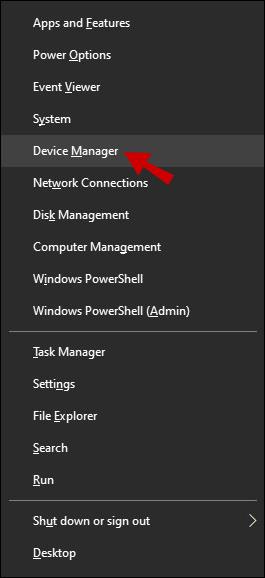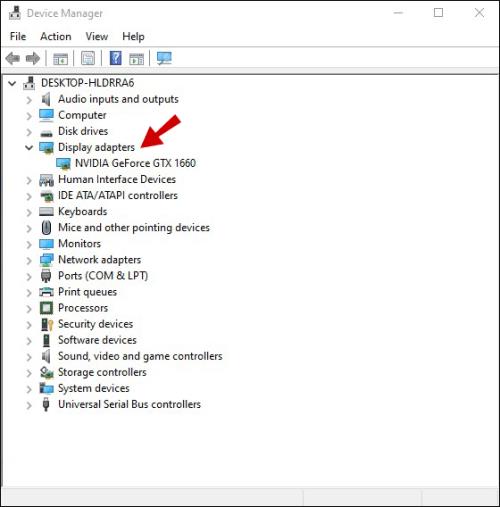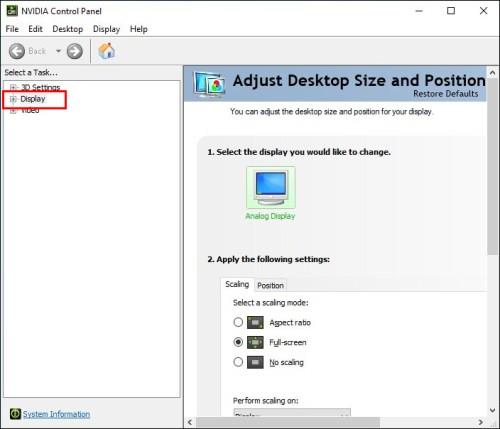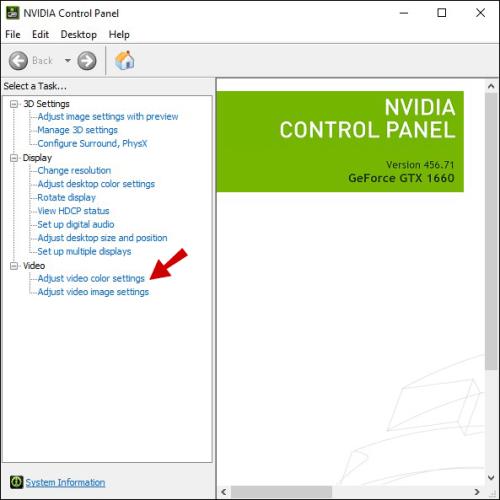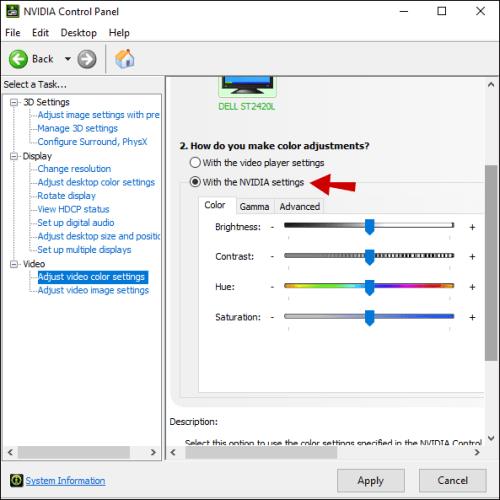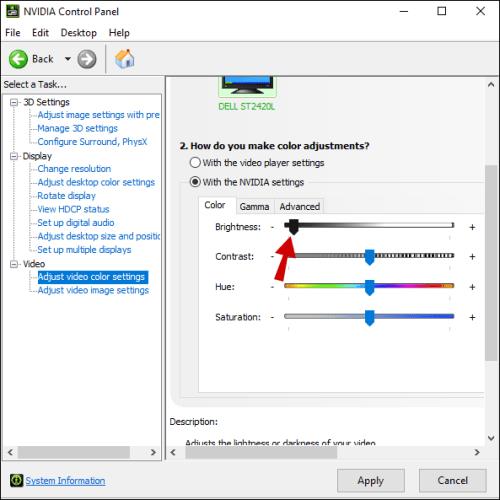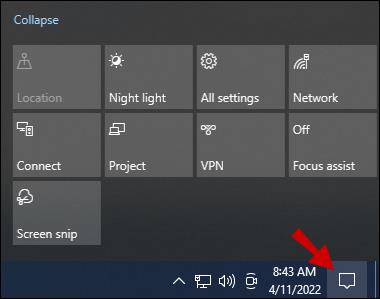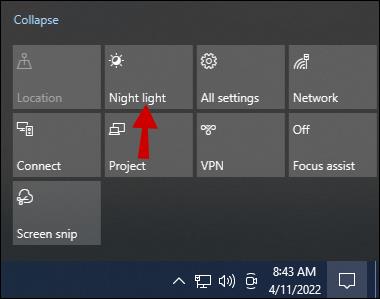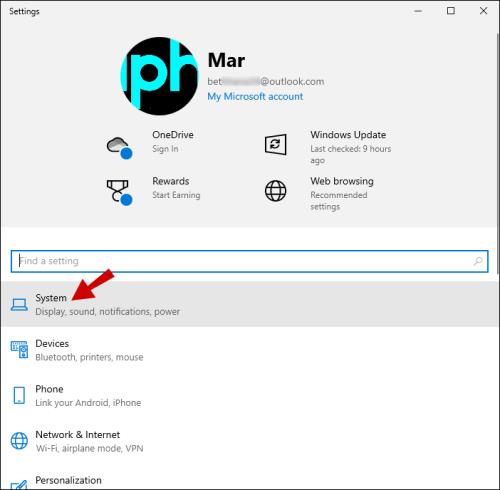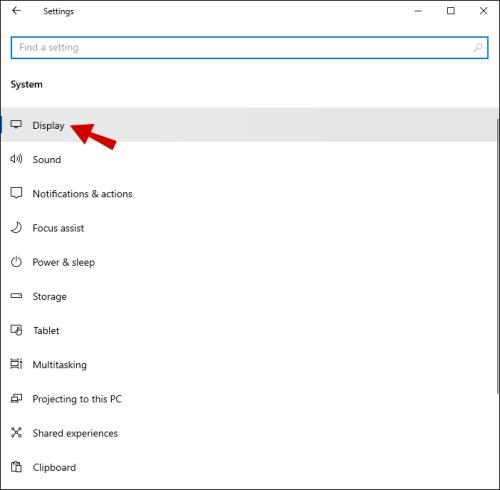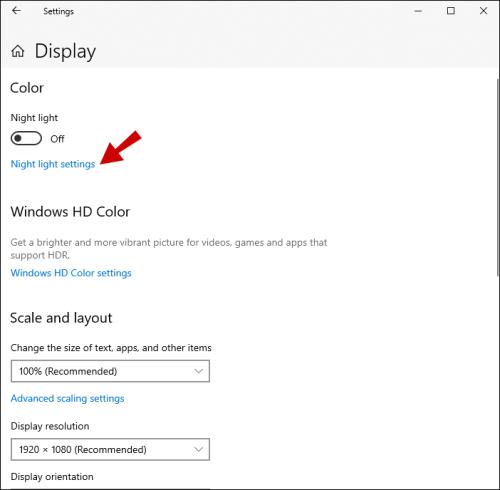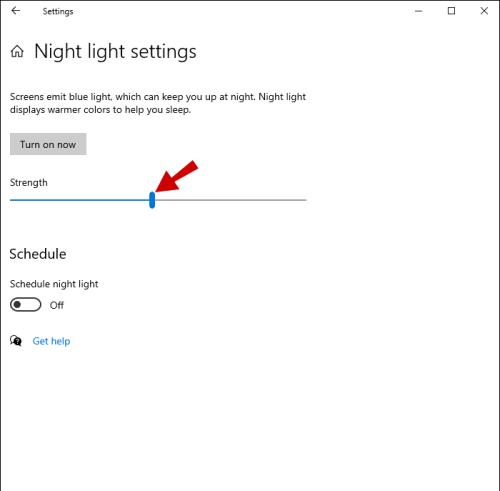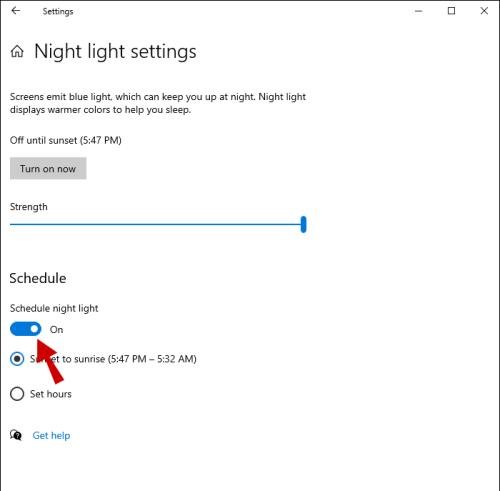Nastavitev svetlosti zaslona je ključna funkcija, ne glede na to, katero napravo uporabljate. Vendar je še posebej pomembno, da je raven svetlosti optimalna, če več ur dneva preživite pred računalnikom.

Za uporabnike prenosnih računalnikov z operacijskim sistemom Windows 10 so običajno na voljo določeni gumbi za svetlost, ki olajšajo nastavitev. Toda uporabniki namiznih računalnikov morajo za dosego istega cilja uporabiti rešitev.
Prilagoditev svetlosti zaslona lahko vpliva na obremenitev oči in splošno udobje, zato je bistveno, da veste, kako jo pravilno upravljati.
Kako prilagoditi svetlost na namiznem monitorju

Do svetlosti zaslona v sistemu Windows 10 lahko dostopate z bližnjico tipke Win + I. Ta pot vas vodi tudi do drugih nastavitev zaslona, na primer, kako prerazporediti zaslone, če uporabljate več kot enega.
Uporabniki prenosnih računalnikov z operacijskim sistemom Windows 10 in računalnikov vse-v-enem bodo v nastavitvah zaslona našli tudi drsnik za svetlost, če pa uporabljate zunanji monitor, te funkcije ne bodo prikazane. Namesto tega se boste morali dotakniti nastavitev monitorja, da prilagodite raven svetlosti.
Večina monitorjev ima fizični gumb v spodnjem desnem območju. Vse kar morate storiti je, da poiščete možnost svetlosti in izberete nastavitve, ki vam ustrezajo.
Če imate težave z iskanjem nastavitev svetlosti na monitorju, si boste morali ogledati dokumentacijo. Če ga niste shranili, morda na spletu poiščite proizvajalčeva navodila za uporabo.
Kako prilagoditi svetlost z nadzorno ploščo gonilnika zaslona
Vaš računalnik ima gonilnik zaslona, ki ga je zagotovil proizvajalec, do katerega lahko dostopate z namensko nadzorno ploščo.
Na primer, lahko imate nadzorno ploščo Intel UHD Graphics ali nadzorno ploščo NVIDIA. Te plošče lahko prenesete z uradnih spletnih mest ali iz trgovine Microsoft Store in jih lahko uporabite za prilagajanje ravni svetlosti.
Čeprav morate najprej vedeti, kakšno grafično kartico ima vaš računalnik. Za pravilne informacije lahko preverite upravitelja naprav:
- Pritisnite tipko Win + X hkrati.
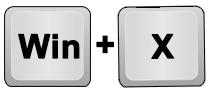
- Izberite Upravitelj naprav .
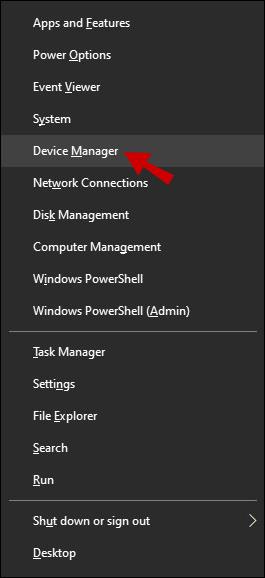
- Razširite razdelek Adapterji zaslona .
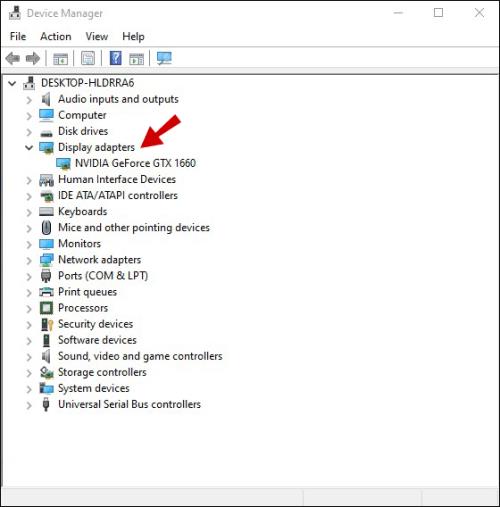
Dobili boste točno ime vaše grafične kartice. Na primer, če imate grafično kartico NVIDIA, pojdite v Microsoftovo trgovino in poiščite »Nadzorna plošča NVIDIA«. Ko prenesete in namestite nadzorno ploščo, lahko tako prilagodite svetlost:
- Zaženite nadzorno ploščo NVIDIA. V levem podoknu izberite Zaslon .
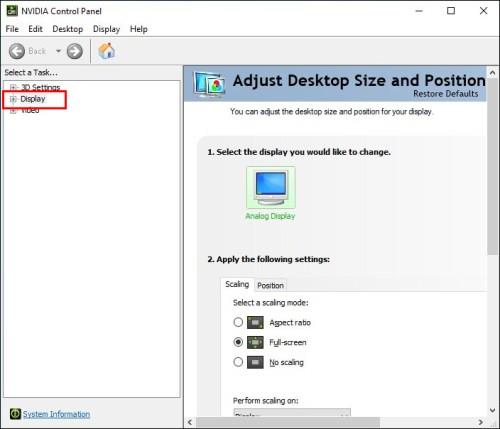
- Izberite Prilagodi barvne nastavitve namizja .
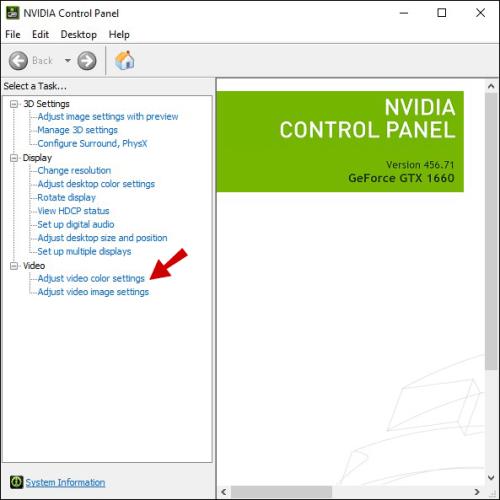
- V razdelku Kako prilagodite barve? , izberite Uporabi nastavitve NVIDIA .
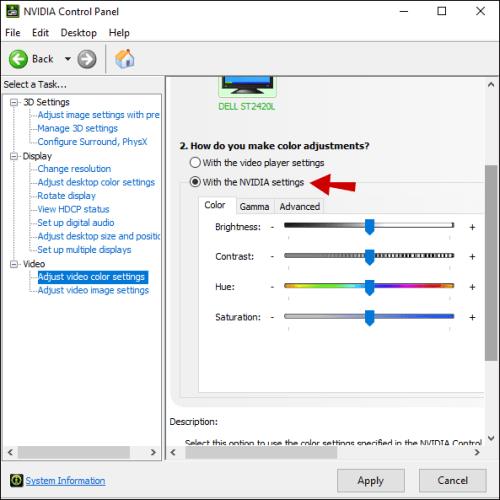
- Premaknite drsnik Svetlost , da poiščete optimalno nastavitev.
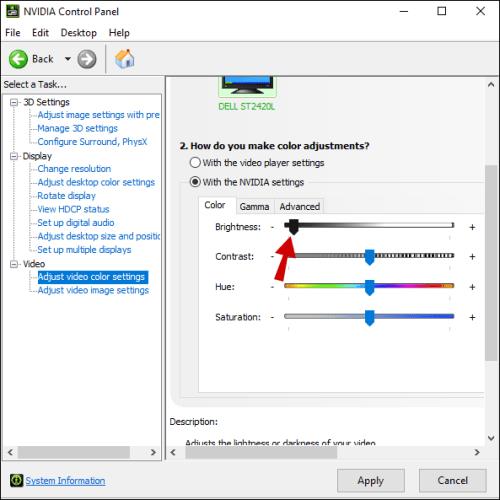
- Izberite Uporabi .

Prilagodite svetlost s tipkovnico
Ta rešitev ni zagotovljenega uspeha, vendar lahko deluje v nekaterih situacijah. Če imate novejši model monitorja in tipkovnico z vgrajenimi gumbi za prilagajanje svetlosti, boste morda imeli srečo.
Preverite, ali je na tipkovnici ikona za svetlost (roža ali soncu podobne oblike) in jih preizkusite. Če deluje, boste opazili takojšnje spremembe svetlosti.
Uporaba nočne lučke v sistemu Windows 10
Delo z izjemno svetlim zaslonom, še posebej v temi, je lahko utrujajoče, vaše oči pa lahko doživijo pretirano obremenitev. Zato ima Windows 10 vgrajeno funkcijo nočne luči tako za prenosne kot namizne računalnike. Če želite nočno lučko v računalniku vklopiti ročno, naredite naslednje:
- Pojdite v Windows 10 Action Center, tako da kliknete spodnji desni kot zaslona.
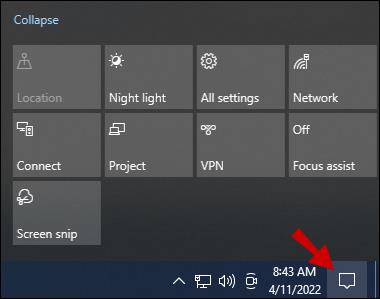
- Kliknite možnost Nočna svetloba .
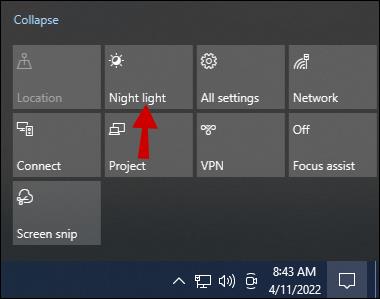
Svetlost zaslona se samodejno prilagodi, tako da bo ponoči bolj udobno gledati v zaslon.
Če pa želite to nastavitev dodatno prilagoditi ali ustvariti urnik nočne svetlobe, morate iti v nastavitve zaslona Windows 10:
- Uporabite bližnjico Win + I.

- Kliknite Sistem .
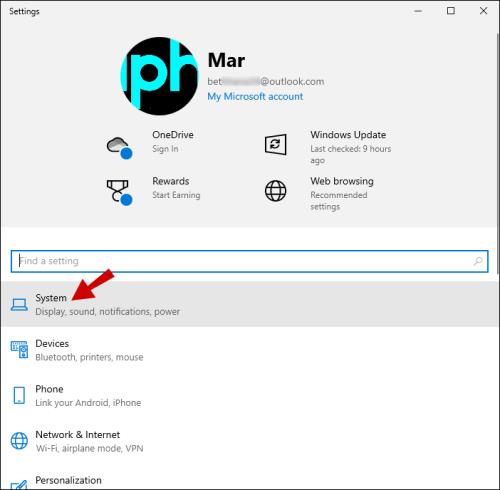
- Ko kliknete Sistem , pritisnite Zaslon .
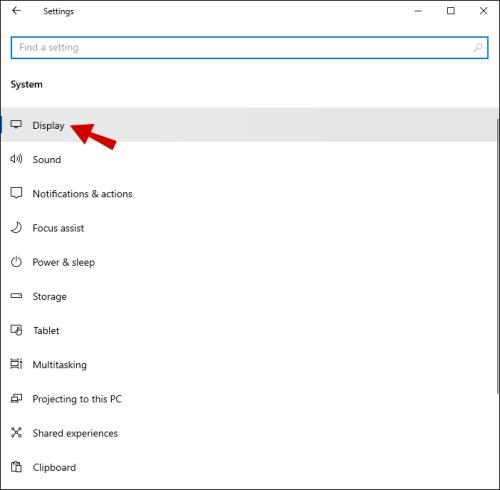
- Pod možnostjo Nočna svetloba izberite Nastavitve nočne svetlobe .
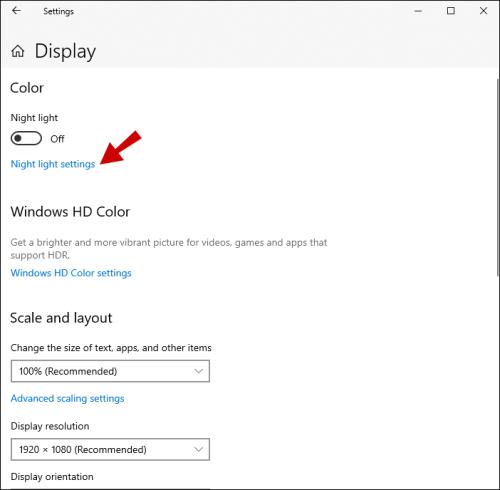
- Videli boste drsnik, ki predstavlja moč nočne svetlobe. Premikaj, dokler ne najdeš, kaj ti ustreza.
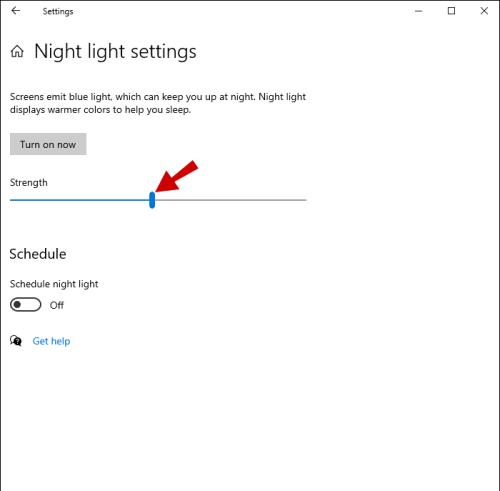
- Pod drsnikom je preklopno stikalo za nočno luč . Premaknite iz Izklopljeno v Vklopljeno .
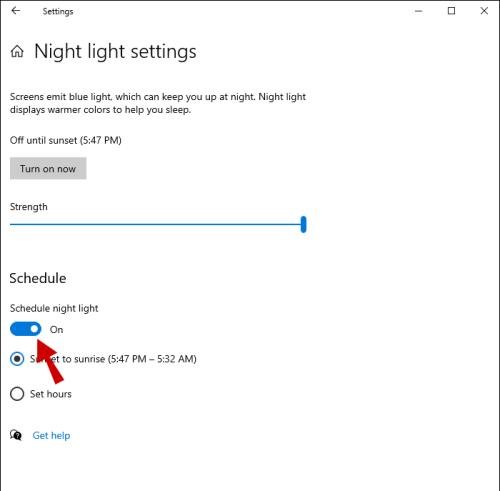
- Izberete lahko privzeto možnost, Sončni zahod do sončnega vzhoda , ali označite možnost Nastavi ure , da prilagodite urnik.

Opomba : Možnost »Sončni zahod do sončnega vzhoda« uporablja lokacijo vaše naprave in privzeto vremensko aplikacijo Windows 10, da določi, kdaj sta sončni zahod in vzhod na vašem območju.
Prilagajanje svetlosti po vaših željah
Na enak način zelo svetel zaslon ni dober za vas, ko delate ponoči; potrebujete vso svetlost, ki jo lahko dobite, ko je sredi dneva. Nastavitve zaslona Windows 10 so precej enostavne, še posebej, če ste uporabnik prenosnika.
Uporabniki osebnih računalnikov se lahko zanašajo na individualne nastavitve monitorja, da prilagodijo svetlost po svojih željah. Edina izjema od tega pravila je nočna lučka, ki je na voljo na vseh napravah, ki delujejo na Windows 10.
Nekateri uporabniki bodo morda imeli srečo in bodo dobili tipke za svetlost na tipkovnici in združljiv monitor. Drugi bodo morda ugotovili, da lastniška nadzorna plošča njihove grafične kartice ponuja ves dostop do nastavitev zaslona, ki jih potrebujejo.
Kaj je po vašem mnenju najučinkovitejša rešitev? Sporočite nam v spodnjem oddelku za komentarje.