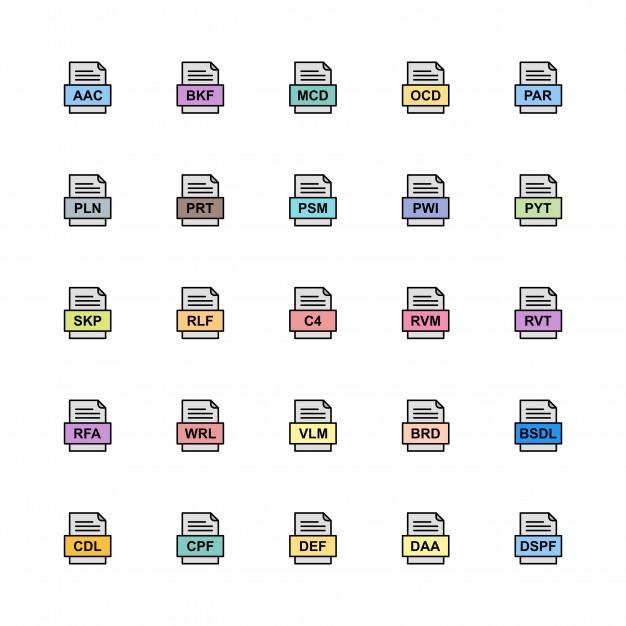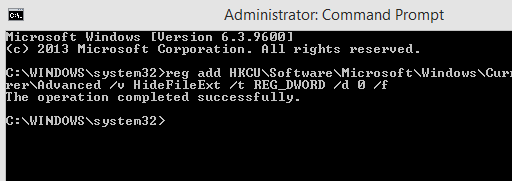Vsaka datoteka v vašem računalniku mora imeti pripono, da deluje. Je vrsta identitete, ki uporabniku pomaga vedeti, v katero kategorijo spada datoteka in katera programska oprema jo bo lahko odprela. Deluje tudi kot vodilo za operacijski sistem, da dodeli pravilno aplikacijo za odpiranje določene datoteke, ko jo uporabnik dvakrat klikne. Ko izberete privzeti program za odpiranje video datotek ali slik, operacijski sistem Windows preveri razširitev in shrani nastavitve za naslednjič.
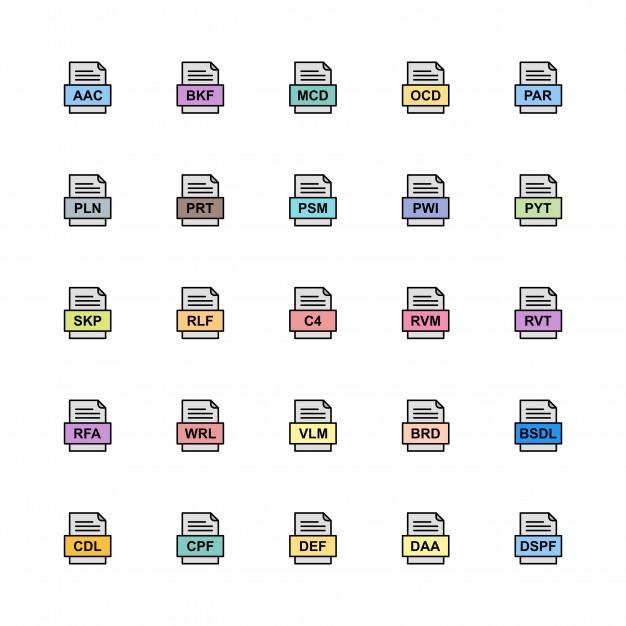
| št |
Podaljšek |
Vrsta |
Aplikacija |
| 1 |
.MP4 .AVI .WMV .MKV .MPG |
Video |
Vsak video predvajalnik s kodeki, kot so VLC Player, BS Player, Windows Media Player |
| 2 |
.MP3 .MIDI .WAV .FLAC .WMA |
Zvok |
Vsak multimedijski predvajalnik, kot je VLC, AIMP, Groove Music Player |
| 3 |
.DOC .TXT .LOG .RTF, XML |
dokument |
Vsaka programska oprema za obdelavo besedil, kot je MS Word, Notepad, Apache Office |
| 4 |
.EPUB .PDF .MOBI .AZW .IBA |
e-knjiga |
Kateri koli bralnik e-knjig ali brskalnik ali bralnik Adobe PDF |
| 5 |
.JPG .BMP .PNG .TIF .GIF |
Slike |
Kateri koli program za pregledovalnik slik, kot je Ms Paint, Photos, Windows Photo Viewer. |
Če spremenite razširitev ene vrste v drugo, lahko pustite datoteko poškodovano in se ne bo odprla. Če pa se želite potegati, poskusite spremeniti razširitev slikovne datoteke v razširitev dokumenta in jo pošljite prijatelju in ga prosite, naj jo odpre. Nato mu povejte, kako spremeniti razširitev nazaj v slikovno datoteko in jo poskusite odpreti. Vendar pa vedno uporabite kopijo za to vrsto zabave, tako da v primeru, da se datoteka poškoduje, še vedno imate izvirnik. Večkrat sem igral to šalo z 0-odstotno korupcijo, vendar sem vedno uporabljal kopijo slike namesto izvirnika in najprej morate narediti te razširitve vidne.
Preberite tudi: Kaj je datoteka dnevnika in kako do nje dostopati
Kako prikažem razširitve datotek v sistemu Windows 10 z uporabo Windows File Explorerja?
Najlažji način za prikaz razširitev datotek v sistemu Windows 10 je spreminjanje nastavitev File Explorerja in tukaj so koraki za to:
Korak 1. Pritisnite Windows + E, da odprete File Explorer.
2. korak . Poiščite prvi trak in kliknite zavihek Pogled.
Korak 3. Premaknite se v desno in sledite traku, dokler ne najdete Razširitve imen datoteke in označite potrditveno polje poleg njega.

Tako bodo vse razširitve prikazane pred imenom datoteke, ločene s piko.
Preberite tudi: Kako zagnati paketno datoteko kot skrbnik v sistemu Windows 10
Kako prikažem razširitve datotek v sistemu Windows 10 z uporabo nadzorne plošče?
Če zaradi nekaterih omejitev ne morete uporabiti metode File Explorer, lahko poskusite prikazati razširitve datotek v sistemu Windows 10 z nadzorno ploščo:
1. korak. Pritisnite Windows + R na tipkovnici, da odprete polje Zaženi.
Korak 2. V besedilno polje vnesite Nadzorna plošča in pritisnite OK.
3. korak . Kliknite Videz in personalizacija in nato Možnosti Raziskovalca datotek. Odpre se novo okno.
4. korak . V novem oknu kliknite drugi zavihek z oznako Pogled .
5. korak . Pod Napredne nastavitve se pomaknite navzdol, dokler ne vidite » Skrij razširitve za znane vrste datotek « in odstranite kljukico v potrditvenem polju pred njim.
6. korak . Kliknite Uporabi prvi in nato gumb, kliknite na gumb V redu.
Zaprite vsa okna in odprite File Explorer in videli boste razširitve za vsako datoteko, ki jo imate v računalniku.
Preberite tudi: Oglejte si teh 7 najboljših načinov za pošiljanje velikih datotek drugim ljudem
Kako prikažem razširitve datotek v sistemu Windows 10 z urejevalnikom registra?
Naslednja možnost za prikaz razširitev datotek v sistemu Windows 10, če so v vašem sistemu onemogočene enostavnejše, je uporaba registra Windows.
1. korak . Pritisnite Windows + R, da odprete polje RUN in vnesite Regedit, da odprete register Windows 10.
2. korak . Pomaknite se na naslednjo pot:
Računalnik\HKEY_CURRENT_USER\Software\Microsoft\Windows\CurrentVersion\Explorer\Advanced
3. korak . Poiščite »HideFileExt« v desnem podoknu registra in z desno miškino tipko kliknite in v kontekstnem meniju izberite Spremeni.
4. korak . Pod podatki o vrednosti odstranite 1 in vnesite 0. Nato kliknite V redu in zapustite urejevalnik registra.
Preverite imena datotek v računalniku in preverite, ali prikazujejo razširitve.
Preberite tudi: Kako prikazati skrite datoteke in mape v sistemu Windows 10.
Kako prikažem razširitve datotek v sistemu Windows 10 z uporabo ukaznega poziva?
Ta metoda je precej podobna zgornji metodi in vključuje spreminjanje vrednosti registra, vendar z ukazom namesto navigacije do natančne vrednosti.
Korak 1. Odprite ukazni poziv v skrbniškem načinu. To lahko dosežete tako, da v iskalno polje na skrajni levi strani opravilne vrstice vnesete ukazni poziv in izberete Zaženi kot skrbnik .
2. korak. Vnesite naslednji ukaz ali ga kopirajte in prilepite v črno-belo okno, da prikažete razširitve datotek v sistemu Windows 10.
reg dodaj HKCU\Software\Microsoft\Windows\CurrentVersion\Explorer\Advanced /v HideFileExt /t REG_DWORD /d 0 /f
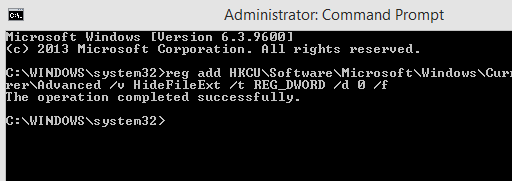
Opomba: Kopirajte to ukaz od tu, da ga vse in pritisnite izbiro CTRL + C . Vendar CTRL + V ne bo deloval v ukaznem pozivu. Namesto tega postavite kazalec miške kjer koli na črni del okna in z desno tipko miške kliknite, da prikličete kontekstni meni. Izberite Prilepi in vse bo prilepljeno na položaj utripajočega kazalca MS-DOS in vam prihrani čas in trud pri ročnem vnašanju.
Če želite skriti razširitev, lahko vnesete isti ukaz z majhno razliko:
reg dodaj HKCU\Software\Microsoft\Windows\CurrentVersion\Explorer\Advanced /v HideFileExt /t REG_DWORD /d 1 /f
Ta ukaz preklopi vrednost registra z 0 na 1, kot smo to storili prej ročno.
Preberite tudi: Koraki za ogled skupnih datotek in map v sistemu Windows 10
Kako prikažem razširitve datotek v sistemu Windows 10 z urejevalnikom pravilnika skupine?
Zadnji način za prikaz razširitev datotek v sistemu Windows 10 je uporaba enega najzmogljivejših orodij v sistemu Windows 10 – urejevalnika pravilnika skupine.
1. korak . Odprite urejevalnik pravilnika skupine tako, da v polje za zagon vnesete GPEDIT.MSC .
2. korak . Pomaknite se na naslednjo pot.
Uporabniška konfiguracija > Nastavitve > Nastavitve nadzorne plošče > Možnosti mape.
3. korak . Nastavite možnost z oznako » Pokaži skrite datoteke in mape « in odstranite kljukico poleg » Skrij razširitve za znane vrste datotek. ”
Zadnja beseda o tem, kako prikažem razširitve datotek v sistemu Windows 10?
Cilj tega priročnika je omogočiti uporabniku, da si ogleda razširitve datotek in razume koncept razširitev datotek ter po potrebi spremeni razširitev. Vse opisane metode pomagajo doseči isti cilj, vendar obstaja nekaj metod, ki zaradi določenih omejitev morda ne bodo delovale v nekaterih računalnikih. Začnete lahko s prvima dvema metodama, ki sta hitri in preprosti, in če v sistemu Windows 10 ne morete prikazati razširitev datotek, lahko preklopite na nadomestne metode.
Spremljajte nas na družbenih omrežjih – Facebook, Twitter, LinkedIn in YouTube. Za kakršna koli vprašanja ali predloge nam to sporočite v spodnjem razdelku za komentarje. Radi bi se vrnili k vam z rešitvijo. Redno objavljamo nasvete in trike ter odgovore na pogosta vprašanja, povezana s tehnologijo. Naročite se na naše novice, če želite prejemati redne posodobitve o svetu tehnologije.
Priporočeno branje:
Kako popraviti poškodovane datoteke v sistemu Windows 10 in dostopati do njih?
Kako obnoviti datoteke, ki jih je PowerShell izbrisal v računalniku z operacijskim sistemom Windows
Samodejno premikanje datotek iz ene mape v drugo v sistemu Windows 10
Kako prenesti datoteke iz računalnika z operacijskim sistemom Windows 10 v drug računalnik