Priljubljeni prijavni naslovi za modeme TP Link

Za spremembo gesla ali imena omrežja WiFi za modem TP Link se morajo uporabniki prijaviti na naslov te modemske linije. Kakšen je torej prijavni naslov modema TP Link?
VLC velja za enega najboljših medijskih predvajalnikov, ki lahko izvaja kateri koli format datotek. Kljub manj privlačnemu uporabniškemu vmesniku je zaradi svojih igralnih zmogljivosti prva izbira med uporabniki. Vendar pa nekaj ljudi ve, da VLC ni samo predvajalnik medijev, ampak tudi pretvornik. Pomaga vam lahko pretvoriti katero koli zvočno in video datoteko v kateri koli format po vaši želji.
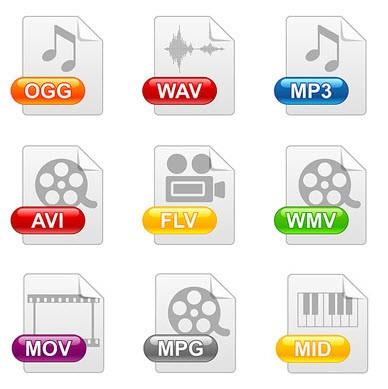
Če ste navdušeni nad glasbo ali filmi, bi vedeli, da je pretvorba zvoka ali videa v drugo obliko težavna. Morda boste morali kupiti določene programe, če vaš trenutni pretvornik ne podpira formata, ki ga iščete. Čeprav je na voljo nešteto brezplačnih pretvornikov formatov datotek, večina jih vsebuje zlonamerno programsko opremo ali nadležne oglase.
Prebrati morate: Kako posodobiti grafični gonilnik v operacijskem sistemu Windows 10, 8, 7
VLC vam ponuja številne funkcije, ki vključujejo medijski predvajalnik in pretvornik formatov datotek. Presenetljivo je, da pretvorba zapisa datoteke v VLC ne zahteva, da ste tehnično zdravi. Aplikacijo lahko preprosto zaženete in nadaljujete s pretvorbo. Danes bomo razložili korake za pretvorbo zvočnih ali video datotek v katero koli obliko z uporabo VLC:
2. Ko je nameščen, zaženite program.
3. Kliknite na Media , ki se nahaja v levem zgornjem kotu zaslona.
4. Na seznamu možnosti izberite Pretvori/Shrani .
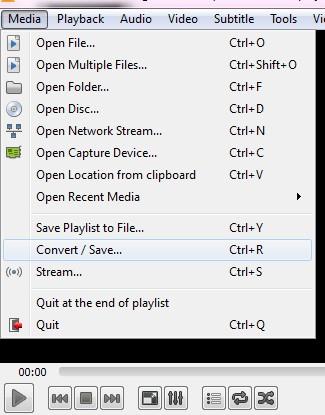
5. Na zaslonu lahko vidite odprto predstavnostno polje. Kliknite Dodaj in izberite datoteko, za katero želite pretvoriti format.
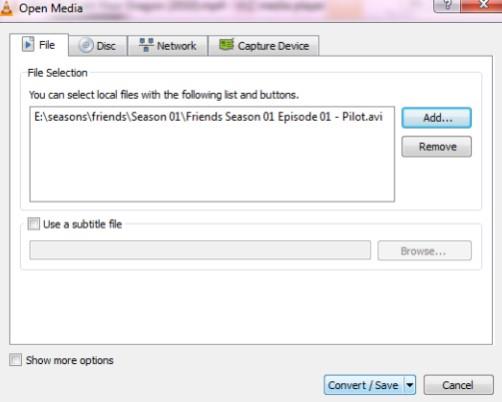
6. Ko dodate datoteko v polje, kliknite Pretvori/Shrani na dnu polja.
7. Na zaslonu lahko vidite odprto polje za pretvarjanje . Izberite želeni format datoteke za predhodno izbrano datoteko. Na spustnem seznamu bo veliko formatov, ki jih lahko izberete.
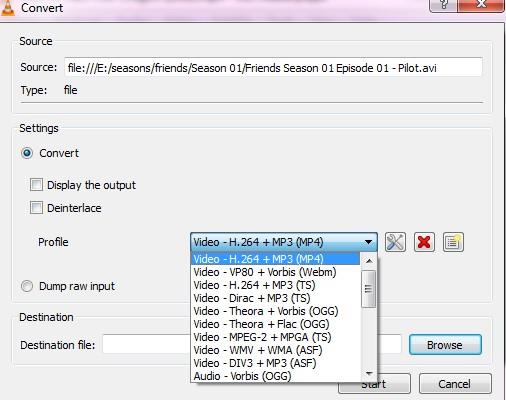
8. Ko izberete izhodno obliko, izberite cilj za novo datoteko, ki jo želite shraniti. To je lokacija, kjer lahko najdete svojo datoteko v novi pretvorjeni obliki.
9. Pritisnite Start na dnu polja. Če je izbrana datoteka velika, bo morda trajalo dlje, da dokončate opravilo. Vendar pa boste lahko videli časovnik, ki prikazuje napredek v realnem času.
Pomembno je, da izberete pravilen format izhodne datoteke za pretvorbo, sicer boste morda morali znova zagnati celoten postopek. Čeprav VLC pokriva večino priljubljenih formatov za pretvorbo, če ne najdete tistega, ki ga iščete, razmislite o namenski aplikaciji za pretvornik. Kar zadeva čas pretvorbe, VLC deluje kot namenska aplikacija za pretvorbo, medtem ko ima nalogo. Za boljšo pomoč imate na zaslonu porabljen čas in predviden čas.
Prebrati morate: 5 nasvetov za popravljanje 100-odstotne uporabe diska v sistemu Windows 10
Na splošno je VLC eden najboljših multimedijskih predvajalnikov vse v enem, ki je zasnovan tako, da vam maksimalno pomaga. Od predvajanja različnih vrst formatov za pretvorbo avdio in video datotek, je to destinacija na enem mestu za vsakogar. Zdaj lahko gledate svoje najljubše filme, oddaje in poslušate svoje všečne skladbe ter pretvarjate njihove formate, tudi to brezplačno.
Za spremembo gesla ali imena omrežja WiFi za modem TP Link se morajo uporabniki prijaviti na naslov te modemske linije. Kakšen je torej prijavni naslov modema TP Link?
Dandanes lahko uporabniki plačajo za zaščito vseh svojih naprav – pa naj gre za osebni računalnik, Mac ali pametni telefon. Toda s toliko možnostmi na trgu je težko vedeti, kje začeti. Tukaj je seznam najboljših paketov za internetno varnost, ki so danes na voljo.
Ko orodje za iskanje v sistemu Windows 10 odpove, uporabniki ne morejo iskati programov ali podatkov, ki jih potrebujejo.
Iskanje v sistemu Windows 11 ne pridobiva rezultatov le iz datotek in aplikacij v računalniku, temveč tudi iz shrambe v oblaku, povezane z vašim Microsoftovim računom.
Windows ima zmogljiva vgrajena orodja za odpravljanje težav v ukazni vrstici. Orodje za vzdrževanje sistema Windows poenostavi stvari tako, da ta orodja združi v en sam enostaven meni.
Namestitev sistema Windows z WinToHDD je zelo preprosta, ne potrebujete USB-ključka ali DVD-ja z namestitveno datoteko. Uporabiti morate le datoteko ISO in WinToHDD bo nato nadaljeval z namestitvijo sistema Windows.
Obstaja veliko načinov za skrivanje vseh ikon na namizju sistema Windows, da dobite čist in brez motenj vmesnik. Tukaj je vodnik za skrivanje ikon na namizju sistema Windows 11.
Brisanje predpomnilnika senčil NVIDIA bo ponastavilo sistem in ga prisililo, da se znova zgradi z novimi podatki. Tukaj so navodila za brisanje predpomnilnika senčil NVIDIA.
Na srečo obstaja nekaj preprostih načinov za odkrivanje skrite programske opreme za nadzor in ponovno pridobitev nadzora nad vašo zasebnostjo.
Glede na potrebe uporabe lahko uporabniki hitro omogočijo ali onemogočijo jezikovno vrstico v računalniku. Spodaj so navodila za omogočanje ali onemogočanje jezikovne vrstice v sistemu Windows 11.








