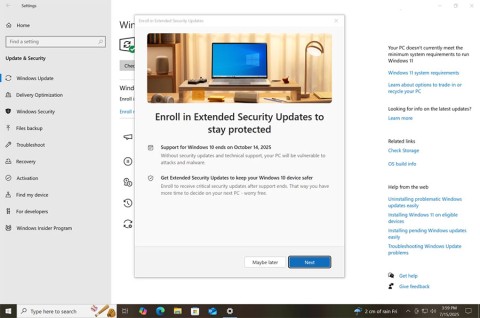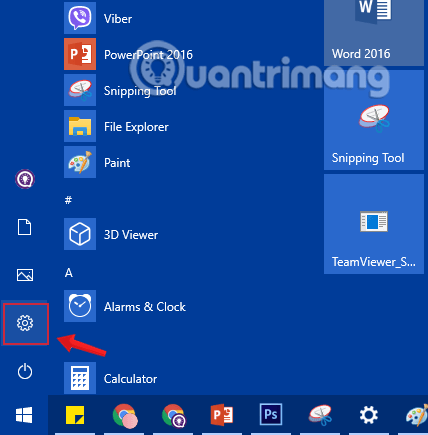Uporabniki sistema Windows vedno iščejo način za izboljšanje delovanja svojega računalnika. Ena od mnogih stvari, ki jih lahko naredite za izboljšanje delovanja, je, da aplikacije preklopite v način spanja. Ko aplikacijo preklopite v način spanja, se ne izvaja v ozadju in zato ne uporablja virov vašega računalnika, na primer CPE, življenjske dobe baterije in pomnilnika. Obstajajo aplikacije, ki jih morda vedno potrebujete budne, toda za tiste, ki lahko dolgo dremajo, so tukaj koraki, ki jih morate upoštevati, da jih uspavate.
Prednosti preklopa aplikacij v način spanja v sistemu Windows 11
Ko aplikacijo preklopite v način spanja v sistemu Windows 11, prihranite življenjsko dobo baterije. Tudi če zaprete aplikacijo, lahko še naprej deluje v ozadju. Preklop aplikacij v način spanja pomaga vašemu računalniku, da deluje bolje, poleg tega pa pomaga zmanjšati motnje, saj ne boste prejemali obvestil iz teh aplikacij. Poleg tega aplikacija za spanje ne zbira nobenih informacij iz vašega računalnika in je način za izboljšanje varnosti.
Kako preklopiti aplikacije v način spanja v sistemu Windows 11
Če želite aplikacije preklopiti v način spanja, morate iti v nastavitve računalnika. Pritisnite tipki Windows + I za dostop do nastavitev . Ko ste v nastavitvah, pojdite na Aplikacije , nato pa na Nameščene aplikacije . Tukaj boste videli seznam vseh aplikacij, ki ste jih namestili v računalnik. Kliknite aplikacijo, ki jo želite preklopiti v način spanja, in kliknite pike ob strani . Kliknite Napredne možnosti in spustni meni za možnost Naj ta aplikacija teče v ozadju ; izberite možnost Nikoli .

Če je več aplikacij, ki jih morate preklopiti v način spanja, boste morali ponoviti korake za vse te aplikacije. Če si kdaj premislite in morate spremeniti nastavitev, lahko. Sledite istim korakom in naredite potrebne spremembe.
Kako preklopiti računalnik z operacijskim sistemom Windows 11 v način spanja
Drug način, kako lahko aplikacije Windows 11 preklopite v način spanja, je, da preklopite računalnik v način spanja . Preklop računalnika v način spanja je drugačen od njegovega izklopa. Ko vaš računalnik spi, je v načinu varčevanja z energijo, ki vam omogoča, da hitro nadaljujete s tem, kar počnete. Ko izklopite računalnik, se mora računalnik s sistemom Windows 11 popolnoma zagnati. V načinu spanja vaš računalnik porabi malo energije, da ohrani delovanje RAM-a, v nasprotju z izklopom računalnika, pri katerem ostane popolnoma brez energije.
Če želite računalnik preklopiti v način spanja, kliknite meni Start sistema Windows in kliknite ikono Power, ki bo v spodnjem desnem kotu. Ko kliknete nanjo, boste videli različne možnosti, kot so:

- spi
- Mirovanje ( če je omogočeno )
- Ugasniti
- Ponovni zagon
Do teh možnosti lahko dostopate tudi tako, da z desno tipko miške kliknete gumb Start v sistemu Windows in postavite kazalec na Zaustavitev ali Odjava in v majhnem stranskem oknu se prikaže možnost Spanje.
Kako preklopiti računalnik z operacijskim sistemom Windows 11 v način spanja, ko vas ni
Windows 11 ima tudi funkcijo, ki vam omogoča, da računalnik preklopite v način spanja, ko je določen čas nedejaven. Te nastavitve lahko kadar koli prilagodite tako, da jih spremenite, ko gre v način spanja. Če želite to nastaviti, pojdite na:
- Nastavitve ( Windows + I )
- Sistem
- Napajanje in baterija
- Spanje zaslona

V tem razdelku boste videli možnosti za preklop računalnika v način spanja po določenem času, ko je priključen ali napajan iz baterije. Kliknite spustni meni za ti dve možnosti. To je vse.
Nadaljnje branje
Včasih stvari ne gredo po načrtih. Računalnik z operacijskim sistemom Windows 11 želite na primer preklopiti v način spanja, vendar ne bo . Poskrbeli smo za to težavo in vam ponudili nekaj koristnih nasvetov, s katerimi lahko poskusite odpraviti težavo.
Zaključek
Preklop aplikacij v način spanja ima prednosti, na primer neuporaba sistemskih virov, ko tega ne želite. Aplikacijo lahko kadar koli prebudite, do takrat pa je za aplikacijo lahko noč. Določene aplikacije lahko preklopite v stanje spanja ali pa jih preklopite vse tako, da preklopite računalnik z operacijskim sistemom Windows 11 v stanje spanja. Koliko aplikacij boste preklopili v način spanja? Sporočite mi v spodnjih komentarjih in ne pozabite deliti članka z drugimi na družbenih medijih.