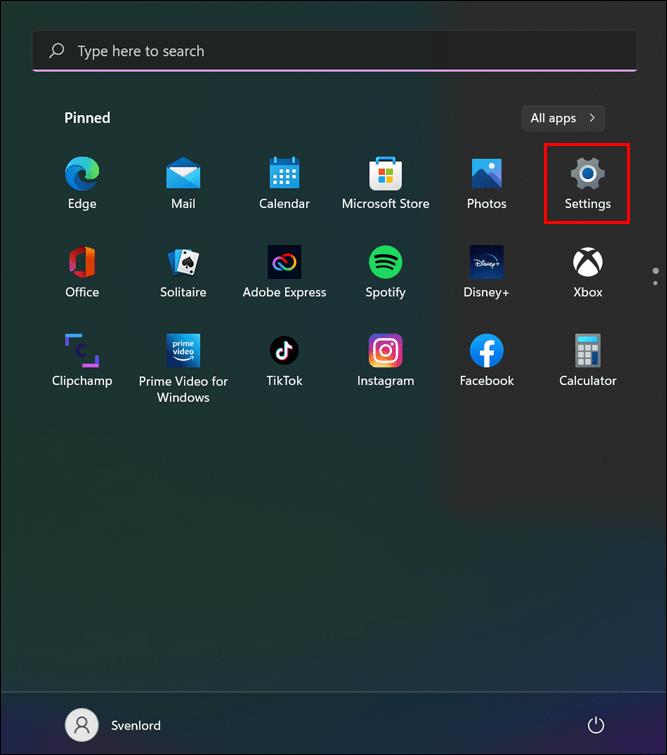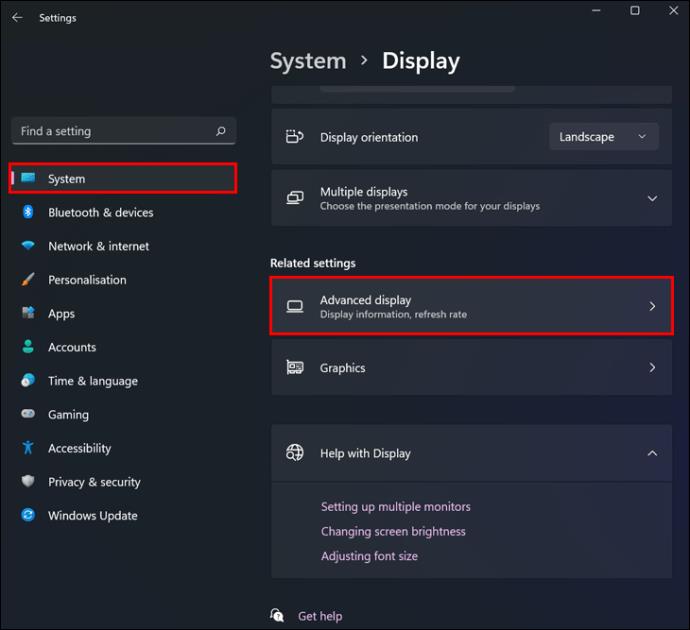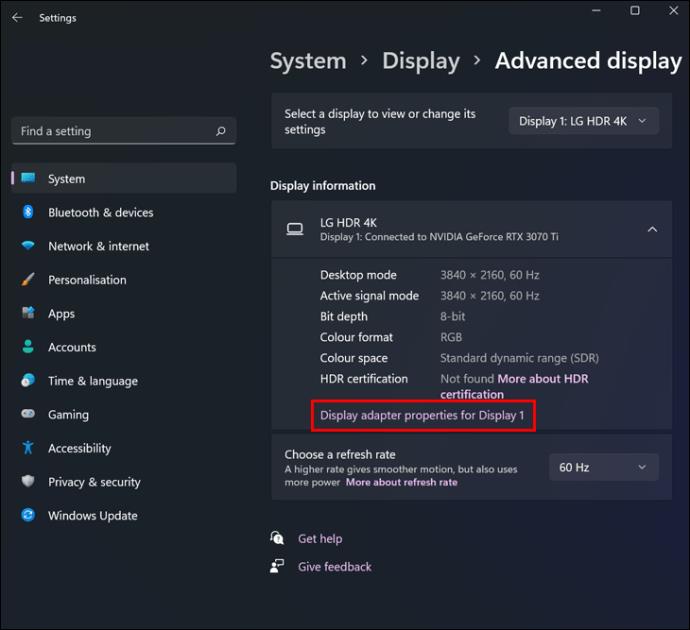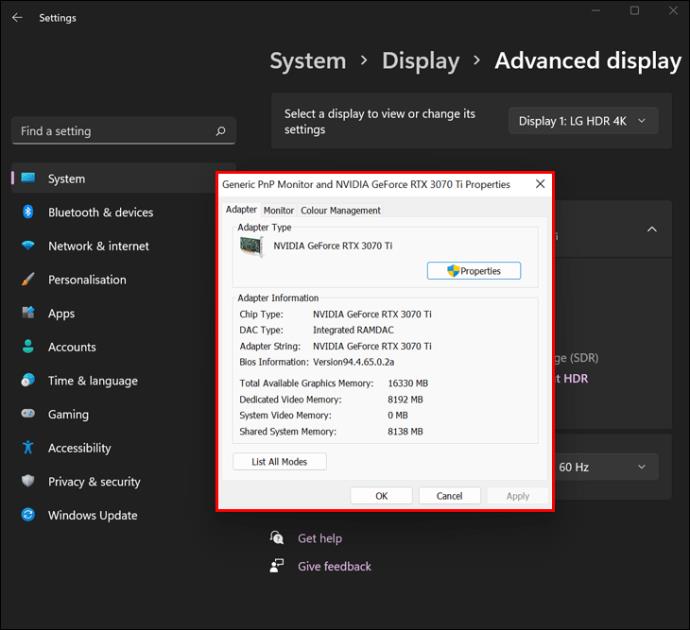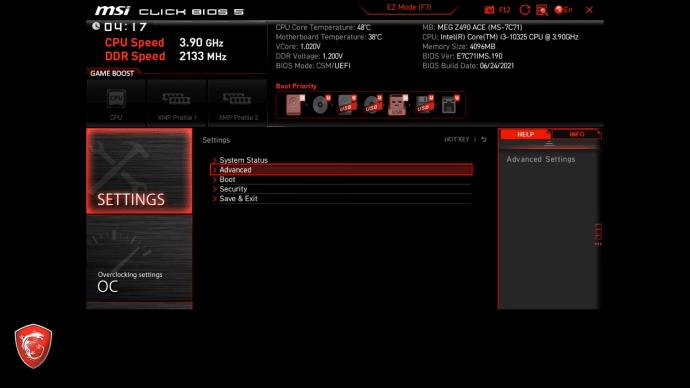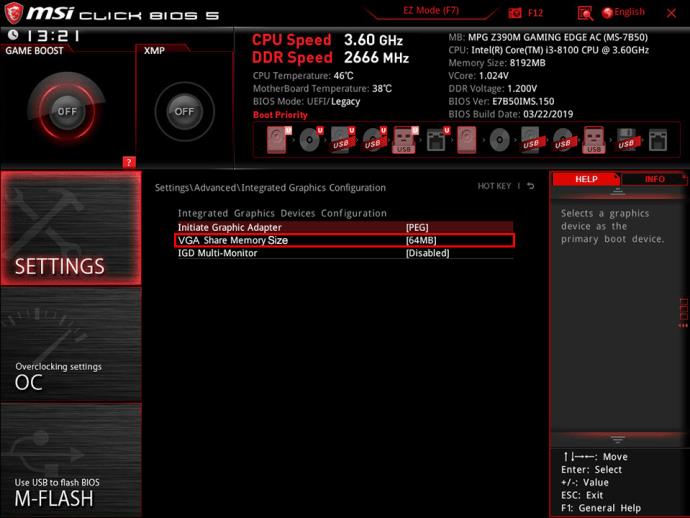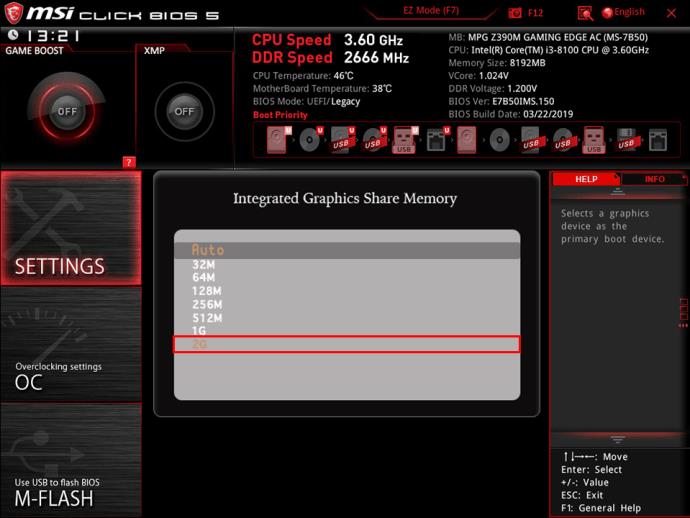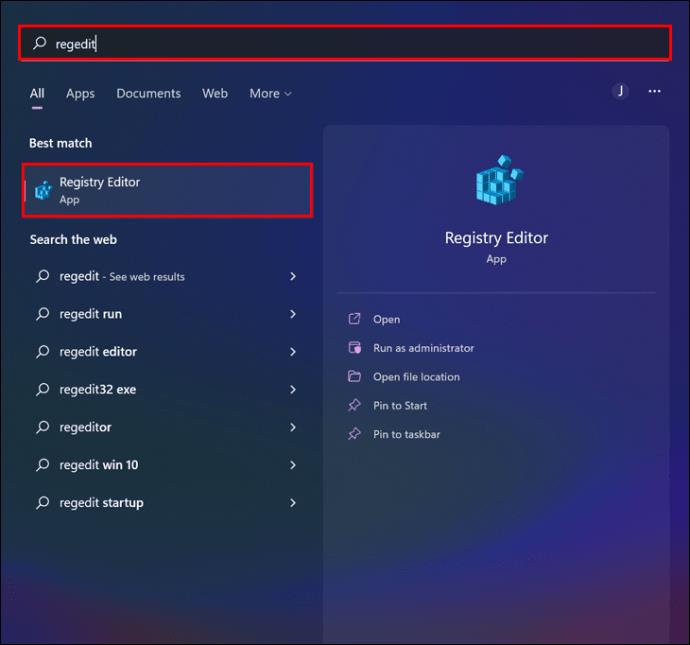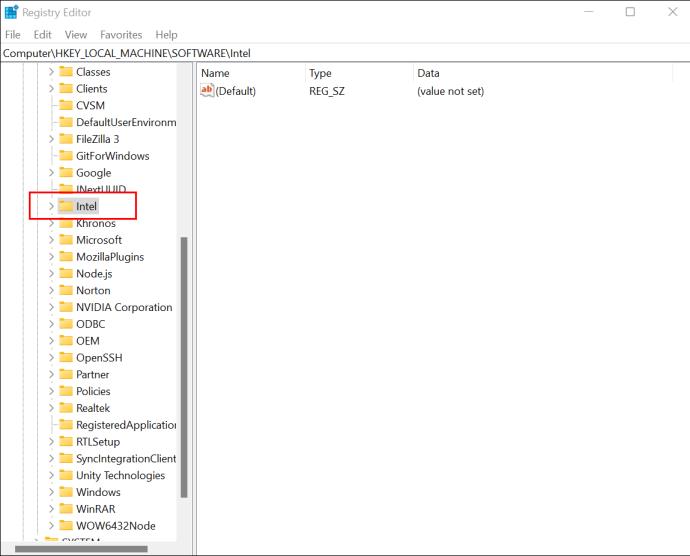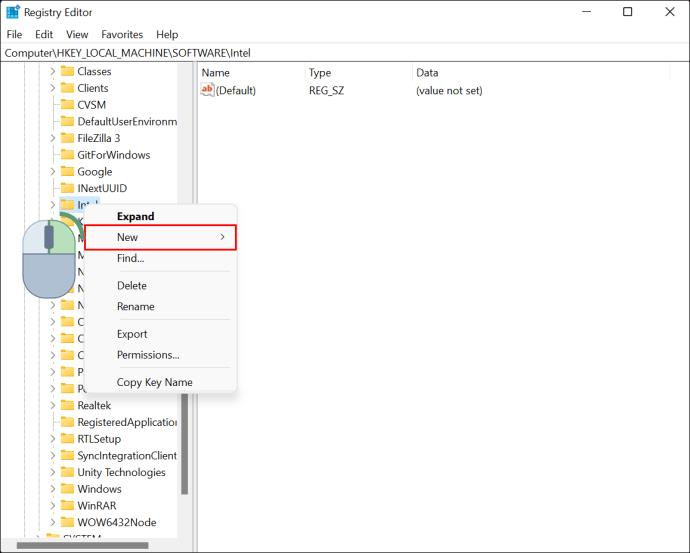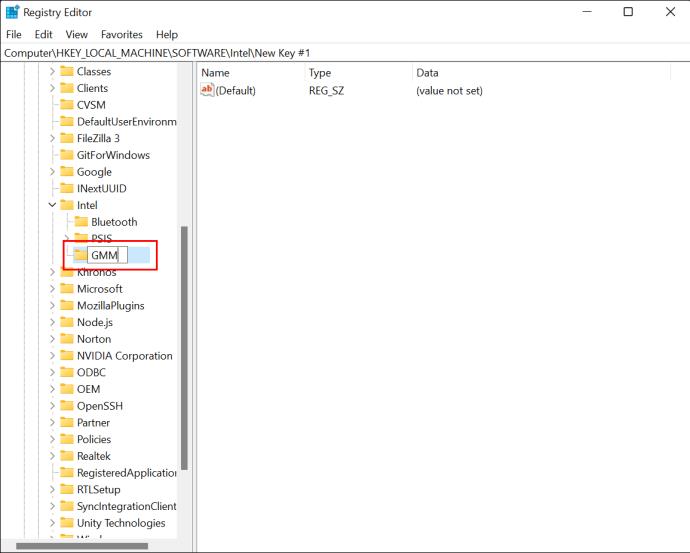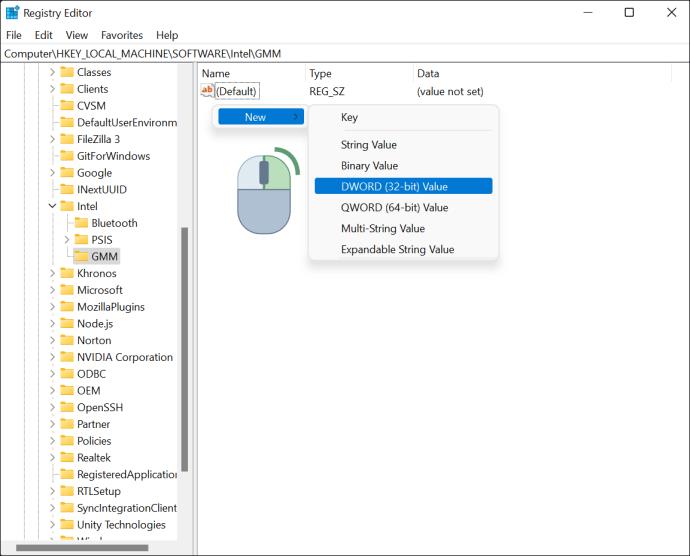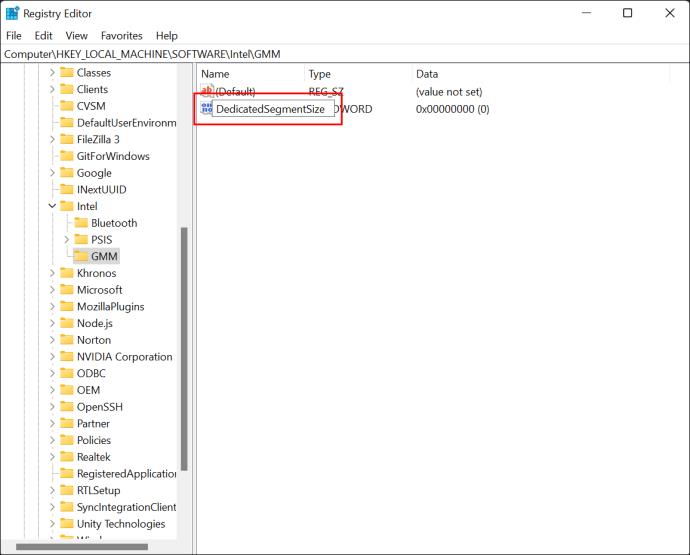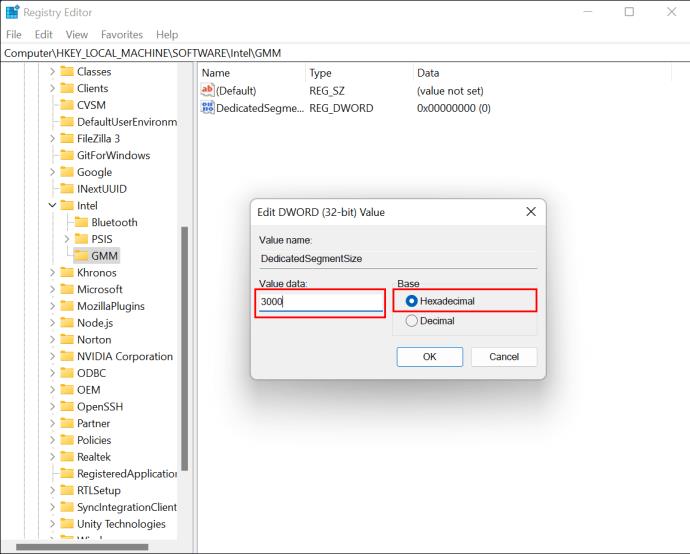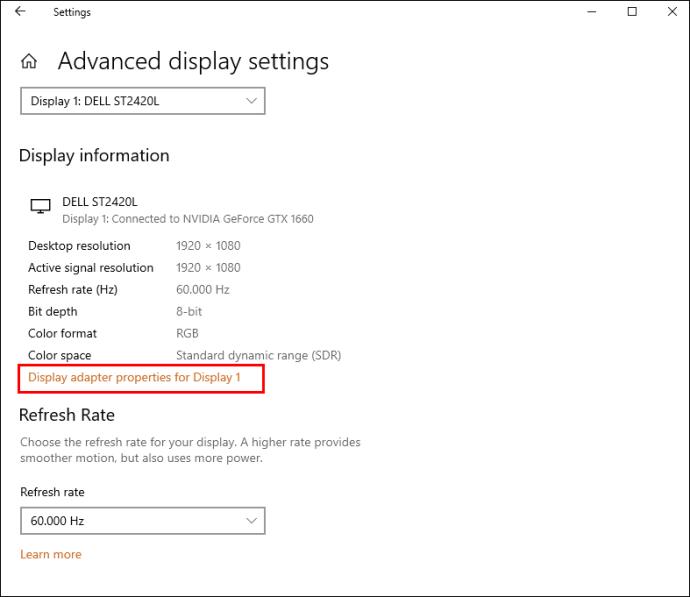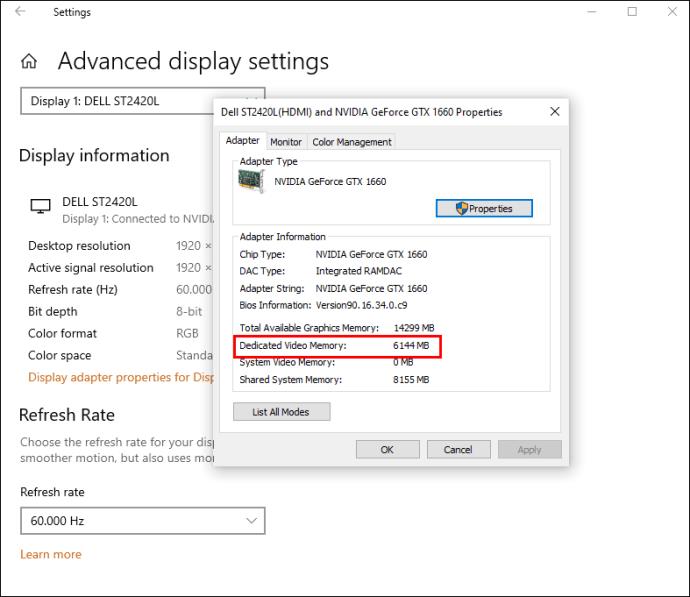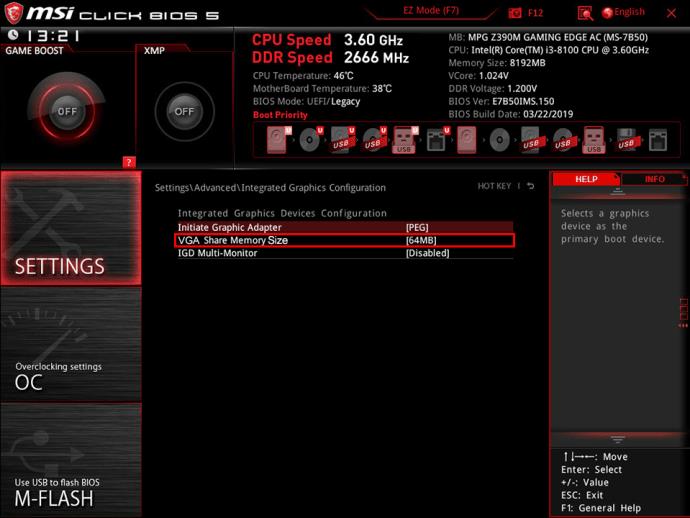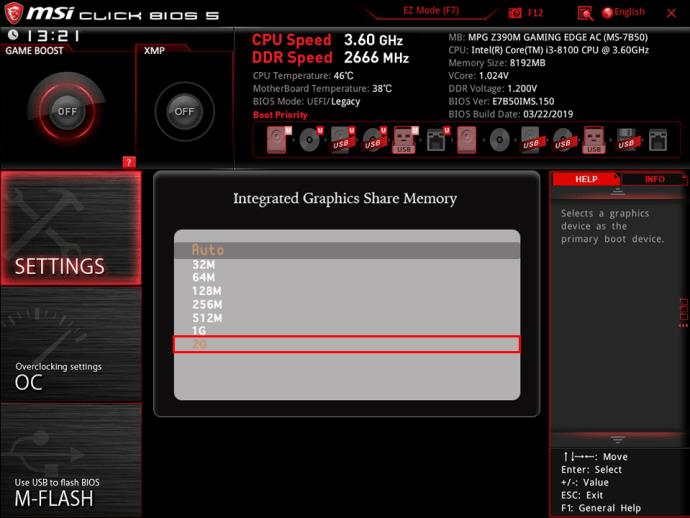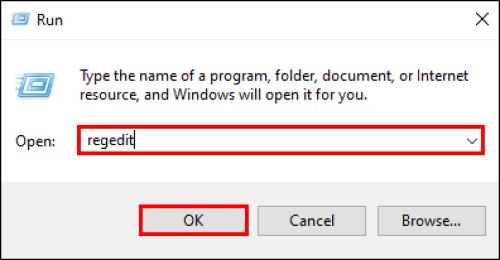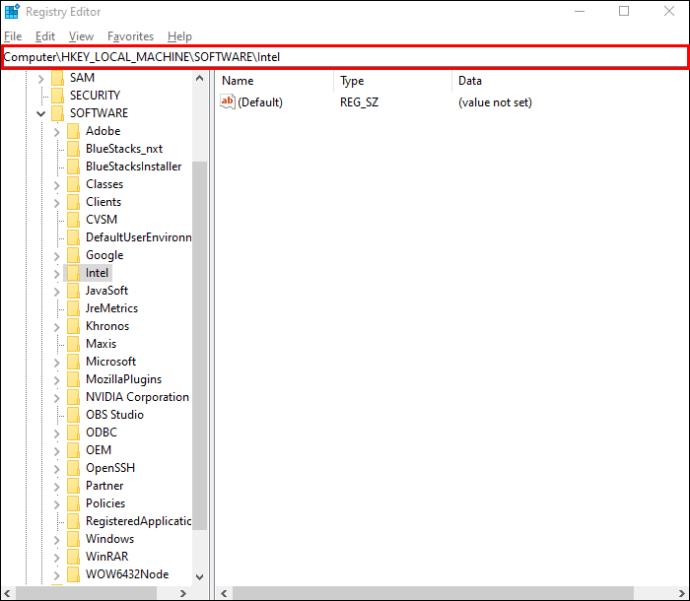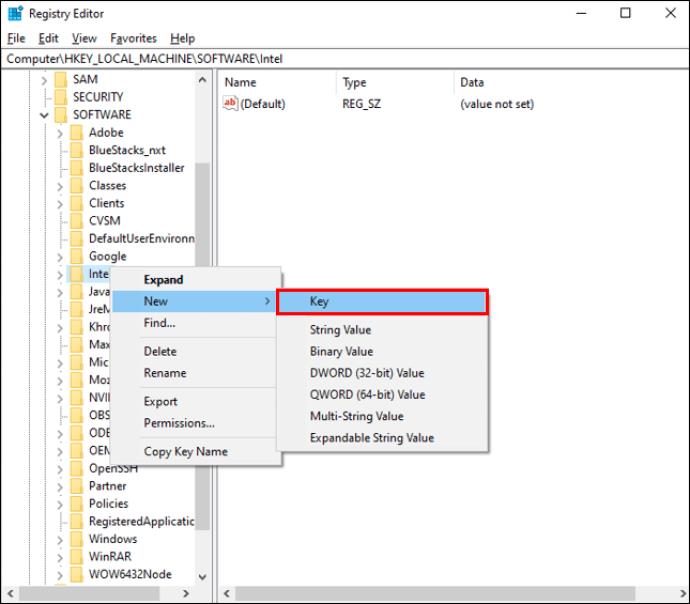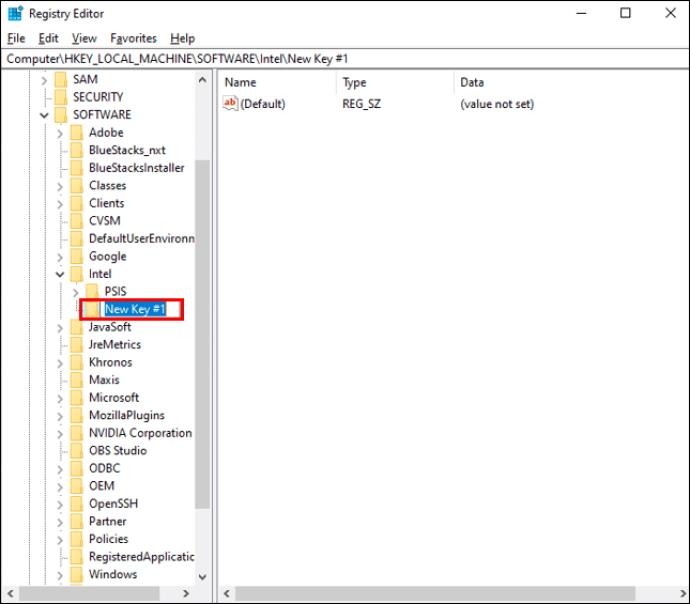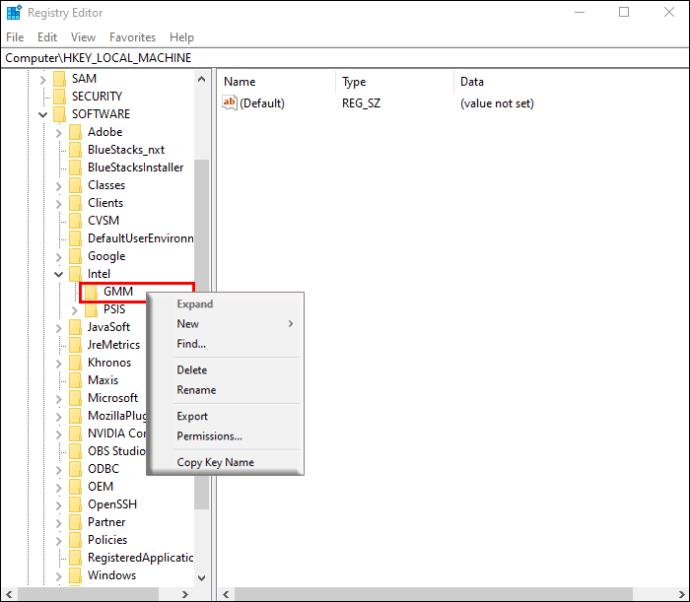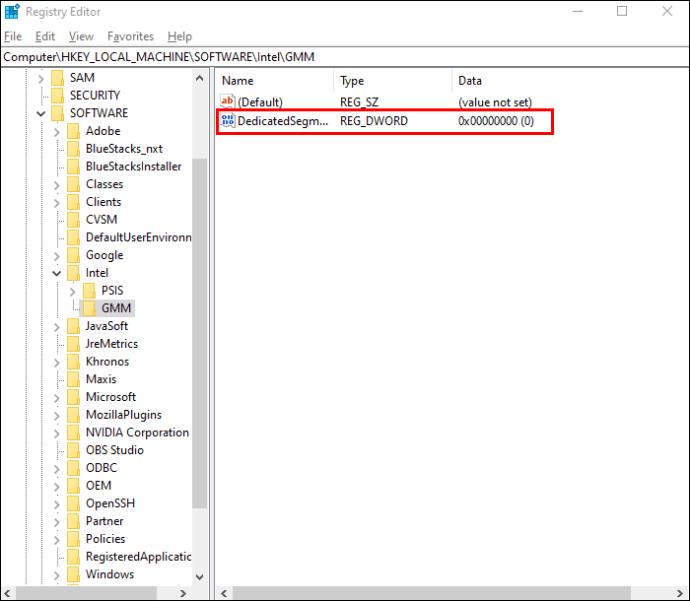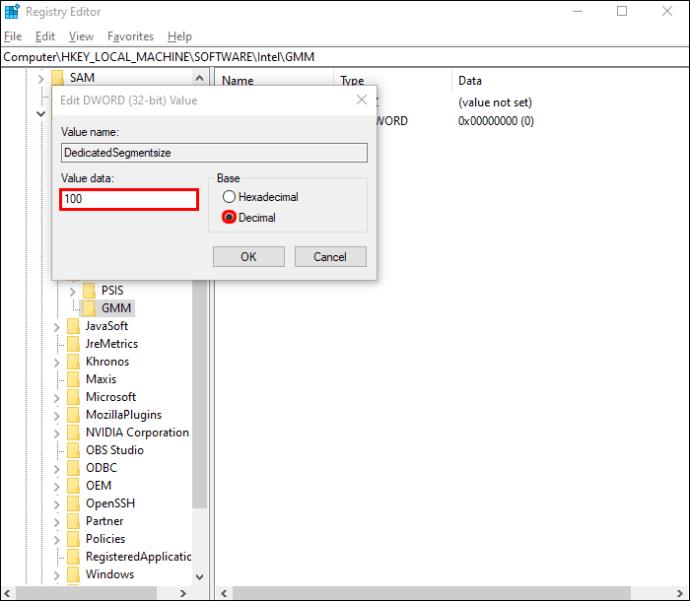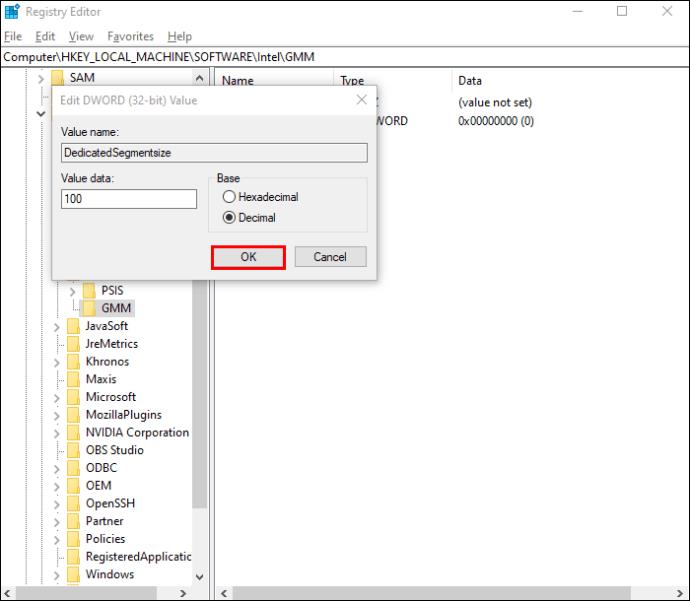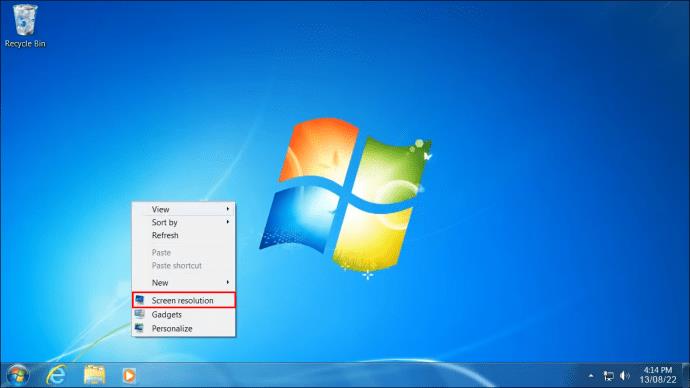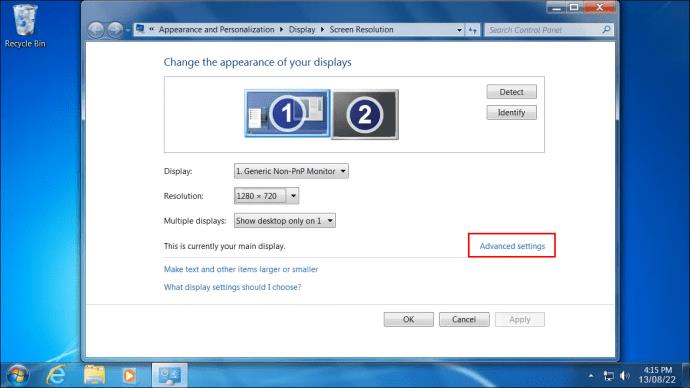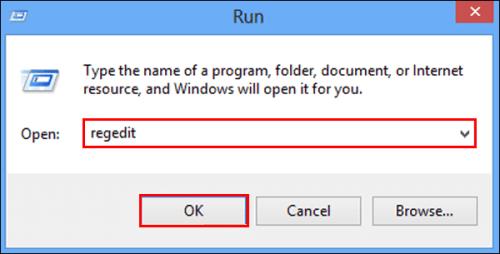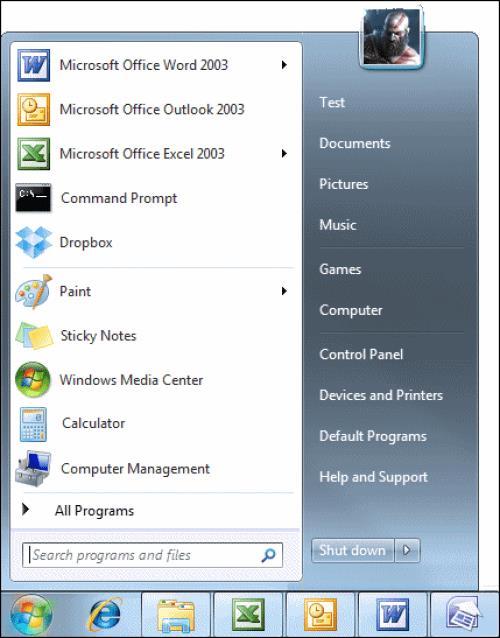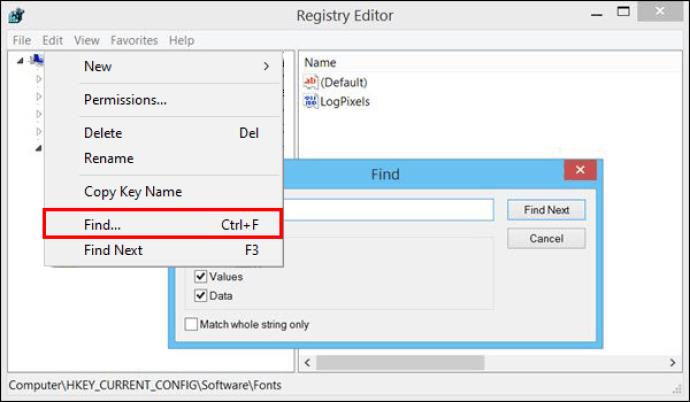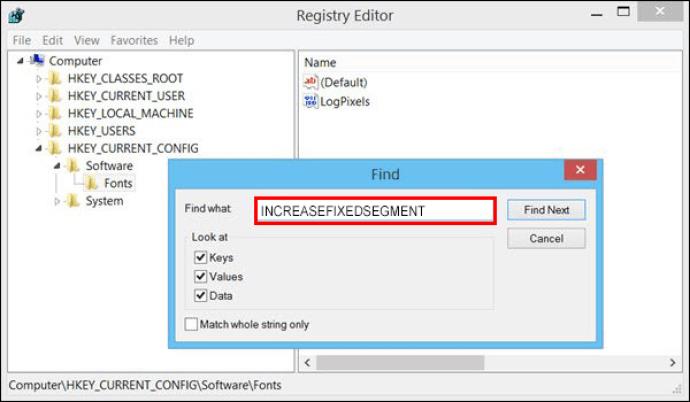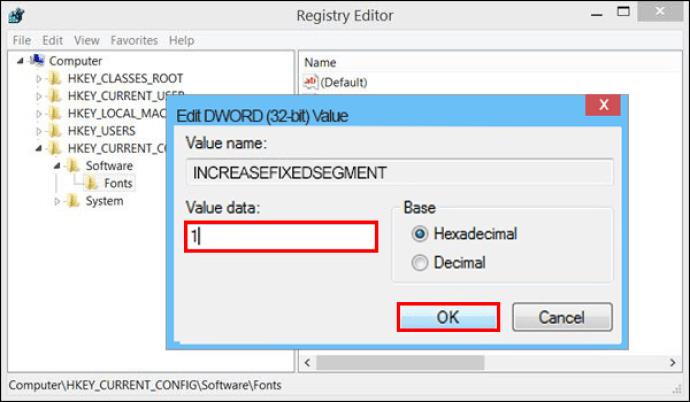Povezave naprav
Dobra količina video RAM-a je ključnega pomena za vsako vizualno intenzivno računalniško igro ali nalogo. Če se vaš računalnik zadnje čase spopada s tem delom, se vam morda zdi nadgradnja video kartice edina rešitev.

Medtem ko bi nova grafična kartica nedvomno izboljšala vizualno zmogljivost vašega namiznega računalnika, ni vedno možnost za prenosnike. Grafične kartice so lahko tudi precej drage, zato lahko zaenkrat prihranite denar, če boste kar najbolje izkoristili tisto, kar trenutno imate. Rešitev, pri kateri ne boste morali nadgraditi strojne opreme, je povečanje namenskega video RAM-a vašega računalnika. Preberite, če želite izvedeti več o tej rešitvi in o tem, kako jo sami implementirati.
Povečanje namenskega video RAM-a
Video RAM (ali VRAM) je RAM, namenjen video delu računalnika. Za razliko od navadnega RAM-a, VRAM deluje z vašo GPE za shranjevanje kratkoročnih podatkov, povezanih z grafiko. VRAM ni edini dejavnik, ki določa, kako gladka je vaša izkušnja med urejanjem videoposnetkov, upodabljanjem 3D modelov ali izvajanjem grafično intenzivnih iger. Vendar je za te operacije potrebna določena količina VRAM-a. Medtem ko ne morete fizično spremeniti svojega VRAM-a, ne da bi spremenili vaš GPE, lahko svojemu računalniku naročite, naj uporabi tisto, kar imate, v največji možni meri.
Ni zajamčeno, da bo povečanje VRAM-a izboljšalo vašo izkušnjo, vendar vam lahko pomaga obiti nekatere ovire. Preizkusite naslednje rešitve v računalniku z operacijskim sistemom Windows.
Kako povečati namenski video RAM v sistemu Windows 11
Obstaja več načinov za prilagajanje VRAM-a v sistemu Windows 11, vendar morate pred kakršnimi koli spremembami videti tudi, kaj se trenutno uporablja. Tukaj je opisano, kako preverite trenutni VRAM in različne možnosti za njegovo spremembo.
Preverite trenutno uporabljeno velikost VRAM v sistemu Windows 11
Preden se odpravite na pot povečanja namenskega video RAM-a, je dobro preveriti, koliko trenutno uporablja vaš računalnik z operacijskim sistemom Windows 11. Za iskanje teh informacij sledite tem korakom.
- Kliknite ikono »Windows« in pojdite na »Nastavitve«.
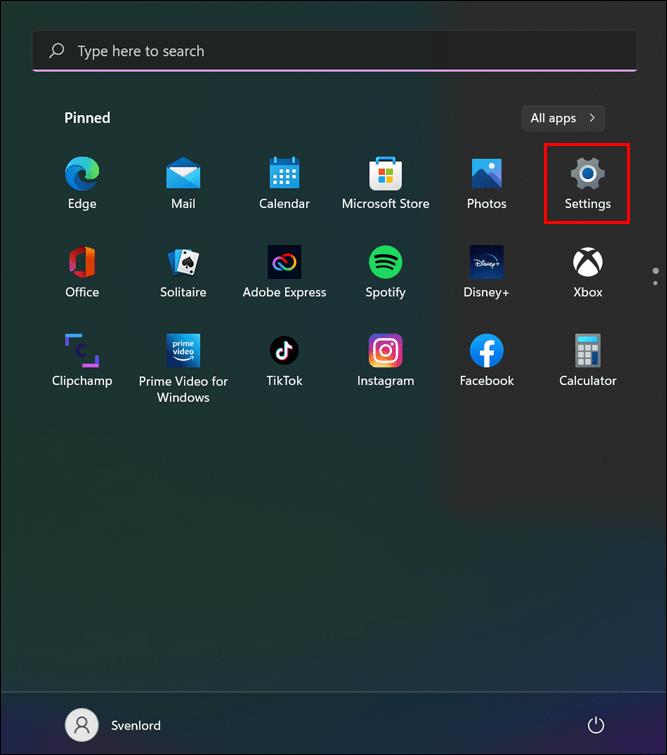
- Izberite meni z nastavitvami »Sistem« na skrajni levi, nato izberite »Napredni zaslon« v razdelku »Sorodne nastavitve« na desni.
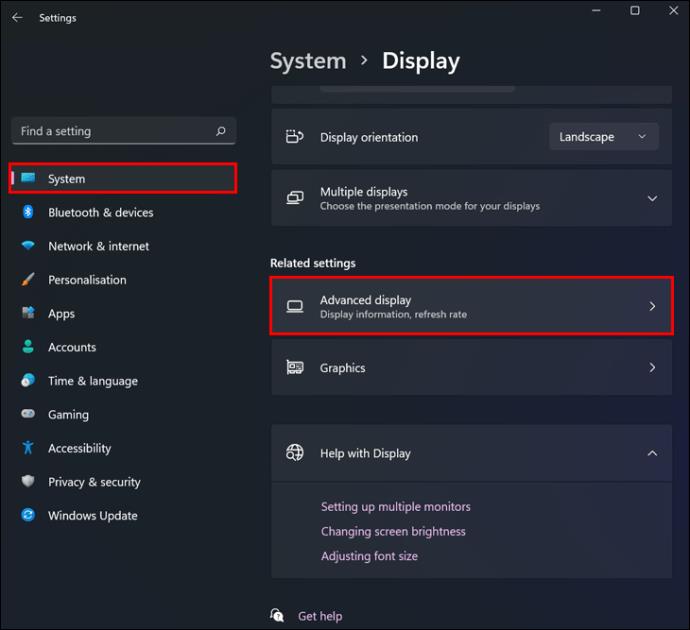
- Kliknite »Lastnosti adapterja zaslona za zaslon #«.
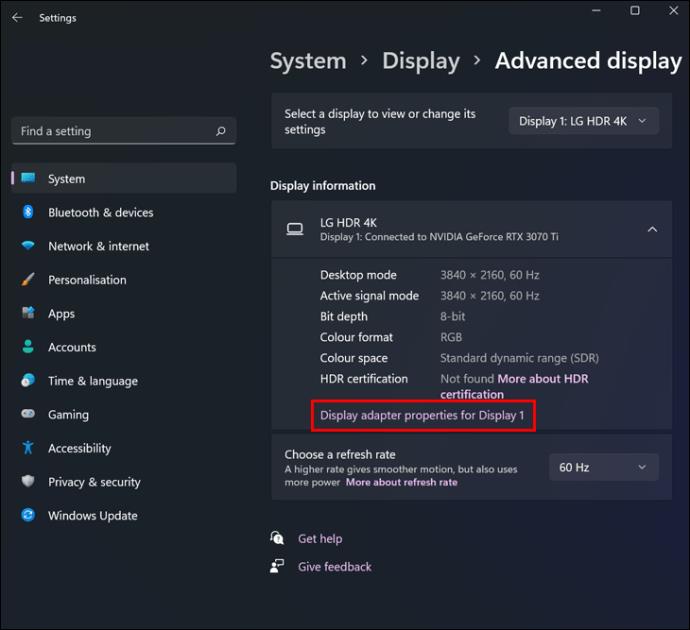
- V oknu, ki se prikaže, boste videli svoj namenski video pomnilnik.
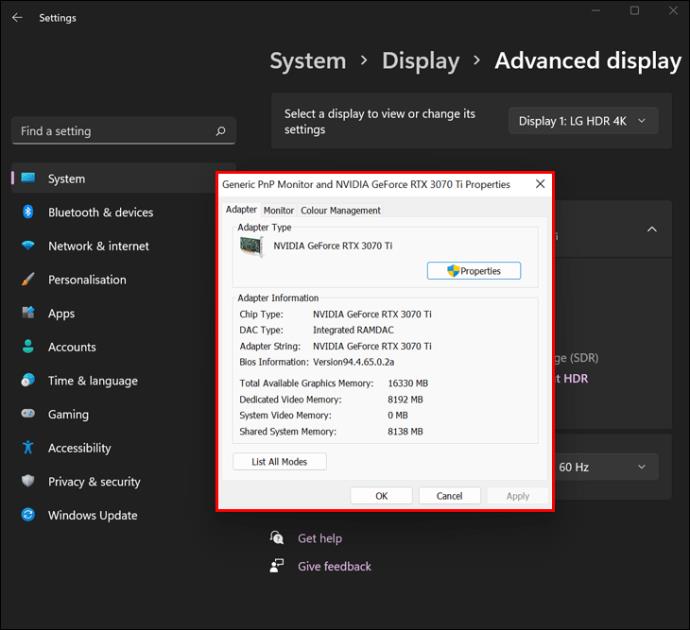
Prilagodite Windows 11 VRAM z uporabo BIOS-a
Če ugotovite, da količina VRAM-a, uporabljenega v sistemu Windows 11, ni zadostna, jo poskusite prilagoditi v BIOS-u. Tukaj je opisano, kako to storiti.
- Znova zaženite računalnik in med zagonom računalnika večkrat pritisnite gumb za dostop do BIOS-a (F2, Del itd.). Če ga večkrat pritisnete, zagotovite izvedbo dejanja.
- Poiščite meni naprednih funkcij v BIOS-u.
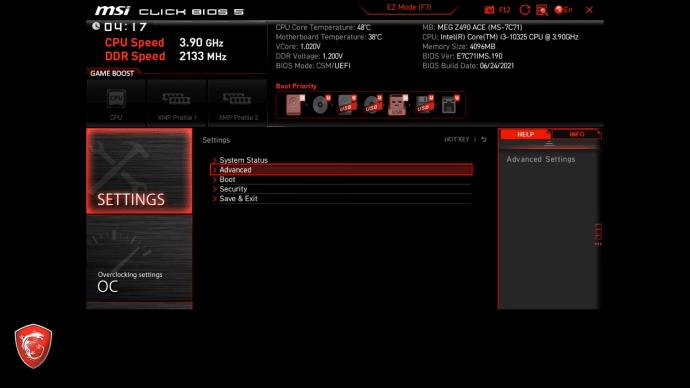
- Poiščite grafične nastavitve VRAM (možnost za odpiranje je lahko označena z »Grafične nastavitve«, » Velikost skupnega pomnilnika VGA«, »Video nastavitve« ali kaj podobnega).
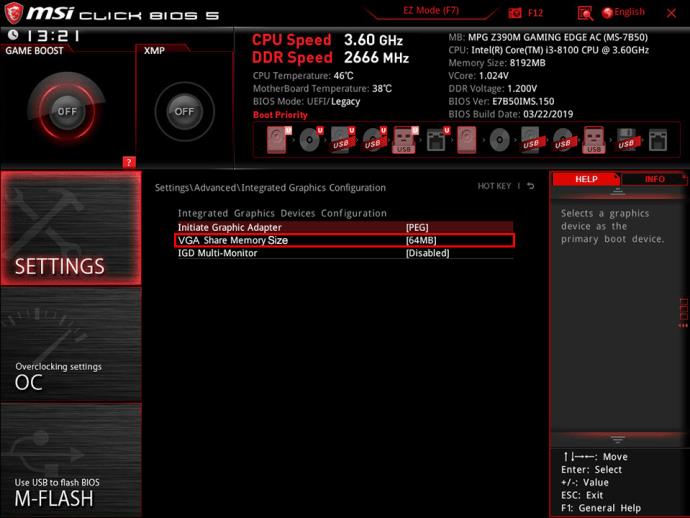
- Izberite količino prostora, ki ga želite dodeliti svojemu VRAM-u.
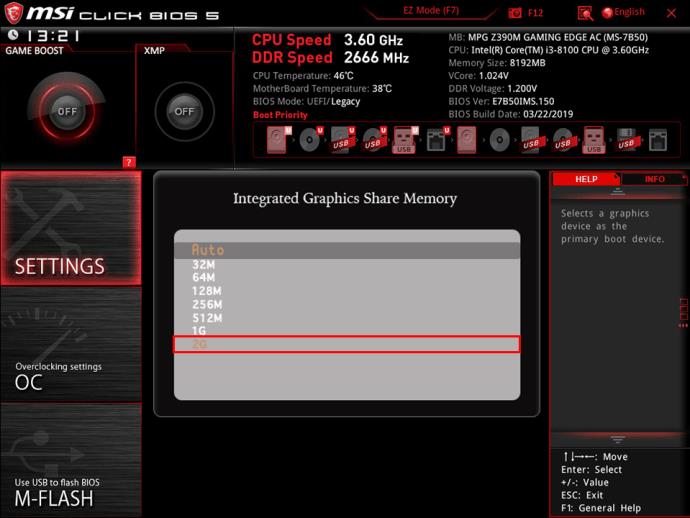
- Shranite spremembe, znova zaženite računalnik in preverite, ali se je vaš VRAM povečal z zgoraj omenjenim postopkom.
Prilagodite Windows 11 VRAM z urejevalnikom registra
Drug način za prilagoditev vašega namenskega video RAM-a Windows 11 je prek urejevalnika registra. Čeprav to tehnično ne bo povečalo vašega VRAM-a, bodo programi prepričali, da imajo več moči za delo.
Upoštevajte, da ta trik morda ne bo deloval ves čas. Nekateri procesi lahko presežejo dejansko omejitev VRAM-a, če so programirani tako, da uporabljajo/maksimirajo tisto, kar uporabljajo. V nasprotju s tem drugi postavljajo nižje meje od tistega, kar je na voljo, in jim tako omogočajo uporabo več, saj menijo, da je za uporabo na voljo več.
- Kliknite ikono sistema Windows, v iskalno vrstico vnesite »regedit« in odprite »Urejevalnik registra«.
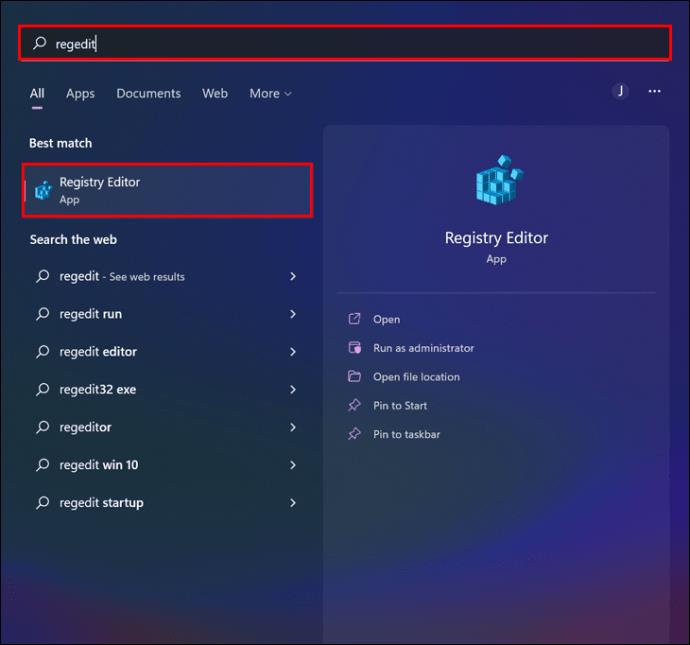
- Pomaknite se do naslednje lokacije: »HKEY_LOCAL_MACHINE\Software\Intel«.
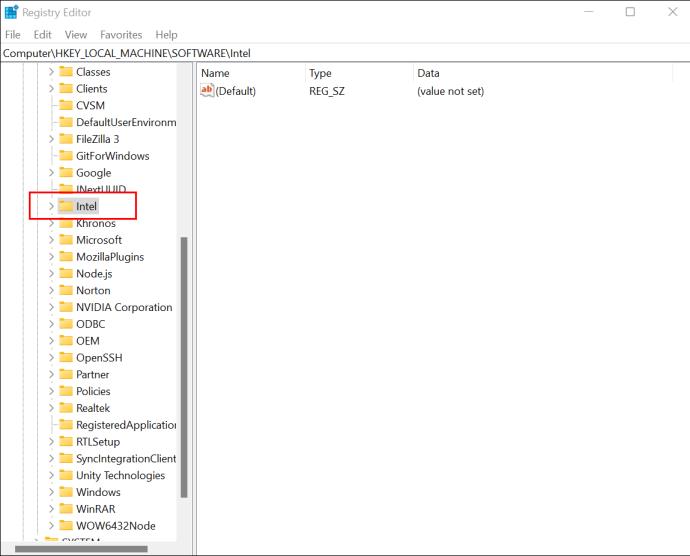
- Z desno tipko miške kliknite »Intel« v stranski vrstici in izberite »Novo -> Ključ«.
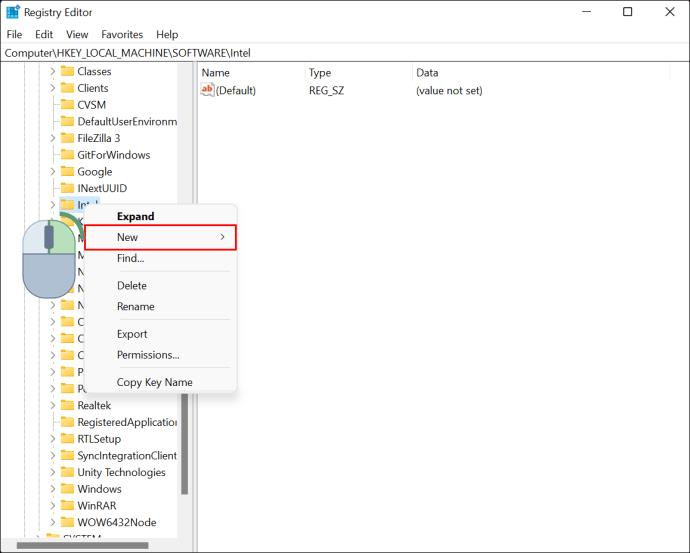
- Poimenujte svoj novi ključ »GMM« in ga odprite.
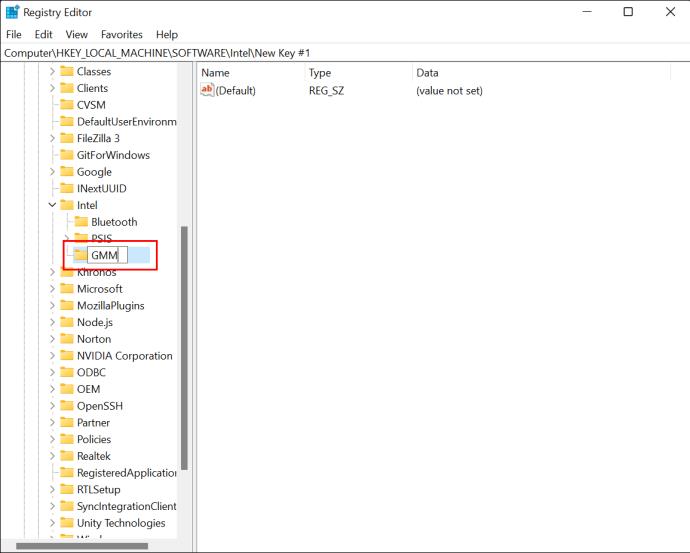
- Z desno miškino tipko kliknite znotraj desne plošče in izberite »Novo -> DWORD (32-bitna) vrednost«.
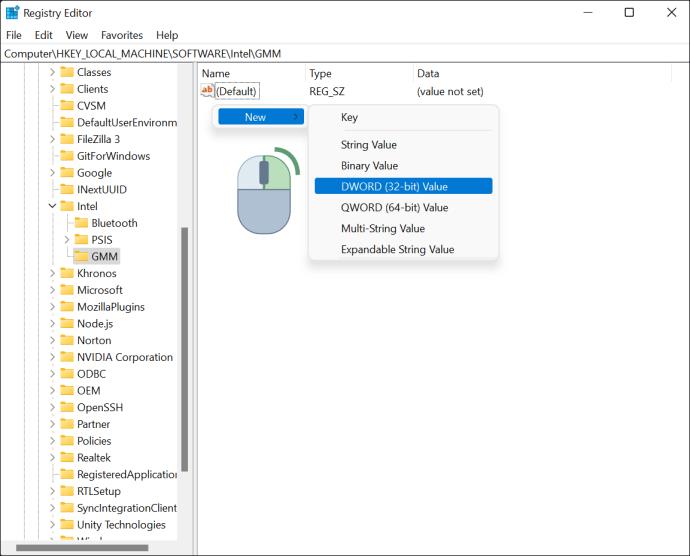
- Poimenujte ga »DedicatedSegmentSize« in ga dvokliknite.
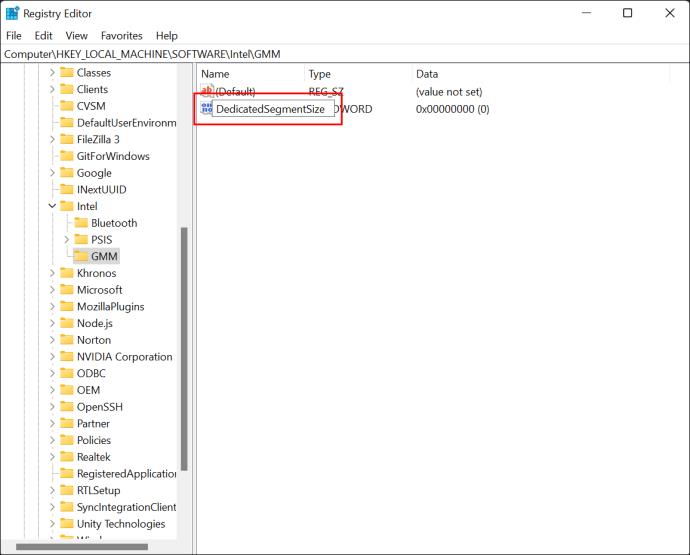
- Na desni strani izberite »Hexadecimal« in vnesite želeno količino VRAM-a v megabajtih.
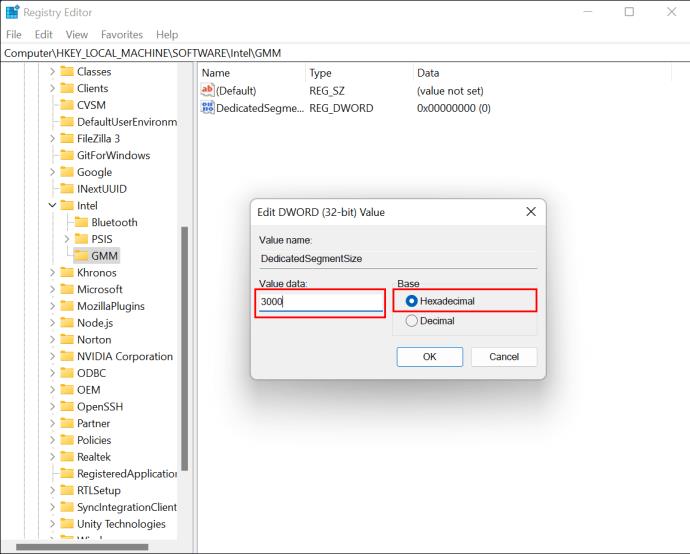
- Kliknite »V redu« , da shranite spremembe, zaprite »Urejevalnik registra« in znova zaženite računalnik.
Kako povečati namenski video RAM v sistemu Windows 10
Koraki za povečanje VRAM-a v sistemu Windows 10 so podobni kot v sistemu Windows 11.
Preverite svoj trenutni VRAM v sistemu Windows 10
- V iskalno vrstico Cortana vnesite »napredni zaslon« in izberite »Ogled naprednih informacij o prikazu« , da odprete okno »Napredne nastavitve zaslona«.
- V razdelku »Informacije o prikazu« kliknite »Lastnosti adapterja zaslona za zaslon #« .
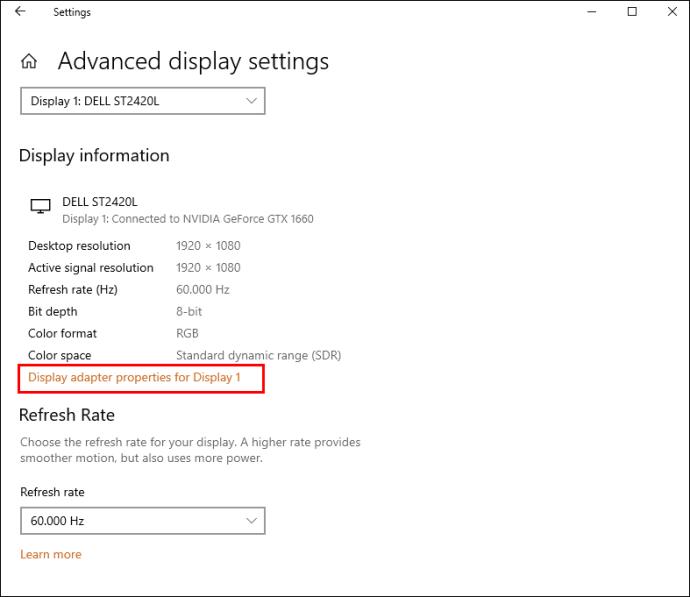
- Poglejte številko zraven »Dedicated Video Memory«, da ugotovite trenutno količino VRAM-a.
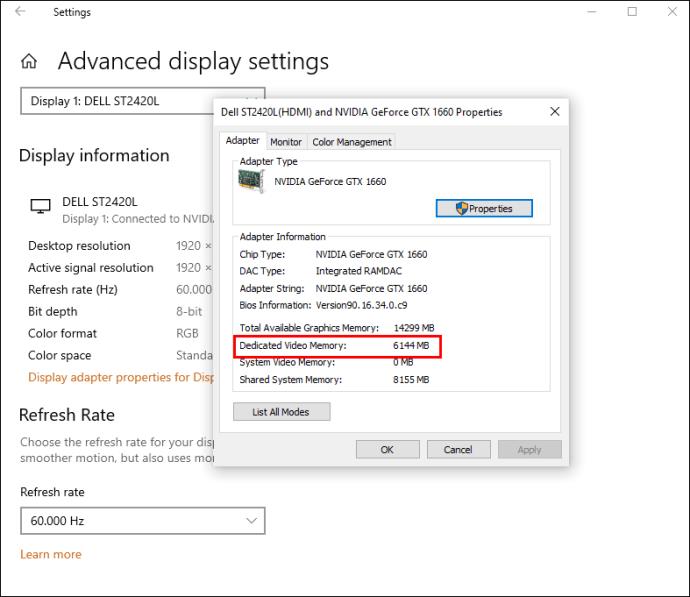
Če vam količina VRAM-a ni všeč, jo lahko povečate na dva načina, ne da bi nadgradili strojno opremo.
Povečajte VRAM v sistemu Windows 10 z uporabo BIOS-a
- Znova zaženite računalnik in med zagonom sistema večkrat pritisnite tipko BIOS (F2, Del itd.). Ponavljanje zagotavlja, da sprejme pritisk tipke pred zagonom.
- Pomaknite se do menija z imenom »Video Settings«, »Graphics Settings« ali »VGA Share Memory Size«, ki ga običajno najdete v meniju »Advanced«.
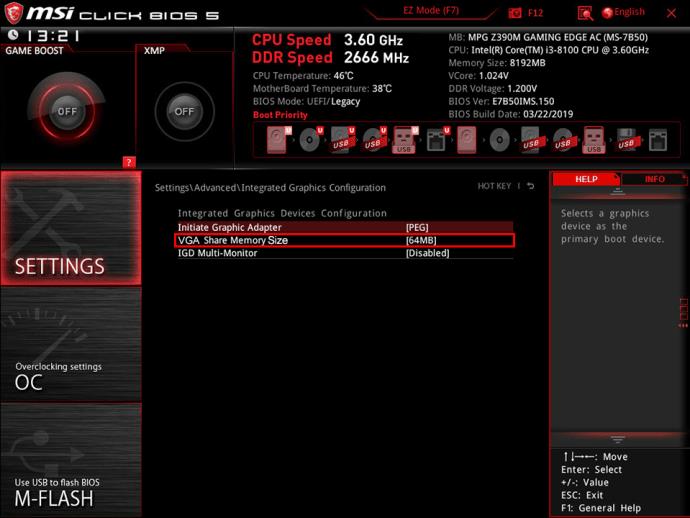
- Povečajte vnaprej dodeljen VRAM.
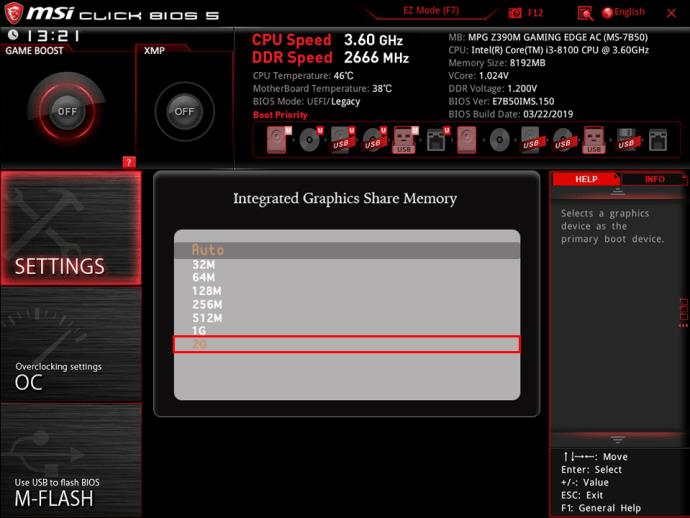
- Shranite spremembe in znova zaženite računalnik.
Urejanje BIOS-a ni možnost za vsakogar. Na srečo lahko svoj VRAM prilagodite tudi z urejevalnikom registra Windows 10.
Povečajte VRAM v sistemu Windows 10 z urejevalnikom registra
Medtem ko spreminjanje podrobnosti VRAM-a v registru ne spremeni zmogljivosti vašega računalnika, bo pretentalo programe, ki nočejo delovati zaradi trenutno nizkega VRAM-a. Njihova uspešnost bo morda prizadeta, vendar bodo vsaj tekli. Natančneje, če program omeji, kar dodeli na podlagi razpoložljivega VRAM-a, bo to količino povečal in deloval bolje. Lahko ima težave, če dodeli VRAM na podlagi največje količine, odkar ste ga prevarali. To pomeni, da je postopek eksperimentalen, vendar pogosto omogoča zagon aplikacijam, ki zahtevajo večji VRAM.
- Pritisnite »Windows + R«, da odprete pogovorno okno »Zaženi«.

- Vnesite »regedit« in pritisnite »V redu«.
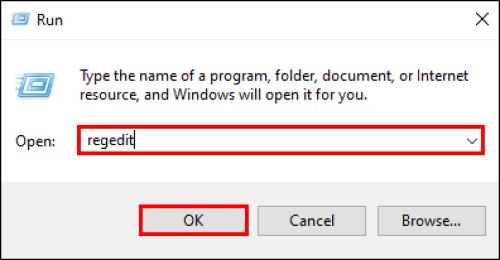
- Pomaknite se do »HKEY_LOCAL_MACHINE\Software\Intel«.
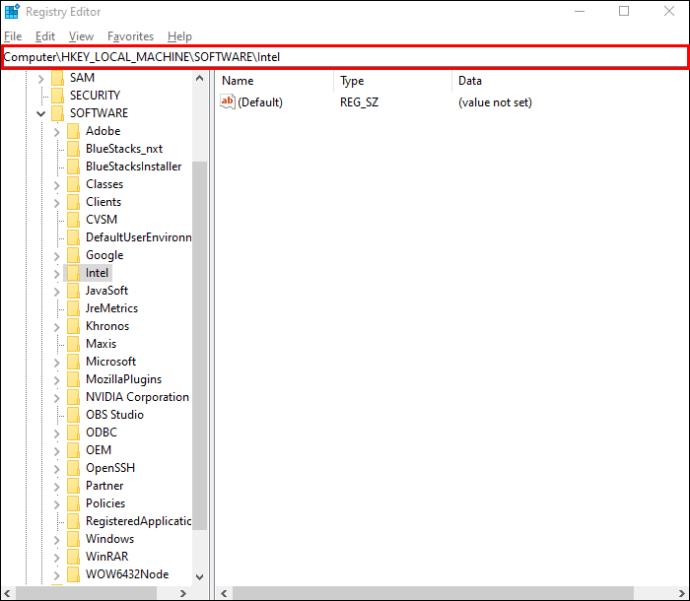
- Z desno miškino tipko kliknite »Intel« na plošči na levi strani in izberite »Novo -> Ključ«.
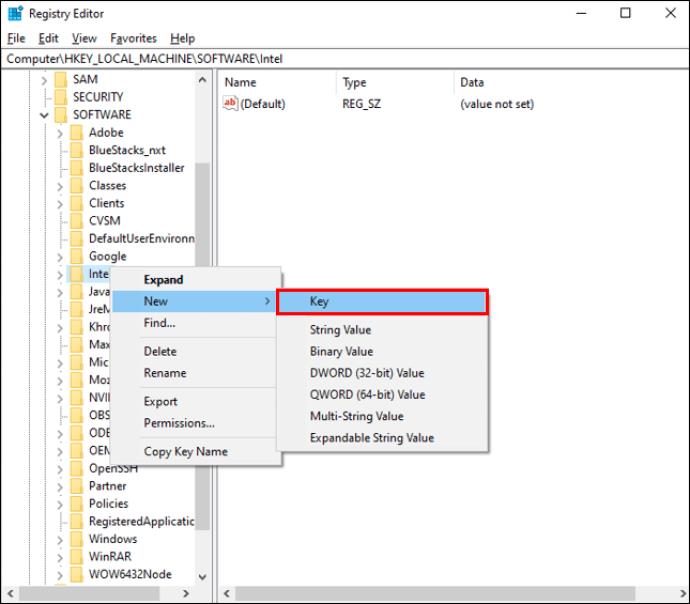
- Poimenujte nov ključ »GMM«.
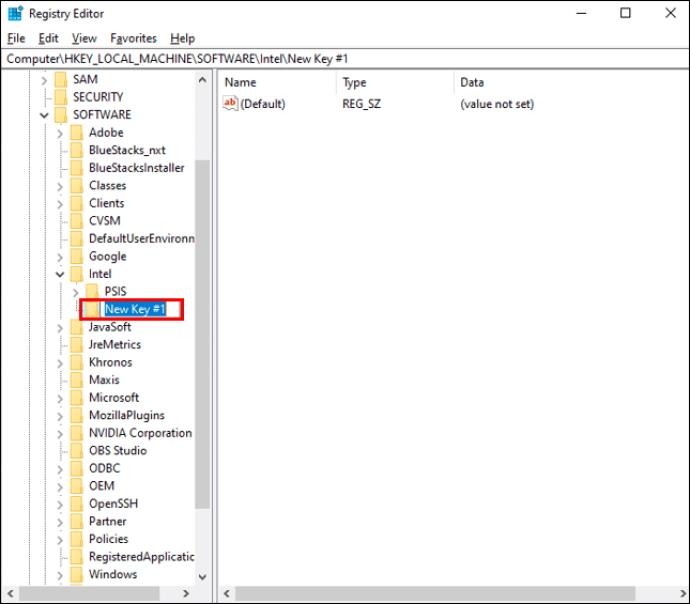
- Z desno miškino tipko kliknite »GMM« in izberite »Novo -> DWORD (32-bitna) vrednost«.
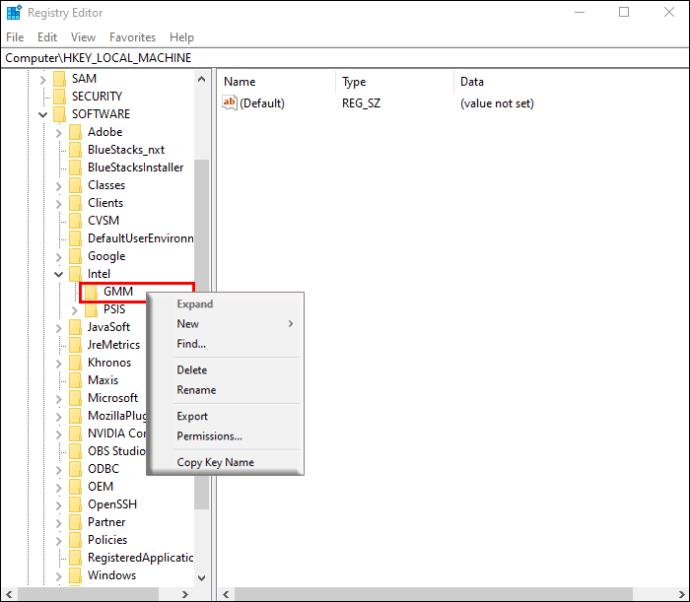
- Vnesite »DedicatedSegmentSize«.
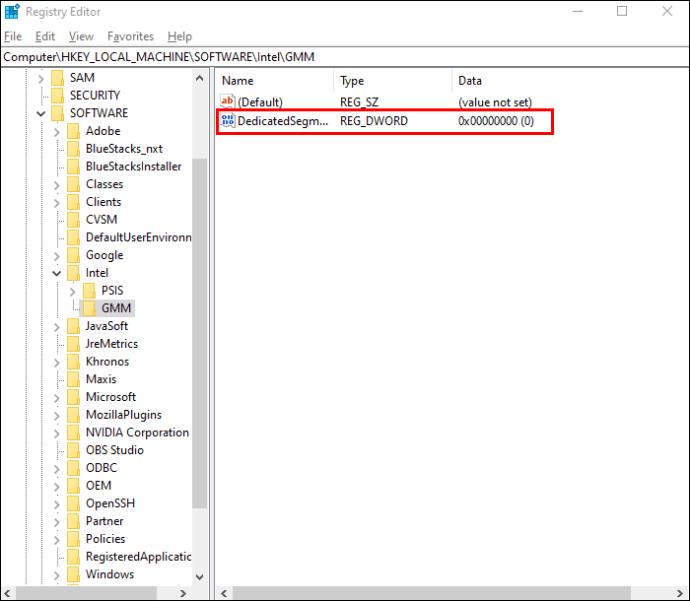
- Odprite »DedicatedSegmentSize«, izberite »Decimal« in vnesite vrednost med 0 in 512.
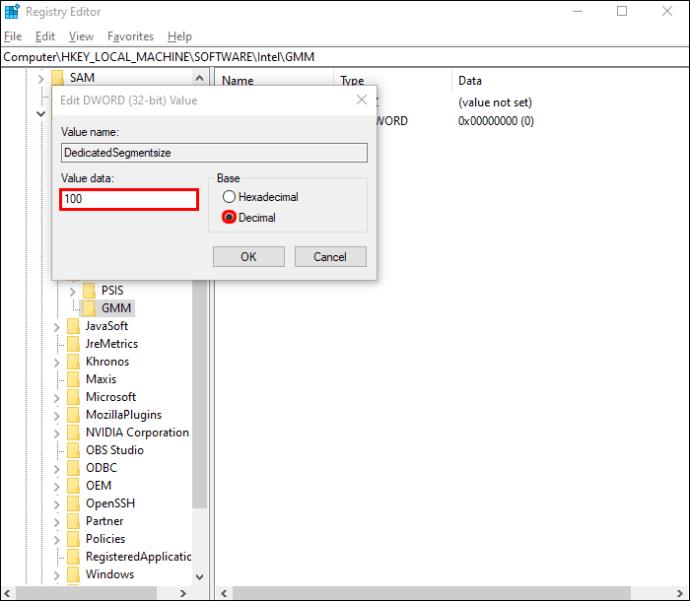
- Kliknite »V redu« in znova zaženite računalnik, da vidite izvedene spremembe.
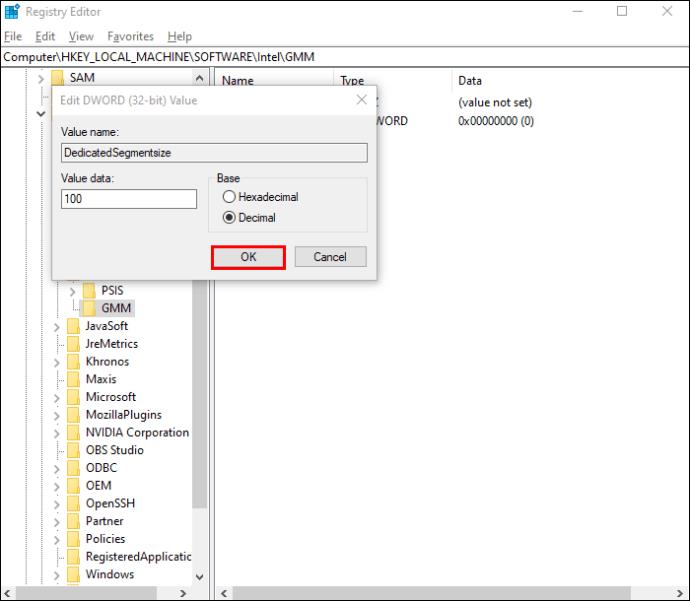
Kako povečati namenski video RAM v sistemu Windows 7
Za tiste, ki še vedno uporabljajo Windows 7, lahko povečanje VRAM-a izvedete z urejevalnikom registra, za razliko od Windows 10 in 11. Preden spremenite količino namenskega VRAM-a v sistemu Windows 7, preverite trenutni VRAM v nastavitvah zaslona.
Preverite svoj trenutni VRAM v sistemu Windows 7
- Z desno miškino tipko kliknite namizje in izberite »Ločljivost zaslona«.
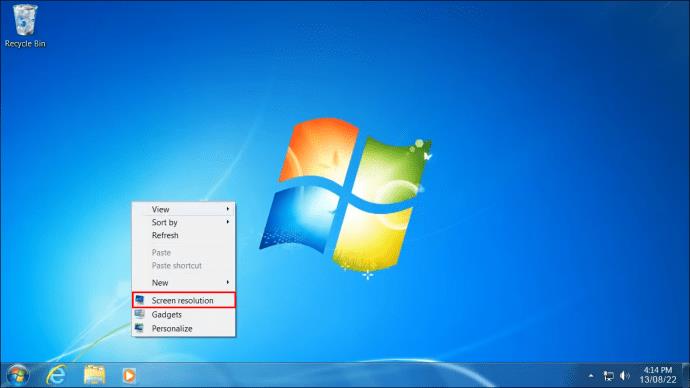
- Poiščite in izberite »Napredne nastavitve«.
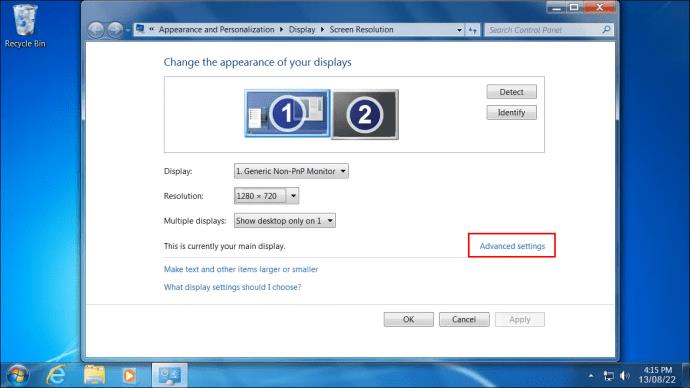
- Trenutno dodeljeni VRAM bo prikazan poleg »Dedicated Video Memory«.

Povečajte Windows 7 VRAM z urejevalnikom registra
Če želite povečati VRAM v sistemu Windows 7 za zagon programske opreme, ki za zagon zahteva višji minimum, sledite tem korakom:
- Pritisnite »Ctrl + R« , da odprete okno »Zaženi« in vnesite »regedit« , nato pa pritisnite »Enter« ali kliknite »V redu«. Lahko tudi kliknete ikono »Meni Start« , v iskalno polje vnesete »regedit« in izberete »Urejevalnik registra«.
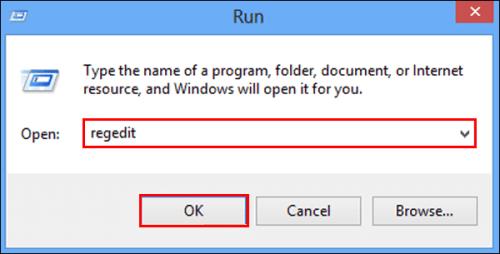
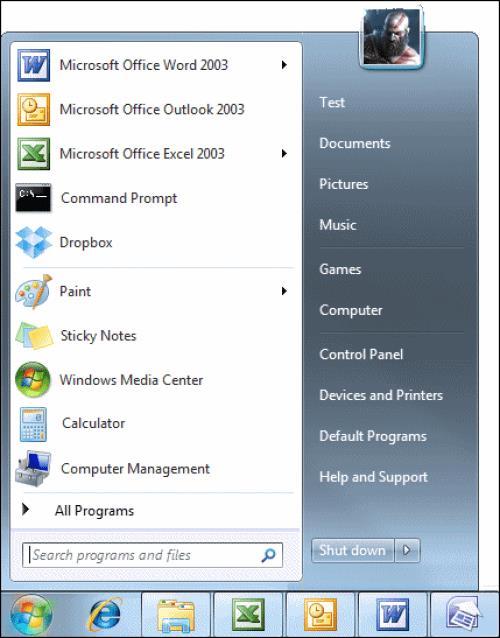
- Kliknite meni »Uredi« in nato izberite »Najdi«.
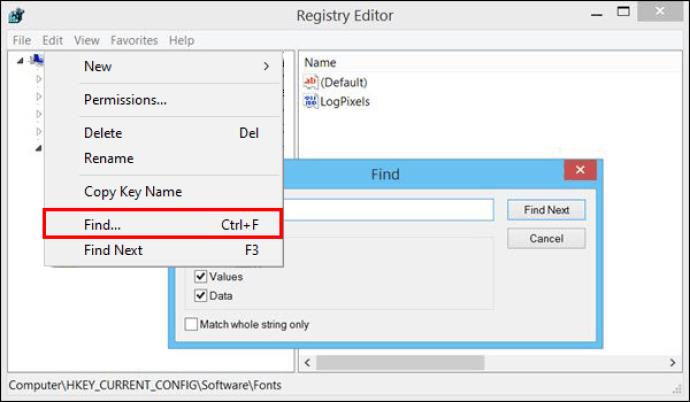
- Vnesite »INCREASEFIXEDSEGMENT« in kliknite »Najdi naprej«.
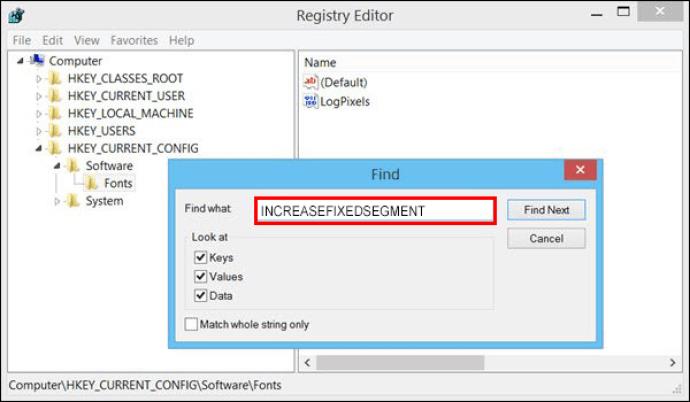
- Dvokliknite datoteko »IncreaseFixedSegment« .
- Vnesite »1« pod »Podatki o vrednosti« in pritisnite »V redu«.
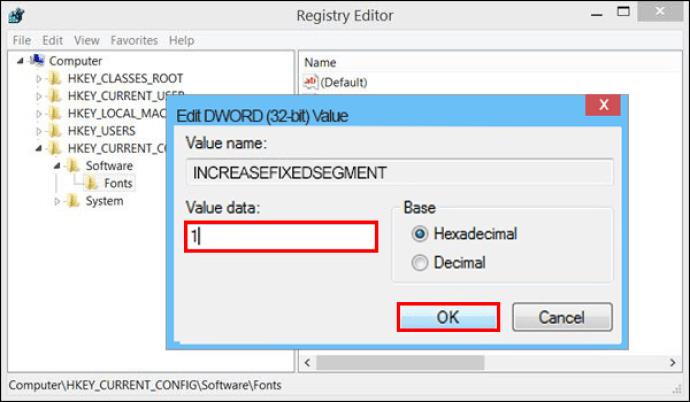
- Znova zaženite računalnik in preverite svoj VRAM v nastavitvah zaslona s prvim zgornjim postopkom, da vidite, ali je bil vaš poskus uspešen.
Na splošno lahko premajhna količina video RAM-a zlahka povzroči zaostanke in zamrznitve, ki so nadležni in lahko resno ovirajo vaše delo. Če nakup nove grafične kartice ne pride v poštev, lahko poskusite povečati namenski video RAM za Windows 7/10/11 po zgornjih navodilih.