Kako prikazati uro na zaslonu sistema Windows 11

Poleg prikaza ure v opravilni vrstici lahko v sistemu Windows 11 prilagodite prikaz ure na zaslonu računalnika.
Če iščete načine za oblaganje s ploščicami, obstaja veliko načinov za to, razen z uporabo orodij za grafično oblikovanje, kot je Adobe Photoshop . Grafična orodja zahtevajo malo usposabljanja in razumevanja, kako jih uporabljati, in ni vedno enostavno. Obstajajo tudi druge metode za ustvarjanje ponavljajoče se slike z običajnimi orodji, ki se uporabljajo vsak dan.
Postavljanje slike na ploščice pomeni ponavljanje slike znova in znova. To je mogoče narediti ročno v MS Paintu, vendar ta postopek zahteva čas in trud. Prav tako bi morali nastaviti razmik in poravnavo vsake slike posebej.
Koraki o tem, kako postaviti ploščico na sliko v operacijskem sistemu Windows 10
1. način: Kako ustvariti ponavljajočo se sliko s funkcijo ozadja v sistemu Windows 10?
Prva metoda in najpreprostejša med vsemi načini je uporaba funkcije Windows Wallpaper in ploščice slike. Tu so koraki za to:
1. korak : z desno tipko miške kliknite kateri koli prostor na namizju in v kontekstnem meniju izberite Prilagodi.
2. korak : Odpre se novo okno, ki vsebuje vse nastavitve, povezane z ozadjem. Poiščite spustno polje Ozadje in izberite Slika. Nato kliknite gumb Prebrskaj, da poiščete svojo sliko v računalniku.
3. korak : Izberite sliko, ki jo želite pokriti, nato pa pod spustnim poljem Izberi prileganje izberite možnost Ploščica.
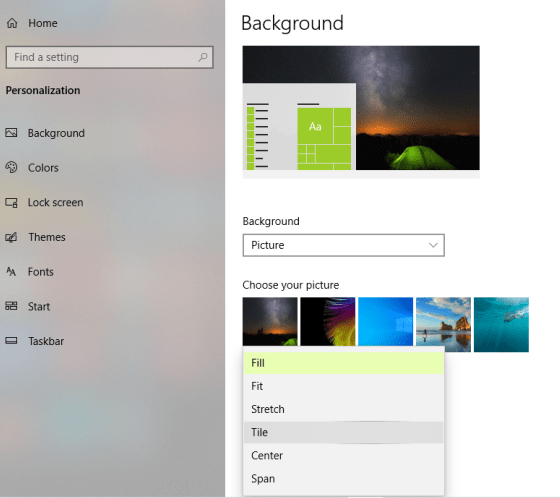
4. korak : Zaprite to okno in pojdite na namizje in videli boste ponovljeno sliko, nastavljeno kot ozadje s ploščicami.
5. korak : Z desno tipko miške kliknite namizje in tokrat premaknite kazalec miške nad Pogled in nato počistite polje Pokaži ikone namizja. To bo skrilo vse ikone na namizju.
6. korak : Zdaj boste lahko videli svojo sliko v ploščicah brez ikon ali motenj.
7. korak : Pritisnite tipko Print Screen na tipkovnici in odprite MS Paint ter pritisnite CTRL + V. S tem boste najprej naredili posnetek zaslona ploščice in ga nato prilepili v MS Paint. Kliknite prvi zavihek z oznako Datoteka in nato kliknite Shrani kot ter izberite ime in lokacijo.
To vam bo pomagalo dobiti poslikano sliko, ki se lahko uporablja za različne namene. Ali ste vedeli, da lahko črno-bele fotografije tudi barvate ?
Metoda 2: Položite sliko v Microsoft Word.
Ena najpogosteje uporabljenih programov za obdelavo besedil, ki se uporablja po vsem svetu, je MS Word. To programsko opremo za obdelavo besedil lahko uporabite tudi za ploščice slike. Ugotovimo, kako:
1. korak : Odprite aplikacijo MS Word na vašem računalniku.
2. korak : Nato kliknite zavihek Design, ki se nahaja v zgornji vrstici.

3. korak : Zdaj kliknite na Barva strani in to bo ustvarilo meni. Poiščite in izberite možnost Fill Effects.
4. korak : Na koncu kliknite zavihek Slika v oknu, ki se odpre. Nato kliknite Izberi sliko in se pomaknite do slike, ki jo želite pokriti, in kliknite gumb V redu.
5. korak : Uporabite drsnik za povečavo v desnem spodnjem kotu, da spremenite število ploščic.
6. korak : Pritisnite gumb Print Screen na tipkovnici in ga prilepite v MS Paint.
Na ta način lahko uporabite programsko opremo za obdelavo besedil, kot je MS word, za ploščice slike. Če želite odstraniti sence s svoje fotografije , lahko kliknete to povezavo.
Metoda 3: Postavite sliko v ploščico v programu Microsoft PowerPoint.
MS PowerPoint je učinkovita programska oprema za ustvarjanje predstavitev in lahko pomaga pri ustvarjanju ponavljajoče se slike. Tukaj so koraki za dosego tega:
1. korak : v računalniku odprite Microsoft PowerPoint in ustvarite prazen diapozitiv.
2. korak : Nato kliknite zavihek Oblikovanje na vrhu, poiščite Oblika ozadja in kliknite nanj.

3. korak : Izberite sliko ali polnilo teksture in kliknite Vstavi, da dodate sliko. Prav tako ne pozabite potrditi polja poleg »Slika ploščice kot tekstura«.
4. korak : Na koncu shranite diapozitiv kot sliko, tako da kliknete Datoteka na vrhu in izberete Shrani. Nato izberite Shrani kot vrsto, na primer JPG, PNG itd.
Preberite tudi: 10 najboljših programov za šivanje fotografij za Windows 10, 8, 7
Metoda 4: Postavite sliko s ploščicami s spletnimi orodji.
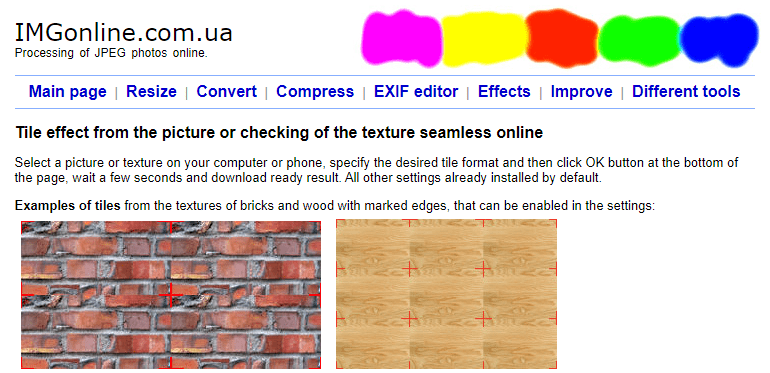
Vir slike: IMGonline
Če nimate MS Word ali PowerPointa in niste zadovoljni z rezultati tehnike ozadja, lahko vedno uporabite spletna spletna mesta za polaganje slike. Eno izmed pogosto uporabljenih spletnih mest v ta namen je IMGonline.
1. korak : Odprite imgonline.com s klikom na spodnjo povezavo.
2. korak : z gumbom Izberi datoteko izberite sliko, ki jo želite ponoviti. Dobite tudi možnost, da prilagodite število ploščic na vrstico in stolpec pod Format ploščic.
3. korak: Nazadnje kliknite Prenesi obdelano sliko in datoteko shranite v računalnik.
Preberite tudi: 10 najboljših programov za risanje in ilustracije
Zadnja beseda o tem, kako sliko postaviti v ploščice v sistemu Windows 10 brez uporabe kakršnih koli orodij za grafično oblikovanje
Kot ste videli zgoraj, lahko vedno postavite sliko ali ustvarite ponovljeno sliko, ne da bi pri tem uporabljali kakršna koli orodja za grafično oblikovanje, kot je Photoshop . Raje imam PowerPointovo metodo, ki je varna metoda za izvedbo. Če pa nimate PowerPointa, se lahko vedno odločite za metodo spletnega spletnega orodja.
Spremljajte nas na družbenih omrežjih – Facebook, Twitter, LinkedIn in YouTube. Za kakršna koli vprašanja ali predloge nam to sporočite v spodnjem razdelku za komentarje. Radi bi se vrnili k vam z rešitvijo. Redno objavljamo nasvete in trike ter rešitve za pogosta vprašanja, povezana s tehnologijo.
Priporočeno branje:
Kako povečati ločljivost slike brez Photoshopa
7 najboljših alternativnih aplikacij za urejanje fotografij za Photoshop
Poleg prikaza ure v opravilni vrstici lahko v sistemu Windows 11 prilagodite prikaz ure na zaslonu računalnika.
Strašljivo je videti rdečo lučko na matični plošči, medtem ko se sistem ne zažene, še posebej, če vam matična plošča noče povedati, zakaj lučka sveti.
Vsakodnevna uporaba Raziskovalca datotek s bližnjicami na tipkovnici vam bo pomagala izvajati operacije hitreje kot tradicionalne operacije.
Mnogi ljudje obdržijo svoje računalnike več let. Morda posodobijo nekaj komponent in se ukvarjajo z vzdrževanjem, da bi njihovi računalniki delovali optimalno. Vendar pride čas, ko ne morete storiti ničesar, da bi pospešili ali odpravili težave s svojim starim računalnikom.
Kazalec miške je izginil iz vaše naprave Windows in se sprašujete: Kako naj spet dobim kazalec miške? Ali pa se kazalec miške vedno odloči, da izgine, ko tipkate.
Raziskovalec datotek v sistemu Windows opravi svoje delo, vendar le komaj. Brez hitrih predogledov, neroden dostop do oblaka in dolgočasne paketne operacije otežujejo vsakodnevno upravljanje datotek, kot je potrebno.
Kaj je PowerShell? Microsoft PowerShell je pripomoček ukazne vrstice in skriptni jezik, ki je zmogljivo orodje za skrbnike, saj omogoča avtomatizacijo širokega nabora opravil za računalnike in omrežja.
Aplikacije v ozadju sistema Windows 11 lahko izklopite, da optimizirate delovanje, prihranite baterijo in zmanjšate porabo RAM-a.
Večina IT skrbnikov uporablja PowerShell za skripte in avtomatizacijo, vendar to ni namenjeno samo IT strokovnjakom – vsak, ki se ukvarja z neurejenimi mapami, potrebuje te ukaze.
S preverjanjem porabe pomnilnika, brisanjem starih obnovitvenih točk in nastavitvijo razumnih omejitev pomnilnika lahko ohranite nadzor nad svojim pomnilnikom, ne da bi pri tem žrtvovali njegovo zaščito.








