Preproste spremembe za hitrejši zagon računalnika z operacijskim sistemom Windows

Izklop aplikacij, ki jih ne potrebujete, je najučinkovitejši način za hitrejši zagon računalnika z operacijskim sistemom Windows.
Če imate prenosni računalnik z zaslonom na dotik ali večnamensko napravo, lahko vedno omogočite tablični način Windows 10 in uživate v kompaktnem sistemu brez uporabe tipkovnice. Način tabličnega računalnika Windows 10 zagotavlja edinstveno izkušnjo in je boljši za uporabo kot običajen način namizja/prenosnika. Windows 10 lahko uporabljate tudi na tabličnem računalniku Android in izkusite uporabo operacijskega sistema Windows na majhni ročni napravi. Vendar pa je bilo po nekaterih posodobitvah, kot je Wacom , opaženo, da ste morda prejeli napako, da način tabličnega računalnika Windows 10 ne deluje. Ta težava ni zapletena in jo je mogoče enostavno rešiti:
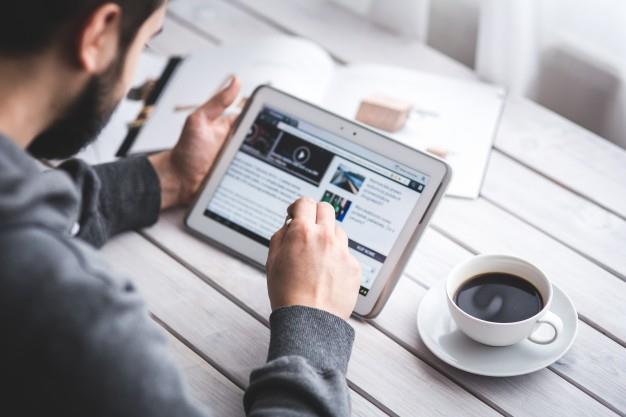
Korak za razrešitev, da način tabličnega računalnika Windows 10 ne deluje:
1. način: preklopite stikalo za način tabličnega računalnika
1. korak: Kliknite beležko kot ikono v spodnjem desnem kotu opravilne vrstice, da odprete akcijski center Windows. Bližnjica za to dejanje je Windows + A.
2. korak: Kliknite preklopno stikalo za način tabličnega računalnika, da ga izklopite.
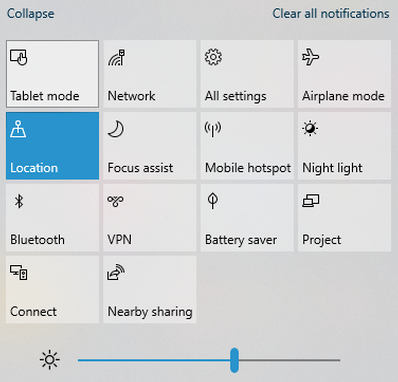
3. korak: Nato ga znova tapnite, da ga vklopite. Ta preprost trik bo omogočil vse funkcije tabličnega računalnika, ko ga vklopite. Po vklopu lahko poskusite tudi znova zagnati računalnik.
2. način: konfigurirajte način tabličnega računalnika
Včasih morate znova konfigurirati nastavitve tabličnega računalnika in nato vklopiti tablični način. Tablični računalnik je zasnovan tako, da ga je enostavno konfigurirati v različne načine, vključno z monitorjem ure. Privzete nastavitve lahko spremenite s posodobitvijo sistema Windows ali z nameščeno aplikacijo drugega proizvajalca, kot je posodobitev gonilnika Wacom . Če želite izbrati nastavitve optimizacije za tablični računalnik Windows, sledite tem korakom:
1. korak: Odprite meni Nastavitve sistema Windows tako, da pritisnete Windows + I in nato izberete Sistem.
2. korak: Kliknite način tabličnega računalnika na levi strani, da odprete meni z nastavitvami načina tabličnega računalnika.
3. korak: Nato kliknite spustno možnost v razdelku »Ko se prijavim«.
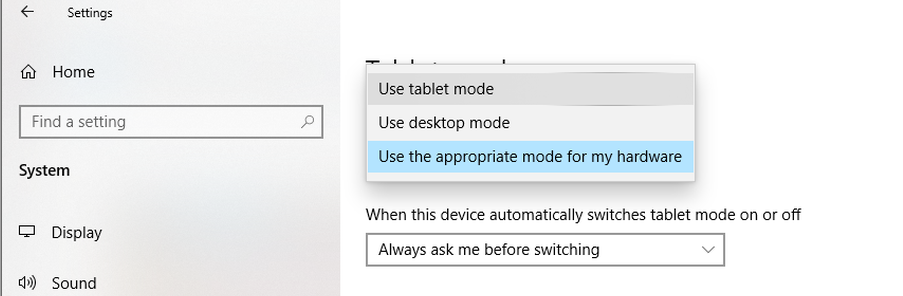
4. korak: Na koncu izberite način tabličnega računalnika.
Računalnik bo zdaj privzeto uporabljal način tabličnega računalnika, ko se boste poskušali prijaviti v računalnik.
Preberite tudi: Če želite kupiti igralne tablice, lahko kliknete to povezavo
3. način: omogočite tablični način z urejevalnikom registra Windows
Če zgornji dve preprosti metodi ne delujeta, je čas, da uporabite nekaj trdih metod za odpravljanje težav, ena od njih pa je prilagoditev registra Windows.
Preden naredite kakršne koli spremembe v registru, je nujno, da naredite varnostno kopijo svojega registra. To bo zagotovilo, da lahko obnovite svoj register na stabilno različico, če gre kaj narobe.
1. korak: Odprite ukazno polje Zaženi tako, da na tipkovnici pritisnete »Windows« + »R«.
2. korak: Nato v pogovorno okno vnesite "regedit" in pritisnite Enter na tipkovnici.
3. korak: Pomaknite se do registrskega ključa, omenjenega spodaj:
Computer\HKEY_CURRENT_USER\Software\Microsoft\Windows\CurrentVersion\ImmersiveShell
Opomba: zgornjo pot lahko kopirate in jo prilepite v iskalno polje na vrhu urejevalnika registra Windows.
4. korak : z desno tipko miške kliknite TabletMode in izberite Spremeni.
Opomba: Če ni vnosa s tem imenom, ga lahko ustvarite s temi koraki:
5. korak : Z desno tipko miške kliknite prazen prostor na desni strani in v kontekstnem meniju izberite Novo.
6. korak : Izberite »D-WORD (32-bitna) vrednost«.
7. korak : Zdaj preimenujte novo ustvarjeno vrednost v TabletMode.
8. korak : Zdaj, ko ste ustvarili vnos v registru, z desno tipko miške kliknite in izberite Spremeni.
9. korak : Poiščite datum vrednosti in ga spremenite na 1 ter tapnite V redu.
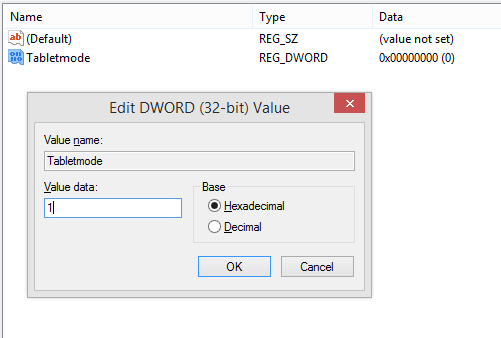
S tem boste prisilno omogočili način tabele v vašem sistemu. S tipkama Windows + A lahko odprete akcijski center in omogočite način tabele v računalniku.
Preberite tudi: Najboljše tablete za otroke
4. način: Preverite posodobitve sistema Windows
Microsoft izdaja posodobitve, odkar je uporabnikom zagotovil operacijski sistem Windows 10. Te posodobitve so lahko posodobitve aplikacij, sistemske in varnostne posodobitve ali dodajanje novih funkcij ali funkcij. Koraki za preverjanje novih posodobitev so:
1. korak : Pritisnite Windows + I na tipkovnici.
2. korak : med različnimi možnostmi nastavitev izberite »Posodobitve in varnost«.
3. korak : Nato izberite Windows Update in kliknite nanj. To bo odprlo nov Windows, kjer boste morali klikniti Preveri za posodobitve.
Zadnja beseda o tem, kako popraviti tablični način Windows 10, ki ne deluje?
Windows 10 Table Mode je povsem drugačen način in uporaba tega načina je odlična izkušnja, saj je kompakten in popoln ter ne zahteva uporabe tipkovnice. Večino časa raje uporabljam vse-v-enem v načinu tabličnega računalnika in držim tipkovnico podtaknjeno. Ti koraki bodo zagotovo odpravili vse težave z načinom tabličnega računalnika Windows 10, ki ne deluje, in nam v spodnjem razdelku za komentarje sporočite, kateri je bil za vas. Če iščete druge težave, kot je starševski nadzor, morate slediti drugim korakom, do katerih lahko pridete s klikom na to povezavo.
Spremljajte nas na družbenih omrežjih – Facebook in YouTube . Za vsa vprašanja ali predloge nam to sporočite v spodnjem razdelku za komentarje. Radi bi se vrnili k vam z rešitvijo. Redno objavljamo nasvete in trike, skupaj z rešitvami za pogoste težave, povezane s tehnologijo.
Izklop aplikacij, ki jih ne potrebujete, je najučinkovitejši način za hitrejši zagon računalnika z operacijskim sistemom Windows.
Spreminjanje ozadja v sistemu Windows 11 je eden najboljših načinov za prilagoditev namizja.
V tem članku vas bo Quantrimang vodil skozi nekaj načinov za odpravo napake, ki povzroča samodejno ponovni zagon računalnikov z operacijskim sistemom Windows ob pritisku gumba za zaustavitev.
Uporabniki lahko prilagodijo in spremenijo velikost ikon v opravilni vrstici, da so manjše ali večje, odvisno od potreb posamezne osebe.
Izjema sistemske storitve ali SYSTEM_SERVICE_EXCEPTION je ena od napak BSOD (modri zaslon smrti). Napake izjem sistemskih storitev se pojavljajo precej pogosto in neprekinjeno.
Windows 10/11 vključuje skriti skrbniški račun, ki ga lahko uporabite za upravljanje vseh pomembnih podatkov v računalniku. Poglejmo, kako omogočiti ali onemogočiti vgrajeni skrbniški račun v sistemu Windows 10/11!
Od različic sistema Windows 11, 26120.4741 (beta 24H2) in 26200.5710 (razvojna različica 25H2), lahko uporabniki vidijo, katere aplikacije drugih ponudnikov so uporabljale modele umetne inteligence, ki jih poganja Windows.
Podpora za Windows 10 se končuje in če vaš računalnik ne more zagnati sistema Windows 11, bo končal na odpadu. Vendar obstaja pametno orodje, s katerim lahko s preprostim trikom zaženete Windows 11 na svojem starem računalniku.
Igralni način, ki v sistemu Windows 10/11 izboljša zmogljivost, lahko naredi več kot le iztisne nekaj dodatnih sličic na sekundo iz vašega najljubšega FPS-ja.
Microsoftov .NET Framework je programska platforma, ki vključuje programske knjižnice, ki jih je mogoče namestiti ali so že vključene v operacijske sisteme Windows. V nekaterih primerih vaš računalnik ne more namestiti te programske opreme. Zato sledite rešitvi v spodnjem članku.








