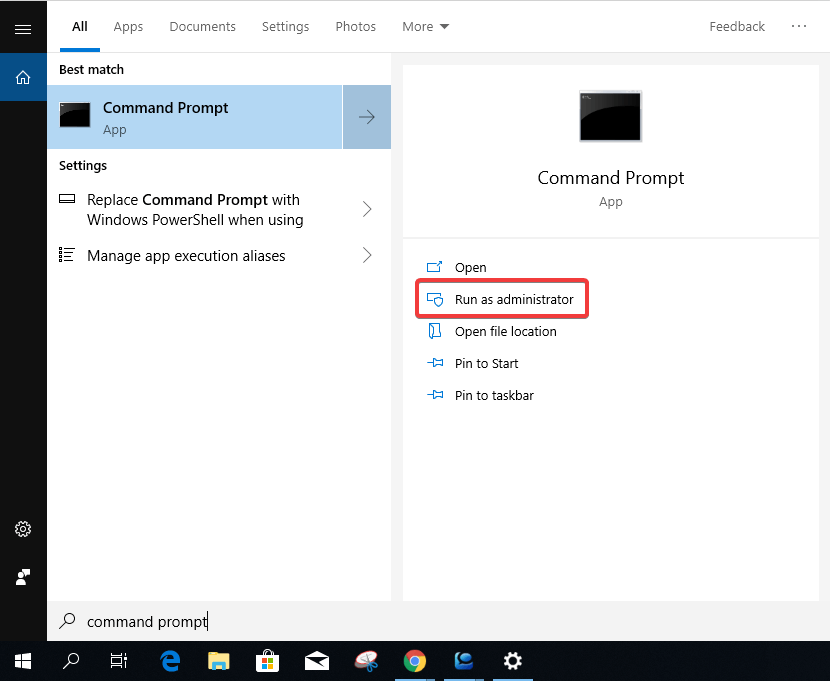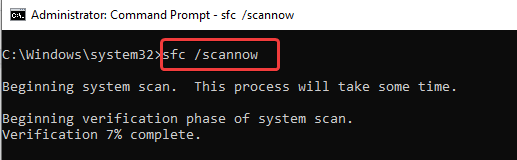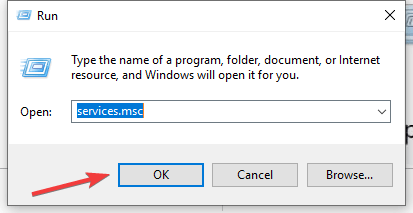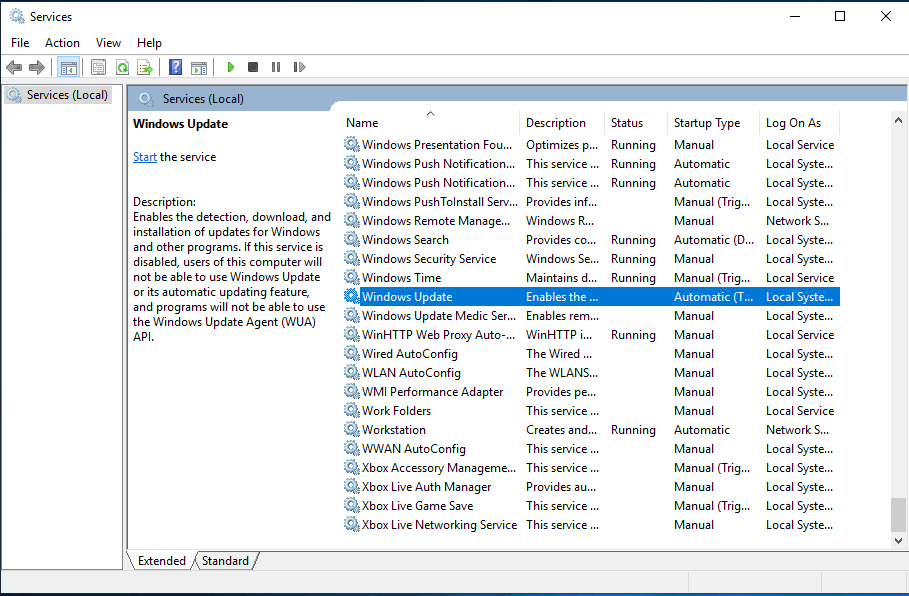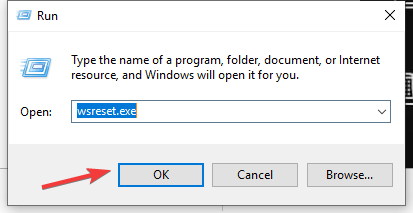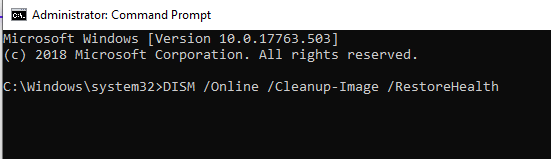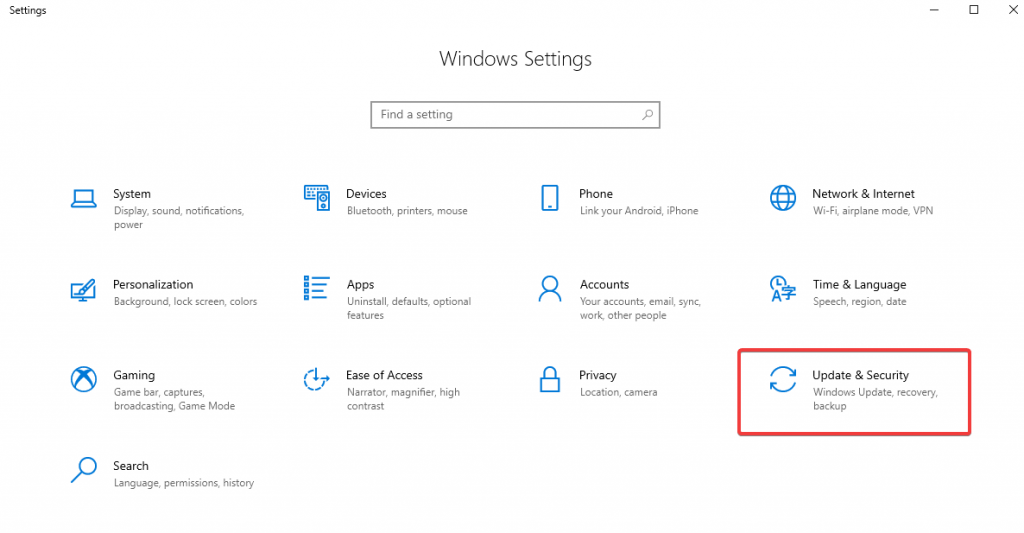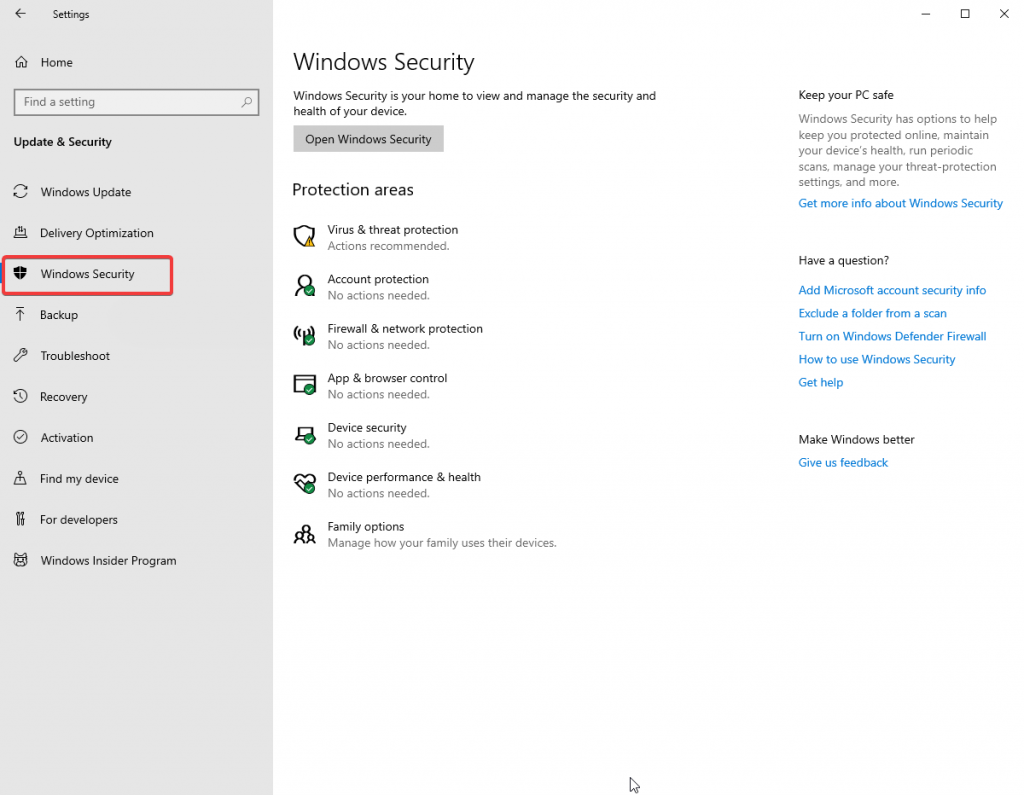Če ste poskušali posodobiti svoj sistem, vendar vam nenehno prikazuje napako »Registracija storitve manjka ali je poškodovana«, vam bo ta članek morda pomagal. To je zelo pogosta napaka, ki jo najdejo uporabniki Microsofta in na voljo so številni popravki. To je zelo enostavno prepoznati, saj je učinek prikazan v sistemu Windows. Napaka vam lahko prepreči posodobitve sistema Windows ali pa boste naleteli na težave pri izvajanju določenih storitev.
Kaj manjka registracija storitve ali je poškodovana napaka?
Windows je uporabniku prijazen operacijski sistem in vedno pošilja posodobitve za izboljšanje storitev. Če že dolgo niste več prejemali posodobitev ali jih ne morete zagnati. Velika verjetnost je, da je prišlo do napake pri registraciji storitve ali okvare. Če želite to potrditi, lahko izvedemo test, sledite spodnjim korakom:
Pojdite v meni Start>Vnesite nastavitve za odpravljanje težav in pritisnite Enter.
Odprite nastavitve za odpravljanje težav in pojdite na Windows Update. Kliknite nanj, prikazal se vam bo gumb Zaženi orodje za odpravljanje težav. Ko ga pritisnete, začne teči pri iskanju težav. Ko konča odpravljanje težav, si oglejte napako » Registracija storitve manjka ali je poškodovana «.
Metode za odpravljanje napake pri registraciji storitve manjkajoče ali poškodovane:
1. SFC skeniranje:
SFC Scan ali System File Checker Scan je, kot že ime pove, pomožno orodje za preverjanje sistemskih datotek in map. Zažene skeniranje in pozneje popravi manjkajoče ali poškodovane datoteke. Uporabite to metodo z ukaznim pozivom skrbnika, saj želimo narediti spremembe v celotnem sistemu.
Sledite korakom za zagon skeniranja SFC:
korak: Pojdite v meni Start > iščite ukazni poziv in kliknite Zaženi kot skrbnik.
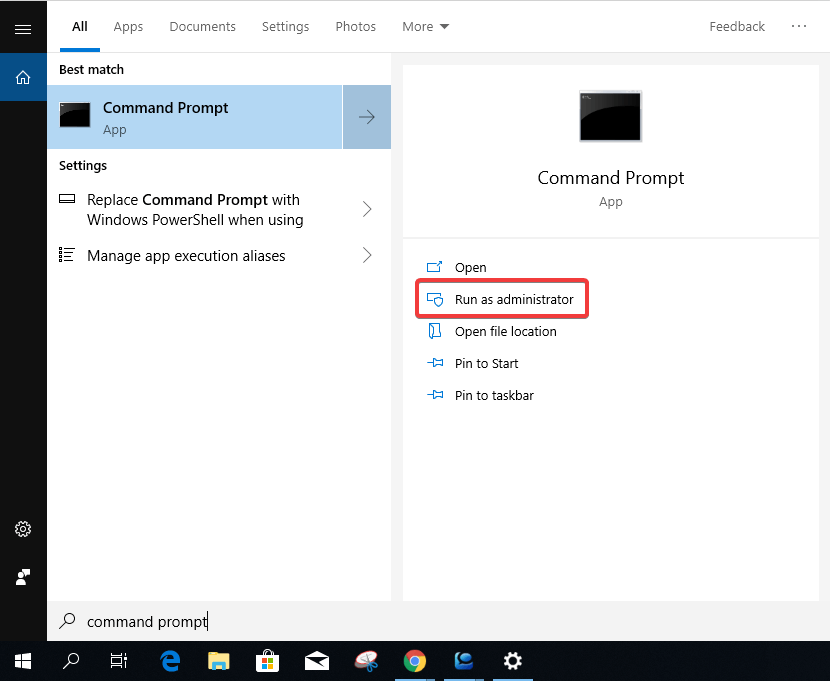
2. korak: Vnesite sfc /scannow in pritisnite Enter.
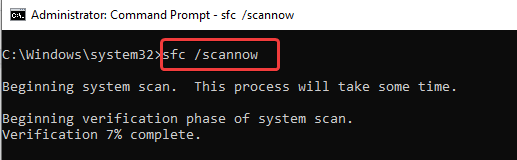
Pregledovanje bo trajalo nekaj časa, zato pustite sistem vklopljen nekaj minut. Ko je skeniranje končano, lahko znova zaženete računalnik in preverite, ali je sporočilo o registraciji storitve manjkajoče ali poškodovano še vedno prikazano.
Preberite tudi: -
 10+ najboljših programov za osebni računalnik za nove sisteme Windows... Iščete najboljšo brezplačno programsko opremo za računalnik za svoj sistem? Zbrali smo najboljše aplikacije za Windows 10, ki so...
10+ najboljših programov za osebni računalnik za nove sisteme Windows... Iščete najboljšo brezplačno programsko opremo za računalnik za svoj sistem? Zbrali smo najboljše aplikacije za Windows 10, ki so...
2. način: popravite datoteko storitve Windows Update
Storitve Windows izvajajo storitve za posodobitev sistema skupaj s številnimi nastavitvami. Če želite odpraviti napako, da registracija storitve manjka ali je poškodovana, sledimo naslednjemu koraku za spremembo nastavitev storitve.
1. korak: Pritisnite tipko Windows + R, da odprete Zaženi, vnesite services.msc in pritisnite OK.
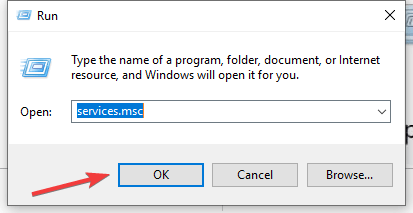
korak: Odpre se okno storitev, poiščite Windows Update in ga kliknite z desno miškino tipko. Odprite Lastnosti.
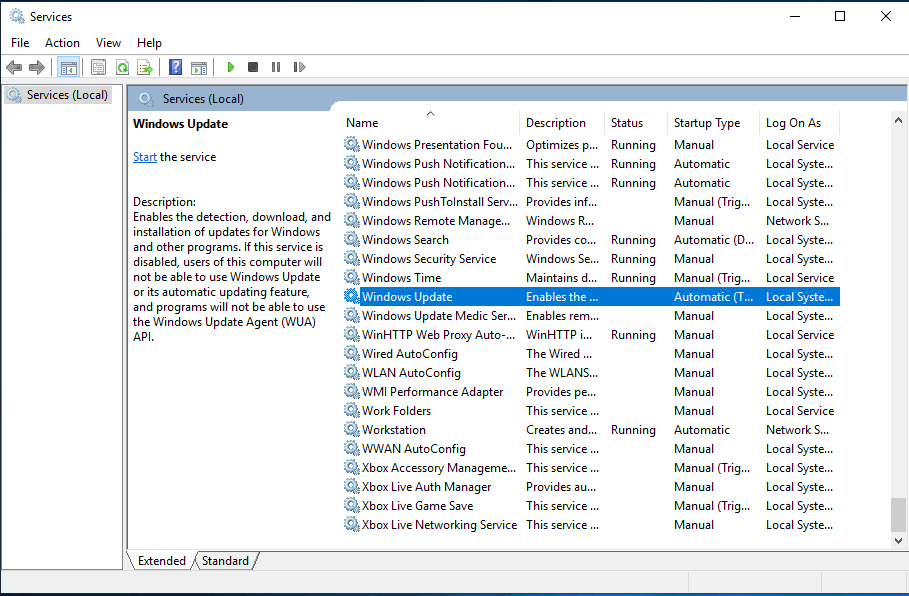
3. korak: okno z lastnostmi
Če je katera koli od storitev prenehala delovati, lahko povzroči, da se med posodabljanjem sistema Windows prikaže napaka pri registraciji storitve manjka ali je poškodovana.
Spremenite vrsto zagona na Samodejno, če ni nastavljena privzeto in kliknite Uporabi.
Zdaj pojdite na razdelek Stanje storitve,
Če piše ustavljeno, kliknite Start in pritisnite OK.
Če piše Running, najprej kliknite Stop in nato Start in pritisnite OK.
Zdaj se vrnite v okno storitve in poiščite storitev inteligentnega prenosa v ozadju in kriptografsko storitev.
Ponovite zgornje korake, da preverite stanje storitve za oba in ju ponovno vzpostavite nemoteno.
Preberite tudi: -
8 najboljših programov za čiščenje registra za Windows 10,... Iščete najboljšo programsko opremo za čiščenje registra za Windows? Če je odgovor pritrdilen, potem je tukaj seznam najboljših čistilcev registra ...
3. način: Ponastavite predpomnilnik Microsoftove trgovine:
Ker je to težava s posodobitvami v sistemu Windows, jo lahko povzroči čiščenje predpomnilnika. Zagnati moramo ukaz, zato najprej kliknite tipko Windows + R in vnesite wsreset.exe ter kliknite V redu.
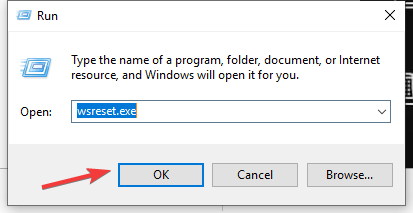
Ta ukaz počisti ves predpomnilnik v aplikacijah v trgovini Microsoft Store. Tako se lahko storitve znova zaženejo, če so bile težave pri posodabljanju sistema Windows.
4. način: DISM
DISM is Deployment Image Servicing and Management je orodje, ki je odgovorno za funkcije, gonilnike, pakete in nastavitve sistema Windows z namestitvijo, odstranitvijo in posodobitvami. Morda boste morali preveriti te nastavitve, da odstranite napako pri registraciji storitve.
Sledite korakom za zagon skeniranja za DISM,
1. korak: Pojdite v meni Start> poiščite Nadzorna plošča.
2. korak: Odprite ukazni poziv kot skrbnik in vnesite DISM /Online/ Cleanup-image /RestoreHealth in pritisnite Enter.
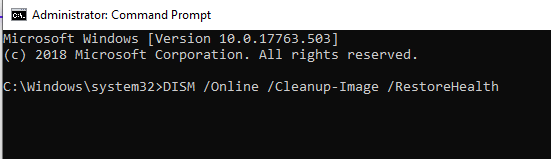
Ko je skeniranje DISM končano, lahko znova zaženete računalnik in preverite, ali je napaka odpravljena ali ne.
5. način: Preverite požarni zid Windows
korak: Pojdite v meni Start > Nastavitve > Posodobitev in varnost.
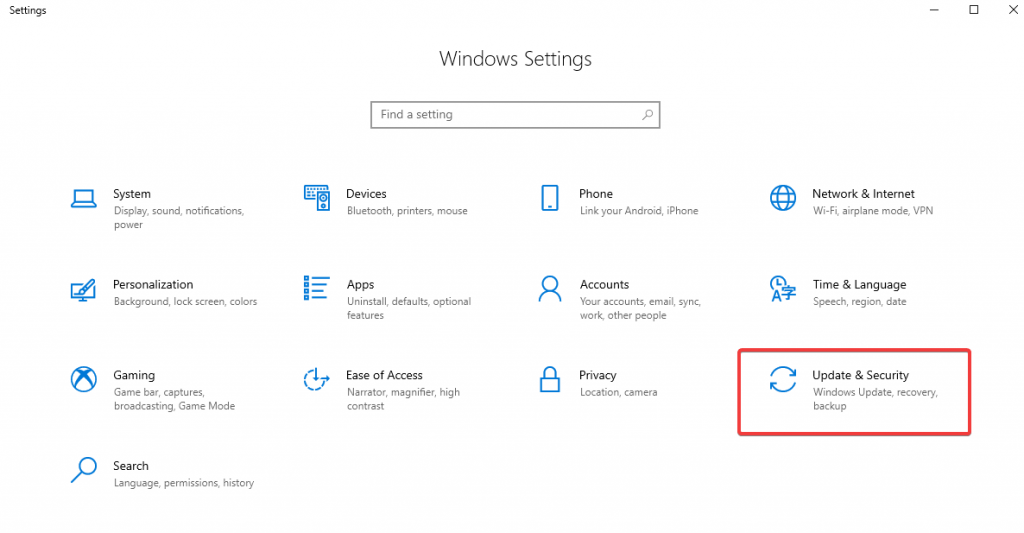
2. korak: Odprite Posodobitev in varnost in kliknite Varnost Windows na levi plošči.
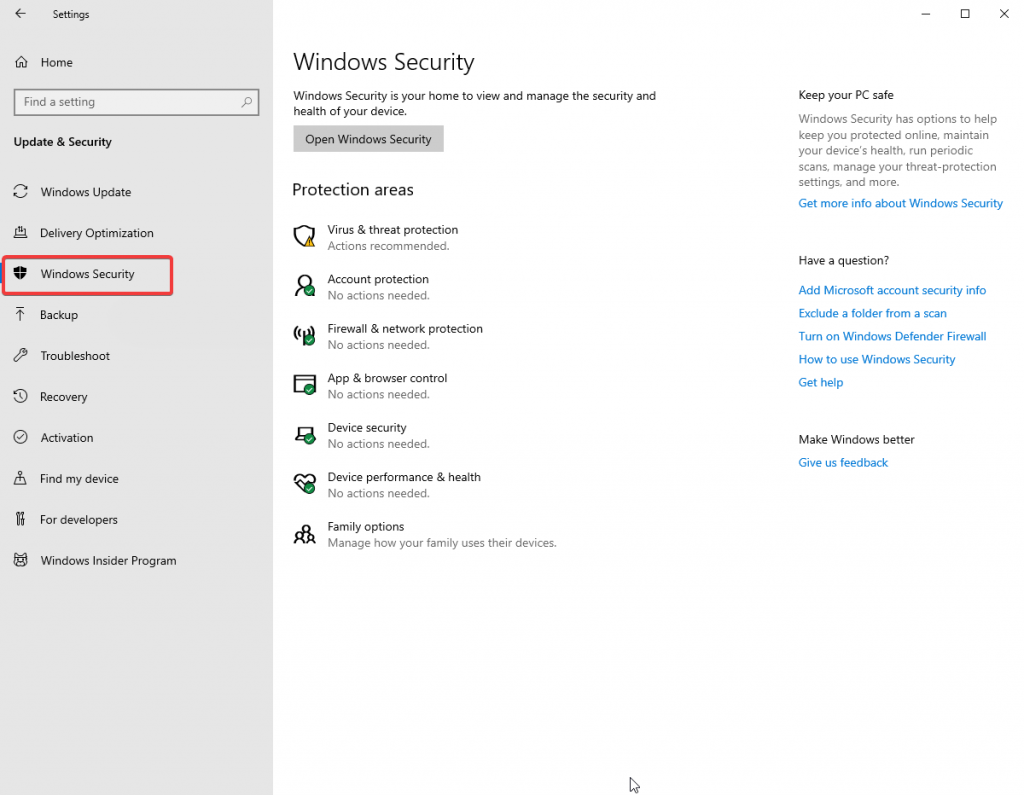
3. korak: Odprite požarni zid in zaščito omrežja.
4. korak: Izklopite gumb požarnega zidu Windows . Zdaj znova zaženite računalnik in preverite, ali je napaka odpravljena. Gumb požarnega zidu lahko znova vklopite.
Preberite tudi: -
7 najboljših brezplačnih orodij za odstranjevanje vohunske programske opreme za Windows ... Ali se vaš računalnik nenormalno obnaša? Morda je čas, da odstranite nekaj vohunske programske opreme z najboljšimi orodji za odstranjevanje vohunske programske opreme. Preberi...
6. način: Odstranite protivirusno programsko opremo
Zunanje aplikacije so lahko razlog za to napako storitve v posodobitvi sistema Windows. Protivirusni program skenira naš proces in ustavi vse, kar vidi kot grožnjo. Blokiranje posodobitve sistema Windows je lahko dejanje zaradi vašega protivirusnega programa, zato predlagamo, da za nekaj časa onemogočite programsko opremo. Zdaj lahko preverite, ali se napaka ponavlja ali ne. In kasneje posodobite Windows. Zdaj znova omogočite protivirusni program v vašem sistemu. Če še vedno ne pomaga, poskusite odstraniti orodje tako, da ga odstranite.
7. način: Zaženite ukaze
Včasih moramo zagnati ukaze, ki so ročna pomoč. Odprite ukazni poziv tako, da odprete meni Start> iskanje ukazni poziv. Zaženite kot skrbnik in enega za drugim vnesite naslednje ukaze in pritisnite Enter.
- net stop wuauserv
- net stop cryptsvc
- net stop bits
- net stop msiserver
- ren c:\windows\softwaredistribution softwaredistribution.old
- ren c:\windows\system32\catroot2 catroot2old
- net start wuauserv
- net start cryptsvc
- neto startni bit
- net start msiserver
Zdaj počakajte, da se vsi procesi končajo, in pozneje preverite, ali je prišlo do napake v Windows Update.
Zaključek
Napaka Windows Update je pogosta pri starih strojih ali pa se lahko pojavi zaradi kakršne koli napake v programski opremi. V tem članku smo vam razložili številne načine, kako vaše storitve delujejo. Če poznate druge metode, jih delite z nami v razdelku za komentarje.