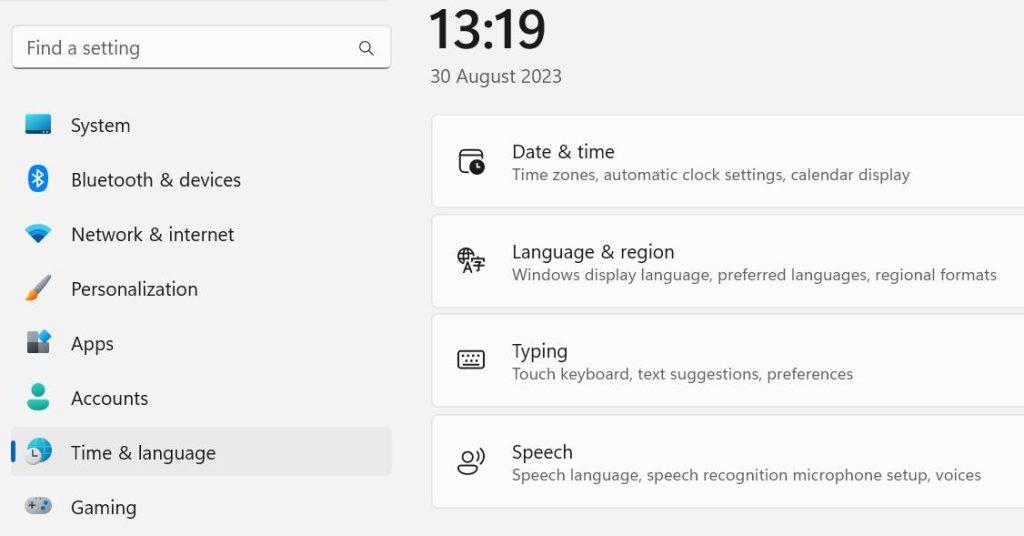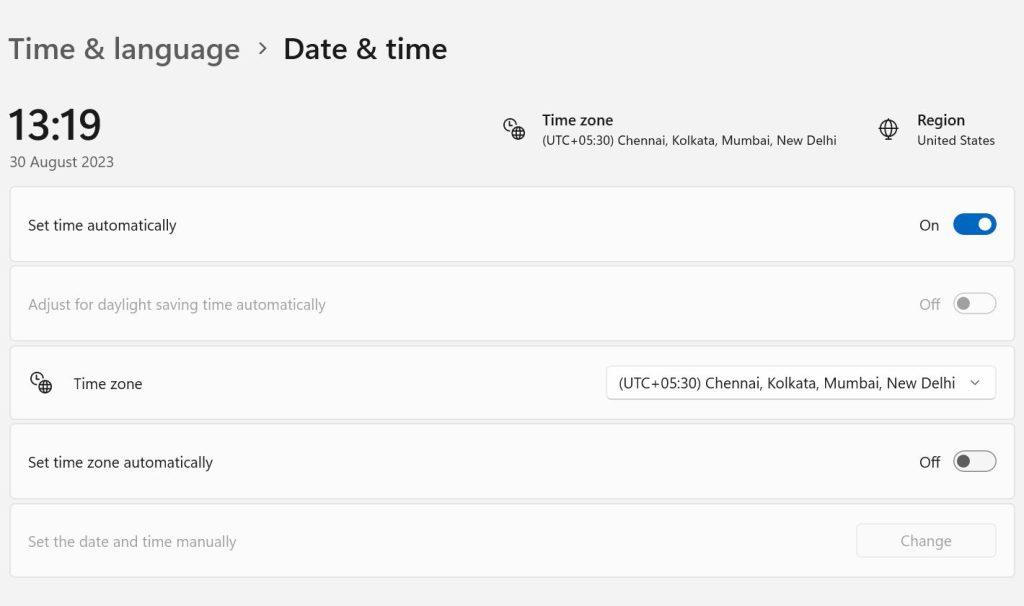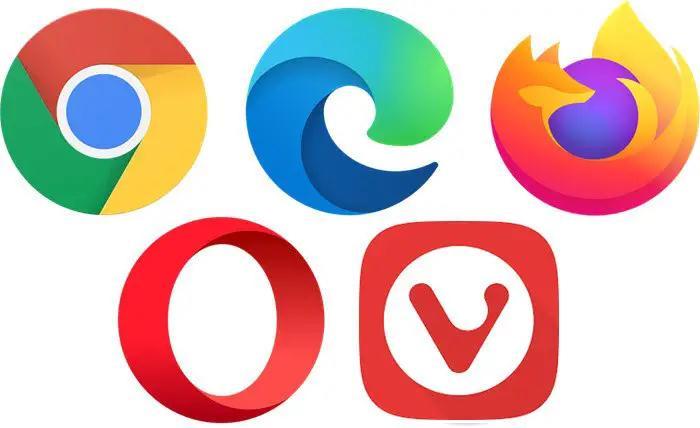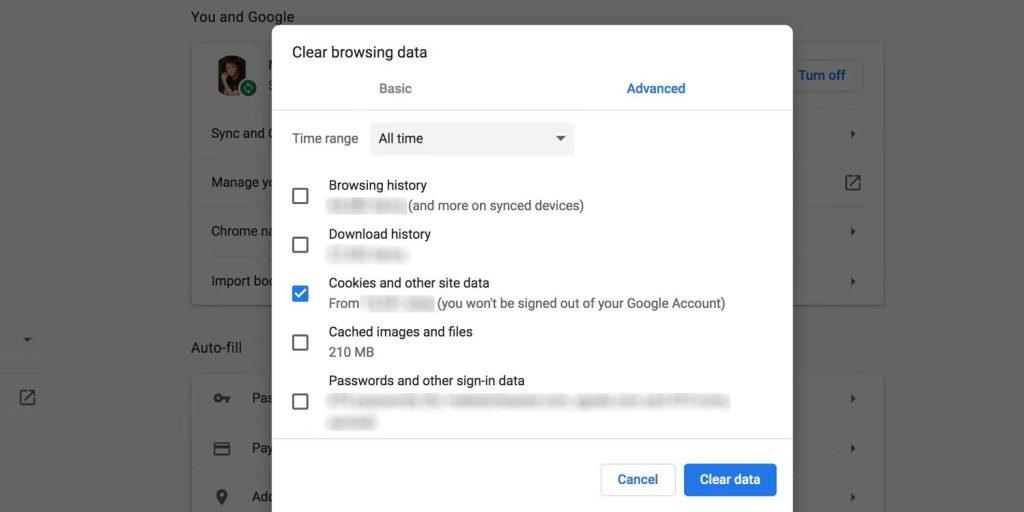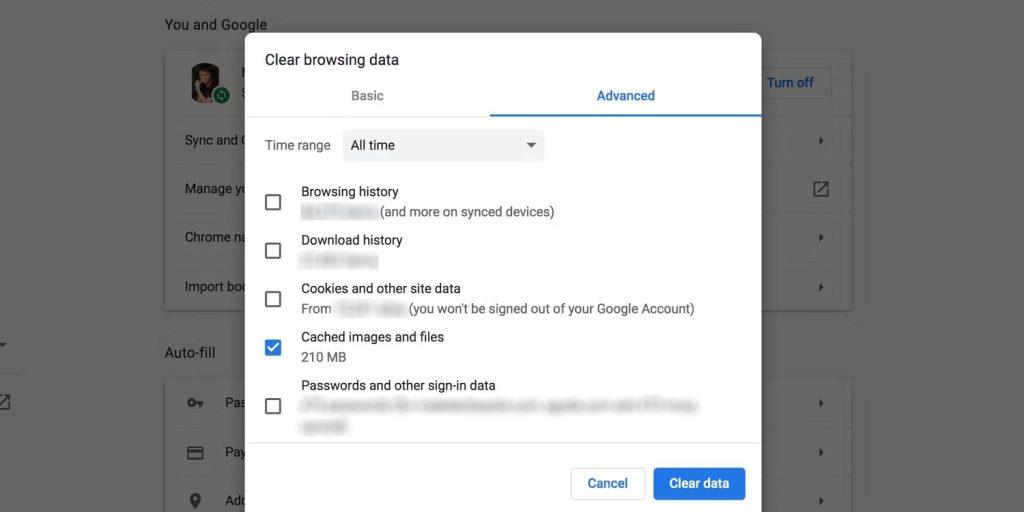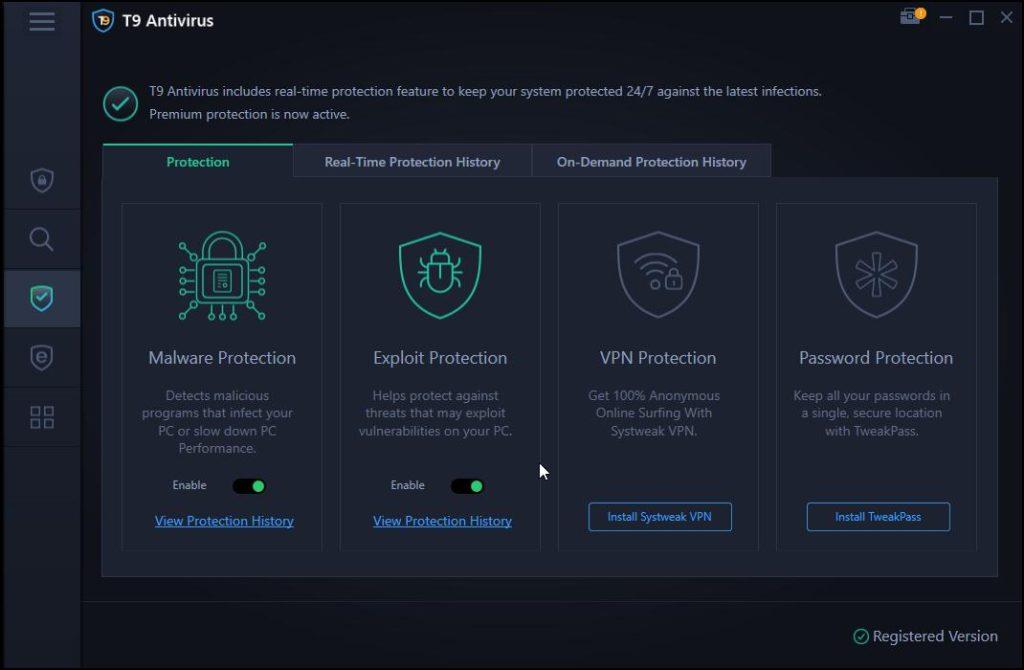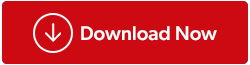Ste že kdaj uporabljali Chrome in prejeli sporočilo o napaki »Vaša ura prehiteva/zaostaja« ? Težava običajno nastane, ko sta datum in ura vaše naprave nepravilno nastavljena. Nekateri možni vzroki za napako so – Okvarjena baterija CMOS, obisk nezavarovanega spletnega mesta, izbira napačnega časovnega pasu ali območja, motnje predpomnilnika brskalnika in okužba z zlonamerno programsko opremo.
Tukaj je nekaj rešitev, ki so lahko v pomoč, če vam ta težava preprečuje dostop do določenih spletnih mest ali spletnih strani.
Preberite tudi: Kako odpraviti napako ERR_NETWORK_CHANGED Chrome
Metode za odpravo napake »Vaša ura je pred/zadaj« v Chromu za Windows
Pripravite se na dostop do spletnih mest brez težav!
1. način: Preverite sistemski datum in uro
Prvi korak je, da preverite in spremenite datum in čas vašega računalnika . Preverite datum in uro, ki ju računalnik prikazuje v spodnjem desnem kotu zaslona. Nastavitve spremenite, če ne ustrezajo dejanskemu datumu in času. Tukaj so koraki:
1. korak: Pritisnite Windows + I, da odprete okno z nastavitvami.
2. korak: Kliknite Čas in jezik na levi plošči.
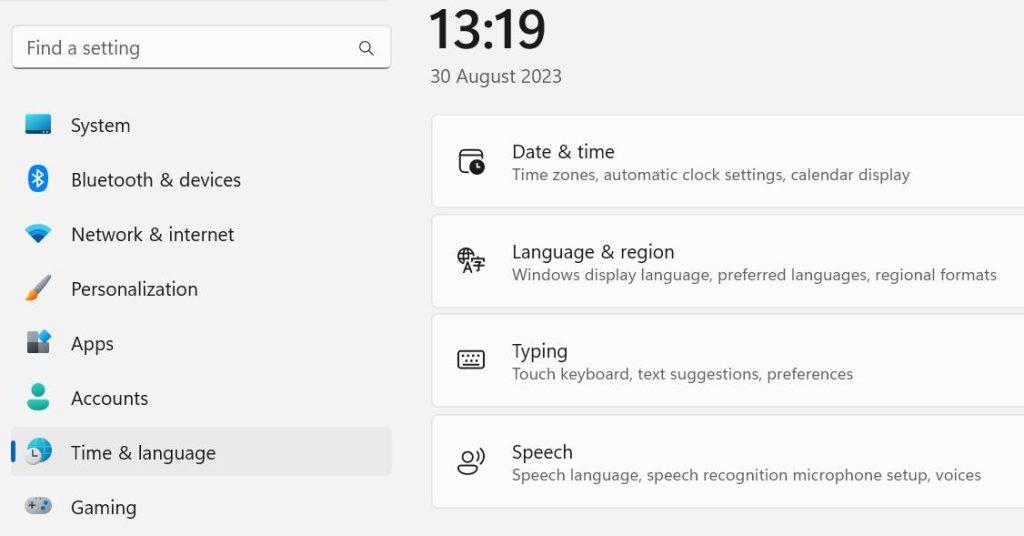
3. korak: Kliknite Datum in čas v desnem razdelku.
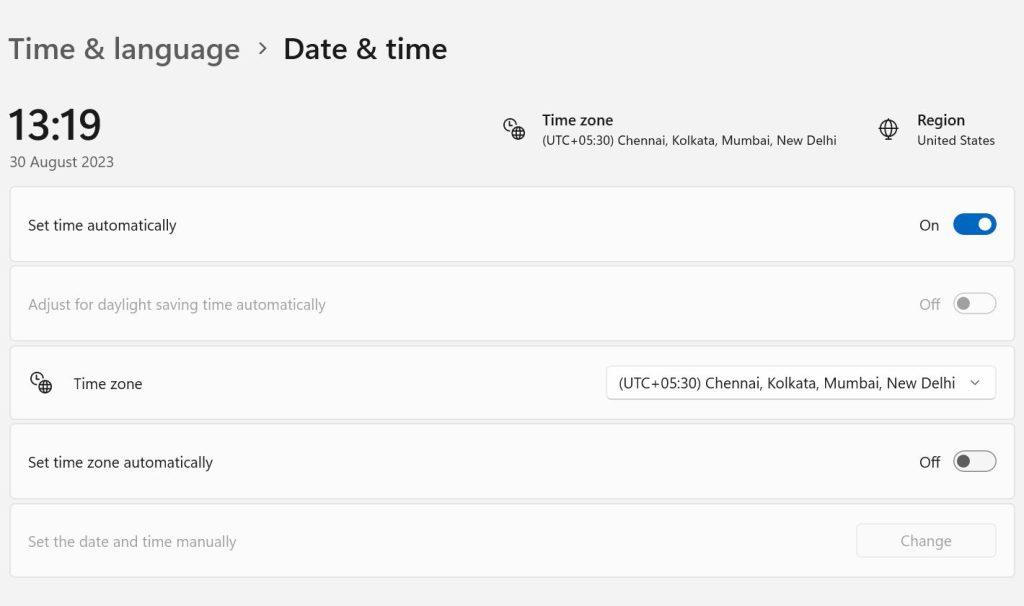
4. korak: Prepričajte se, da je preklopni gumb poleg Nastavi čas samodejno omogočen.
5. korak: Preverite časovni pas.
6. korak: Končno kliknite gumb Sinhroniziraj zdaj pod dodatnimi nastavitvami. To bo sinhroniziralo čas vašega računalnika s Time.Windows.Com.
Preberite tudi: POPRAVEK: Chrome ne sme naložiti lokalnega vira, napaka v sistemu Windows 11
2. način: Preverite spletno mesto v drugi napravi ali brskalniku
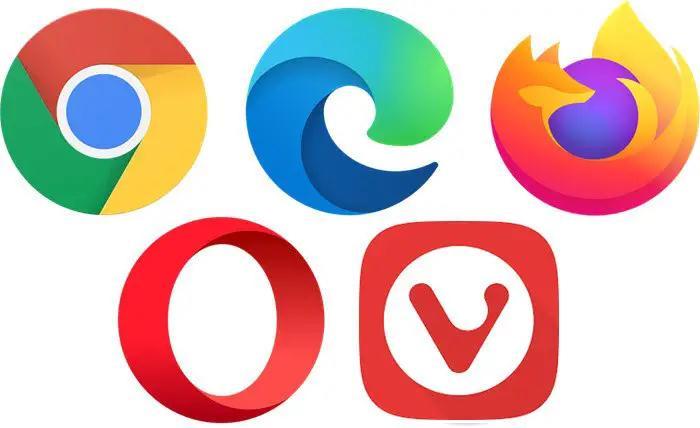
Morda obstaja možnost, da je spletno mesto, ki ga želite obiskati, tvegano ali zlonamerno. Priporočljivo je, da preverite, ali se spletno mesto normalno odpre v drugi napravi. Poskusite lahko tudi z drugim brskalnikom v istem računalniku, če se napaka, specifična za Chrome, še vedno pojavlja. Če spletno mesto dobro deluje v katerem koli drugem brskalniku, moramo ponastaviti predpomnilnik Chroma, kot je razloženo v naslednji metodi.
Preberite tudi: »Prišlo je do napake v profilu« v brskalniku Google Chrome? Preizkusite te rešitve
3. način: Počistite predpomnilnik in piškotke v brskalniku Chrome
Čeprav so piškotki in predpomnilnik koristni za izboljšanje vaše izkušnje brskanja, ko se sčasoma kopičijo, precej upočasnijo brskalnik Chrome in povzročijo neznane in nepričakovane napake. Zato je priporočljivo, da po določenem času počistite predpomnilnik in piškotke . Tukaj so koraki:
1. korak: Odprite brskalnik Chrome in v zgornjem levem kotu kliknite meni Hamburger.
2. korak: V spustnem meniju kliknite Več orodij in izberite Počisti podatke brskanja. Pritisnite tudi Ctrl+Shift+Delete, ko je brskalnik Chrome odprt in aktivno okno.

3. korak: Odpre se novo polje, kjer lahko izberete časovni razpon in označite potrditveno polje poleg Piškotki.
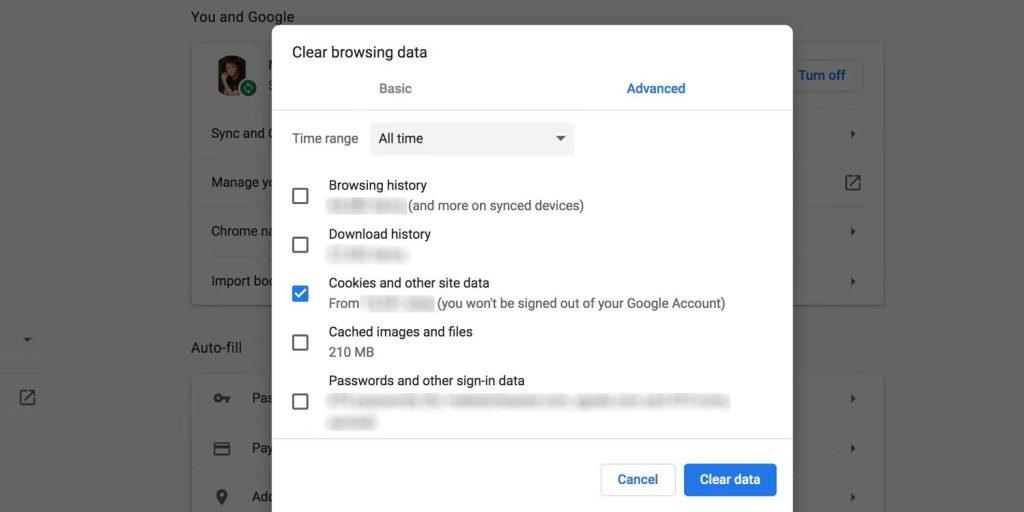
4. korak: Zdaj potrdite polje poleg možnosti Predpomnjene slike in datoteke.
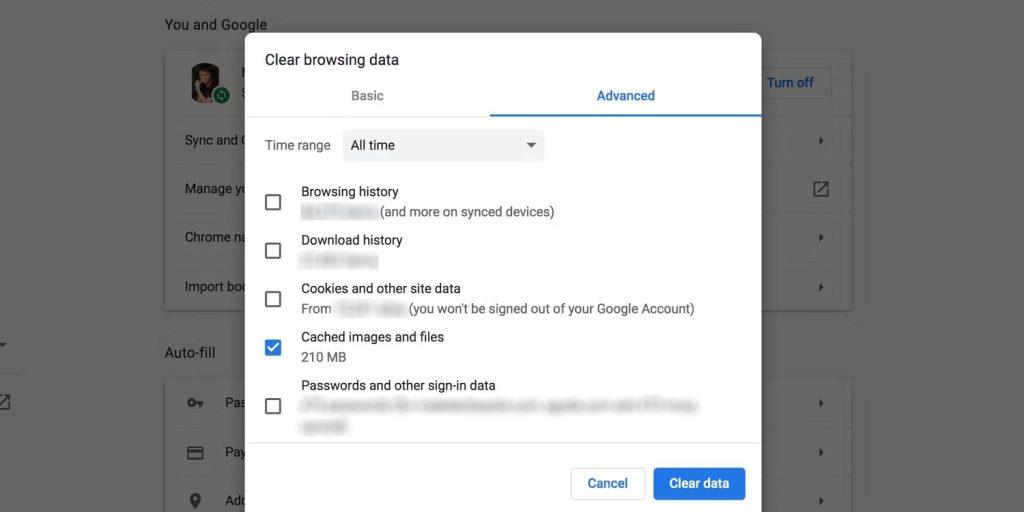
5. korak: Pritisnite gumb Počisti podatke v spodnjem desnem kotu.
Preberite tudi: Kako popraviti napako ERR_CACHE_MISS v Chromu?
4. način: Zaženite protivirusni pregled
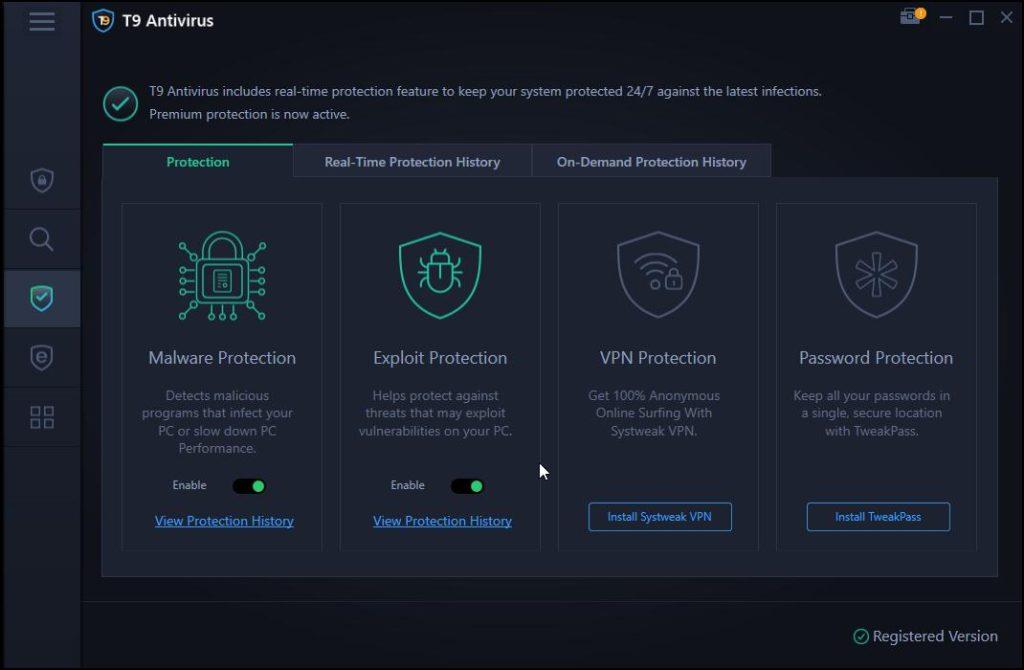
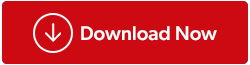
Zadnji korak za odpravo napake »Vaša ura napreduje ali zaostaja« je skeniranje vašega računalnika glede virusov in zlonamerne programske opreme. Uporabite lahko katero koli protivirusno programsko opremo, ki vam je všeč, vendar če vprašate nas, priporočamo protivirusni program T9 , ki je protivirusni program v realnem času.
Ta neverjetna aplikacija prepozna različne vrste zlonamerne programske opreme in ves čas ščiti vaš računalnik. Uporabnikom omogoča tudi upravljanje zagonskih aplikacij, ki lahko upočasnijo celoten čas zagona vašega računalnika. Poleg tega ponuja brezplačen blokator oglasov, Stop All Ads , ki bo izboljšal vašo izkušnjo brskanja s samodejnim blokiranjem teh obstreljujočih oglasov in pojavnih oken.
Preberite tudi: Kako popraviti napako NET::ERR_CERT_DATE_INVALID v Chromu?
5. način: zamenjajte baterijo CMOS v računalniku
Matična plošča vaše naprave ima majhno baterijo, imenovano baterija CMOS. Tudi ko je vaš računalnik izklopljen, je odgovoren za beleženje datuma, ure in drugih informacij. Če se zdi, da se nastavitve časa in datuma »spremenijo same od sebe«, je vaša baterija CMOS verjetno okvarjena in jo je treba zamenjati. Če nimate tehničnega znanja, je prepoznavanje in zamenjava baterije CMOS lahko izziv. Odnesite svoj pripomoček v servisno delavnico, če niste prepričani, kako dokončati ta korak.
Preberite tudi: Kako popraviti Chromovo napako »Napaka – zaznan virus« v računalniku z operacijskim sistemom Windows
Zadnja beseda o tem, kako popraviti napako »Vaša ura je pred/zadaj« v Chromu za Windows
Napaka »Ura prehiteva/zaostaja« pomeni, da so vaše nastavitve datuma in časa napačne. Zdaj, ko razumete vzrok težave s Chromom in kako jo odpraviti, bi vam moralo biti spopadanje z njo lažje.
Sporočite nam v spodnjih komentarjih, če imate kakršna koli vprašanja ali priporočila. Z veseljem vam bomo posredovali rešitev. Pogosto objavljamo nasvete, trike in rešitve za običajne težave, povezane s tehnologijo. Najdete nas tudi na Facebooku, Twitterju, YouTubu, Instagramu, Flipboardu in Pinterestu.
Predlagano branje:
Kako popraviti napako HTTP 431 v brskalniku Google Chrome
Kako popraviti kodo napake HTTP 409 v brskalniku Google Chrome
POPRAVEK: Napaka v Google Chromu je bila vaša povezava prekinjena