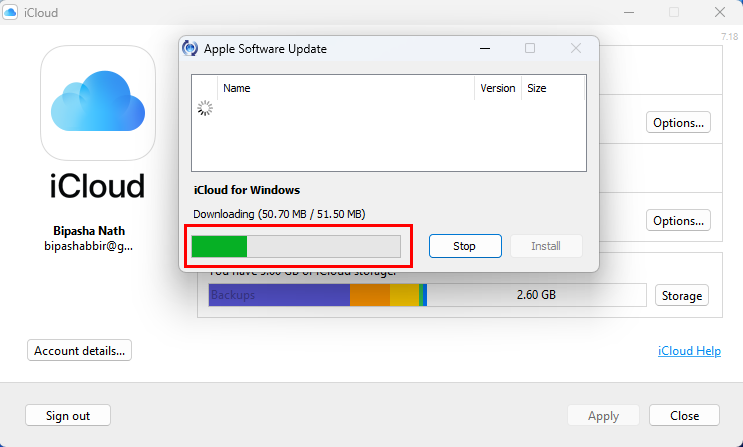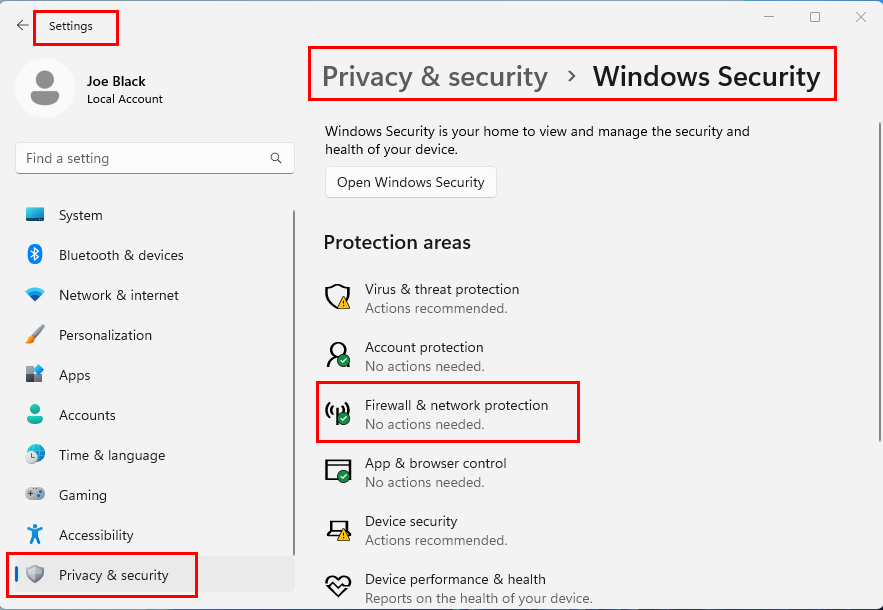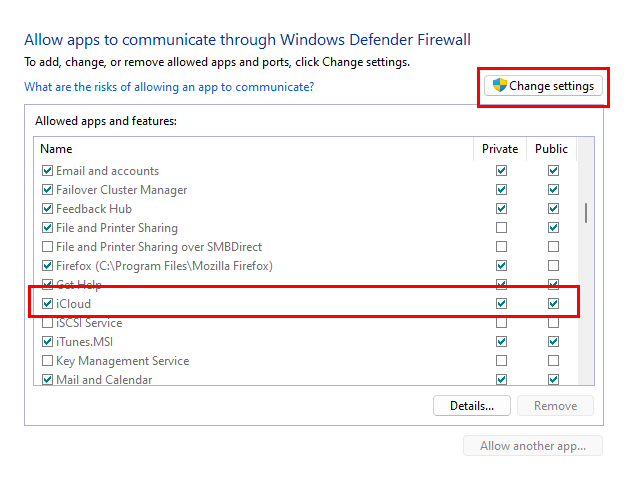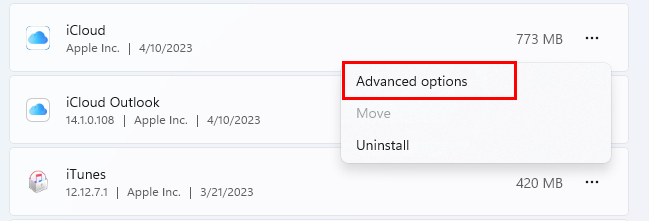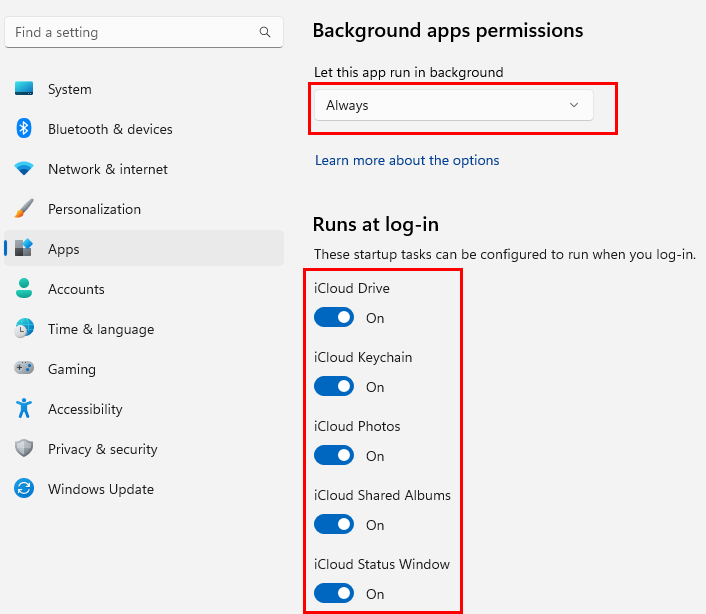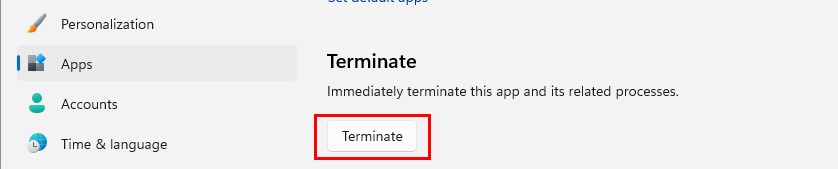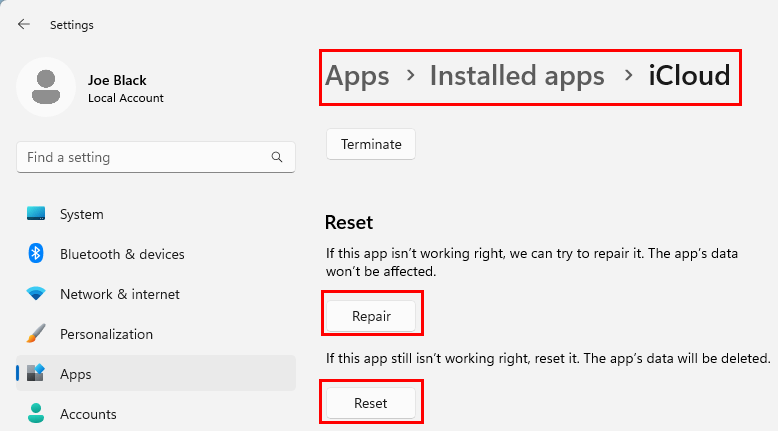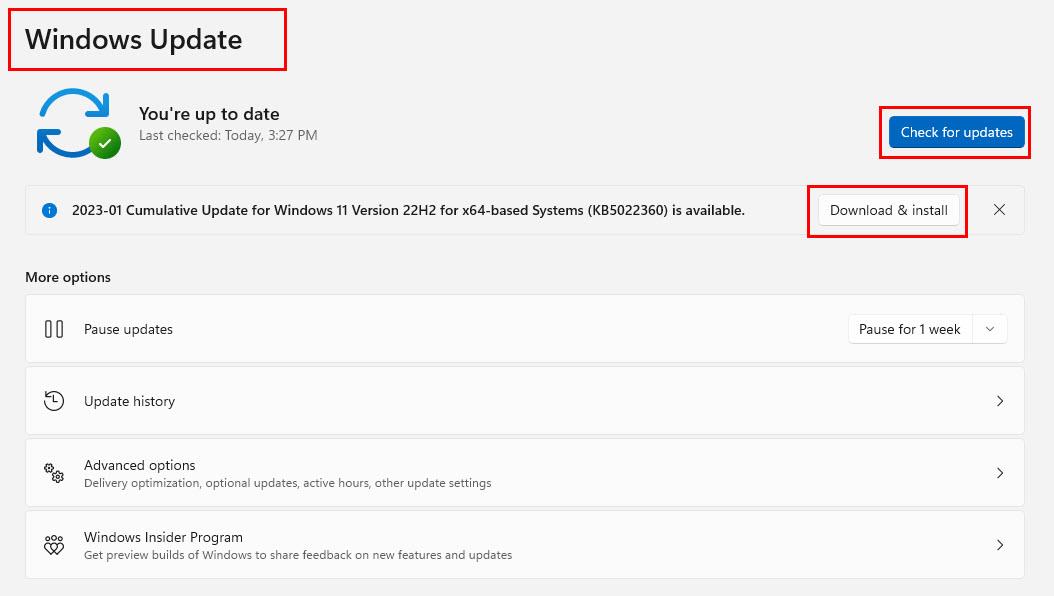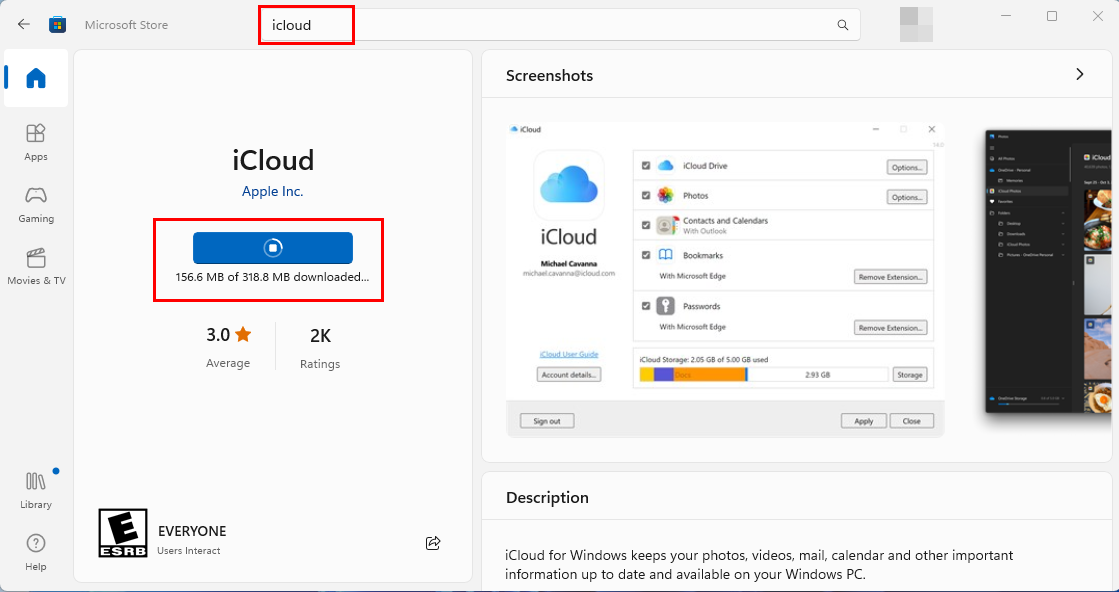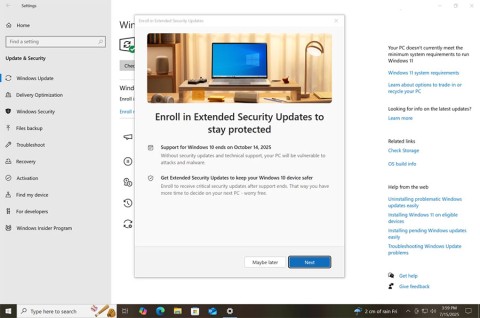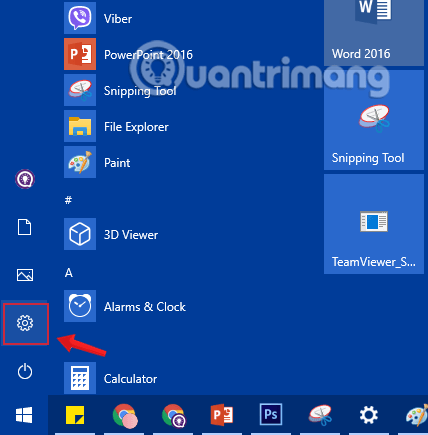Nadgradnja iCloud za Windows ni uspela za najnovejšo različico, nato pa se je pojavila tudi napaka 101. Če se tudi vi soočate z isto težavo, nadaljujte z branjem.
Apple je opravil odlično delo z objavo računalniške aplikacije Windows za shranjevanje iCloud. Tako kot dostopate do vsebine iCloud v računalniku Mac, iPhone ali iPad, storite enako v računalniku z operacijskim sistemom Windows 11 ali Windows 10.
Aplikacija samodejno sinhronizira vsebino vašega računa iCloud, kot je iCloud Drive, stiki in koledarji, fotografije itd., v namenske lokalne mape na disku v vašem računalniku z operacijskim sistemom Windows 11. To še ni vse! Orodje lahko varno sinhronizira vsa vaša gesla in zaznamke v Safariju v sistemu macOS z aplikacijami Windows 11, kot so Microsoft Edge, Google Chrome in Mozilla Firefox.
Vendar pa obstaja stalna težava z aplikacijo iCloud za Windows. Preprečuje, da bi se kopija iCloud vašega računalnika z operacijskim sistemom Windows posodobila sama. To je resna varnostna težava, na katero morate biti zelo pozorni.
Preberite članek do konca, če želite izvedeti več o tej napaki in nekaj preizkušenih metodah za popravljanje posodobitev iCloud, da boste lahko zaščitili svoje podatke v oblaku.
Preberite tudi: Kako počistiti shrambo iCloud
Kaj je napaka 101 pri nadgradnji iCloud za Windows?
Pred nekaj dnevi sem se igral z aplikacijo iTunes za Windows in nenadoma dobil obvestilo, da lahko tudi brezplačno namestim iCloud. Namestil sem aplikacijo in se prijavil v shrambo iCloud s svojim Apple ID-jem. Videl sem, da aplikacija sinhronizira datoteke z lokalnim pogonom iz iClouda.
Vendar sem po 10 do 15 minutah dobil naslednje opozorilo:
Nadgradnja na iCloud za Windows 14.1 ni uspela. Znova zaženite in poskusite znova (napaka 101)
Sledil sem navodilom iz opozorila iCloud in znova zagnal svoj računalnik z operacijskim sistemom Windows 11. Ponovno sem zagnal aplikacijo in nekaj časa se je zdelo, da je vse v redu. Po nekaj minutah sem spet videl isto težavo.
Opravil sem nekaj raziskav na spletu in izvedel, da je to precej pogosta napaka za aplikacijo iCloud v operacijskih sistemih Windows 10 in 11. Težava se pojavi, ko prenesete in namestite starejšo različico aplikacije iCloud za Windows od najnovejše, ki je na Applovih strežnikih.
Preberite tudi: Preimenovanje slikovnih datotek na iCloud
Zakaj morate popraviti napako 101 nadgradnje iCloud?
Apple izdaja pogoste posodobitve za vse svoje aplikacije, vključno z aplikacijo iCloud za Windows. Posodobitve varujejo vašo aplikacijo pred znanimi varnostnimi ranljivostmi. Ker aplikacija iCloud za Windows ustvari neposredno podatkovno povezavo med vašimi podatki na strežnikih Apple in računalnikom z operacijskim sistemom Windows 11, je pomembno, da aplikacijo iCloud posodabljate.
Če dolgo časa ignorirate napako pri nadgradnji in heker najde pot do vaše shrambe v oblaku Apple z zastarelo aplikacijo iCloud na vašem računalniku z operacijskim sistemom Windows, je vaša zasebnost ogrožena. Poleg tega lahko Apple, če ne morete posodobiti aplikacije iCloud na naslednjo različico, prekliče dostop vašega računalnika z operacijskim sistemom Windows do podatkov v oblaku z uporabo zastarele aplikacije.
Preberite tudi: Kako prikazati ali skriti iCloud Music v iTunes
Kako popraviti napako nadgradnje na iCloud za Windows (napaka 101)
Iz številnih niti v skupnostih, povezanih s tehnologijo, kot sta Apple Discussions in Microsoft Answers , je jasno, da se uporabniki iCloud v sistemu Windows še vedno soočajo z napako. Videti je, da moderatorji tehnološke skupnosti Apple in Microsoft tej težavi še ne dajejo prednosti.
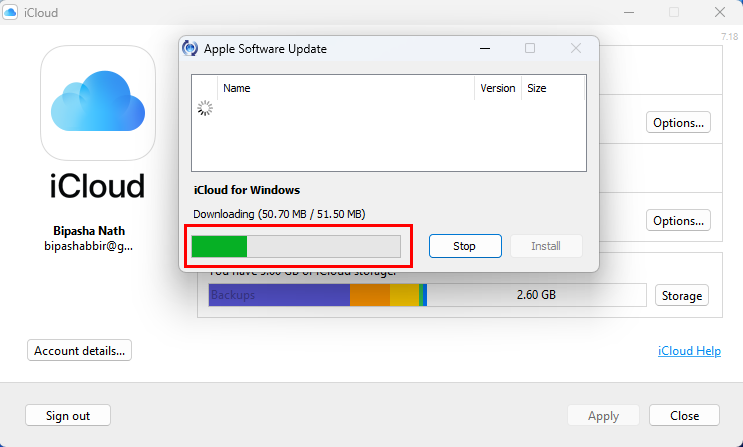
Posodabljanje aplikacije iCloud za Windows po razrešitvi težave z napako 101
Vendar sem poskusil nekaj odpraviti težave in zdi se, da mi je uspelo nadgraditi svojo aplikacijo iCloud na najnovejšo različico 14.1. Spodaj poiščite korake za odpravljanje težav, ki sem jih poskusil in našel rešitev za zgornjo situacijo:
1. Odblokirajte iCloud v požarnem zidu Windows
Ker iCloud potrebuje dostop do interneta za prenos posodobitev, mora biti na seznamu dovoljenih v vašem požarnem zidu Windows Defender. Takoj, ko namestite novo aplikacijo, se prikaže požarni zid Windows Defender, ki vas prosi za odobritev za dostop novih aplikacij do interneta. Če ste nekako spregledali to pojavno okno za aplikacijo iCloud, boste videli napako pri posodobitvi. To lahko popravite tako:
- Odprite aplikacijo Windows Settings tako, da hkrati pritisnete Windows + I.
- V levem podoknu za krmarjenje kliknite možnost Zasebnost in varnost .
- Izberite Varnost sistema Windows v meniju na desni strani aplikacije Nastavitve .
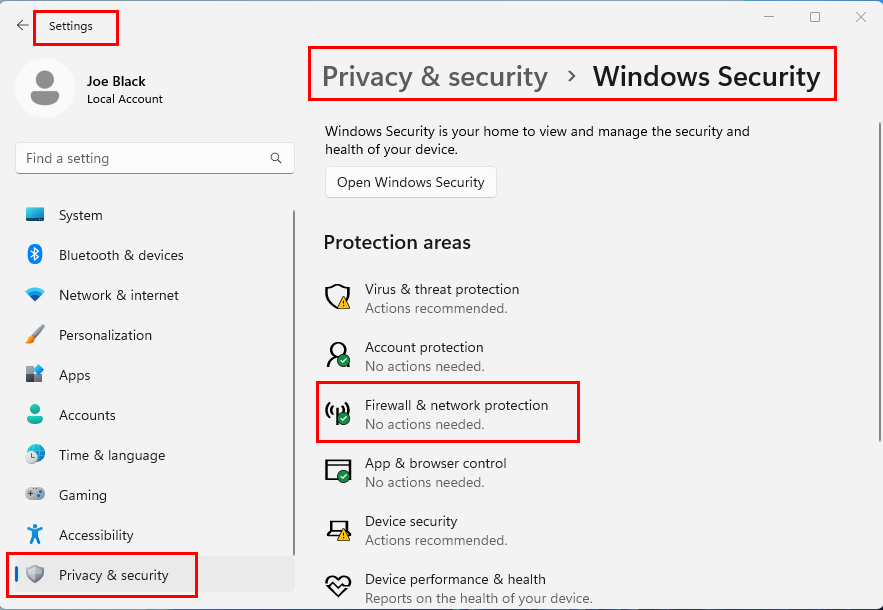
Požarni zid in zaščita omrežja
- V razdelku Zaščitna območja bi morali videti Požarni zid in zaščita omrežja . Kliknite na to.
- Ko ste v pripomočku Požarni zid in zaščita omrežja, kliknite hiperpovezavo Dovoli aplikaciji prek požarnega zidu .
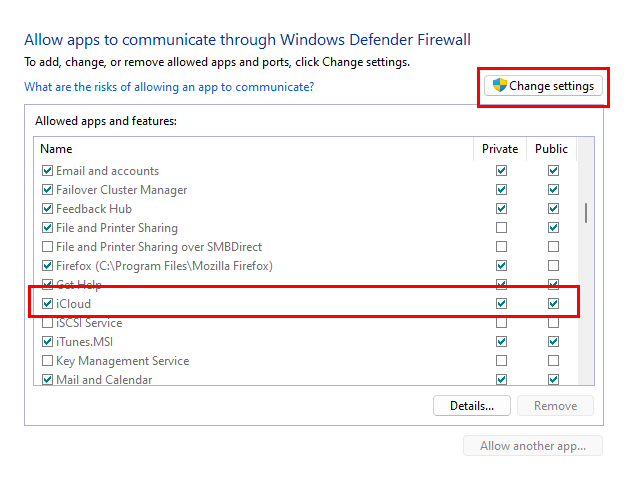
Dovoli aplikacije v požarnem zidu Windows Defender
- Pojavilo se bo pogovorno okno Dovoljene aplikacije . Kliknite na gumb Spremeni nastavitve .
- Pomaknite se navzdol po seznamu, dokler ne najdete iCloud .
- Označite potrditveno polje na levi strani vnosa aplikacije iCloud.
- Prepričajte se, da ste označili dostop do omrežja za zasebna in javna omrežja.
- Kliknite OK , da shranite spremembe.
Ponovno odprite aplikacijo iCloud in tokrat bi morala nadgraditi na najnovejšo izdajo.
Če vam zgornji trik ni pomagal, poskusite z naslednjimi pristopi odpraviti napako »Nadgradnja na iCloud za Windows ni uspela«:
2. Prilagodite nekaj naprednih možnosti iCloud
Do naprednih nastavitev aplikacije lahko dostopate v aplikaciji Nastavitve sistema Windows 11, da optimizirate iCloud, da ga lahko nadgradite na naslednjo različico. Takole:
- Kliknite gumb Start in vnesite Aplikacije .
- V rezultatih iskanja izberite orodje za dodajanje ali odstranjevanje programov .
- Pomaknite se navzdol in poiščite aplikacijo iCloud.
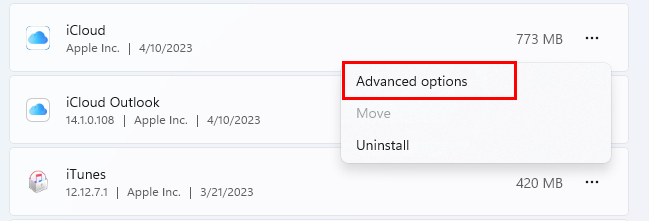
Napredne možnosti za iCloud
- Ko ga najdete, kliknite ikono elipse na desnem koncu in izberite Napredne možnosti .
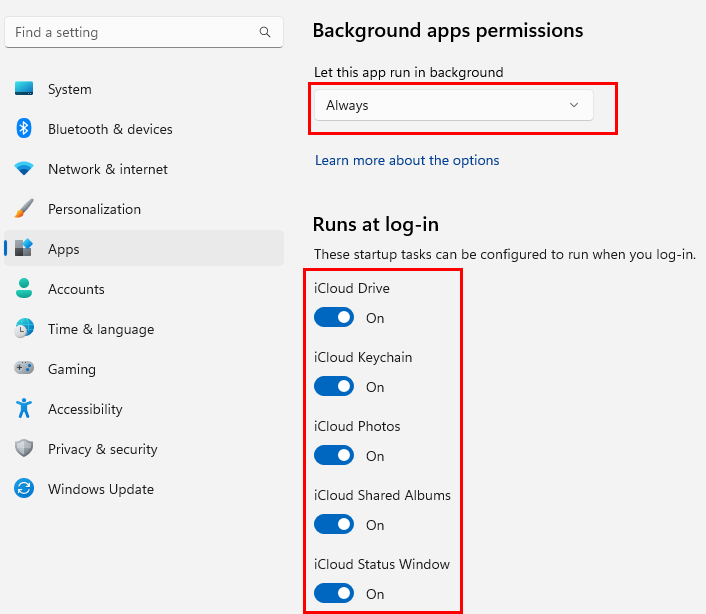
Napredna optimizacija možnosti aplikacije za iCloud
- Zdaj naredite naslednje spremembe:
- Dovoljenja za aplikacije v ozadju: vedno
- Zažene se ob prijavi: Omogoči vse, kot so iCloud Drive, iCloud Photos itd.
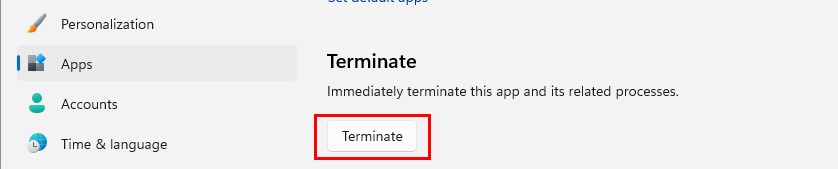
Kako prekiniti iCloud
- Ko končate, kliknite gumb Prekini v istem oknu.
- To bi prisilno zaustavilo obstoječi proces iCloud v upravitelju opravil.
- Znova zaženite iCloud iz menija Start ali namizja Windows in preverite, ali se težava ponovi ali ne.
3. Popravite namestitev aplikacije iCloud
Poskusite lahko tudi z vgrajenim orodjem za popravilo aplikacij Windows, da poskusite popraviti namestitev iCloud. Evo, kako se to naredi:
- Pritisnite Windows + I in na levi strani izberite Aplikacije .
- Na desnem seznamu elementov izberite Nameščene aplikacije .
- Pomaknite se navzdol in poiščite aplikacijo iCloud .
- Kliknite kebab ali meni s tremi pikami na desni in izberite Napredne možnosti .
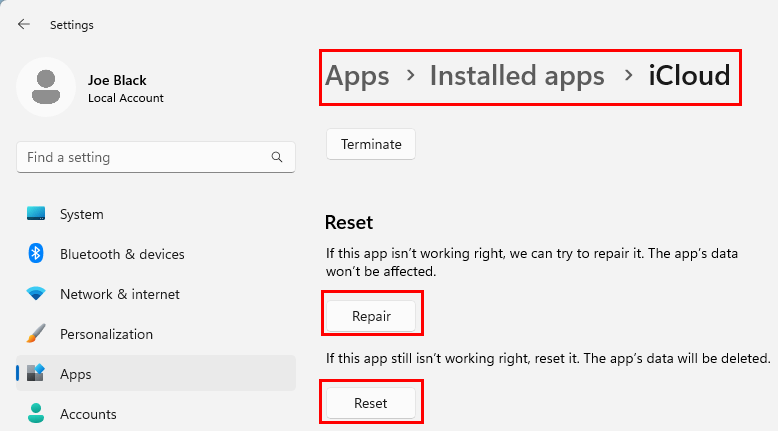
Kako popraviti in ponastaviti iCloud
- Pomaknite se do razdelka Ponastavi in pritisnite gumb Popravi .
Preizkusite aplikacijo po postopku popravila. Verjetno bi bilo mogoče aplikacijo nadgraditi na najnovejšo izdajo. Če ne klikne gumb Ponastavi tik pod gumbom Popravi . Če ponastavite aplikacijo, boste izgubili vso sinhronizirano vsebino v računalniku z operacijskim sistemom Windows 11 iz storitve iCloud.
4. Posodobite operacijski sistem Windows
Vaš operacijski sistem Windows 10 ali 11 mora imeti najnovejše varnostne popravke in posodobitve funkcij, da lahko iCloud deluje. Torej sledite tem korakom za posodobitev namestitve sistema Windows:
- Pojdite na Windows Update v aplikaciji Nastavitve ( Windows + I ).
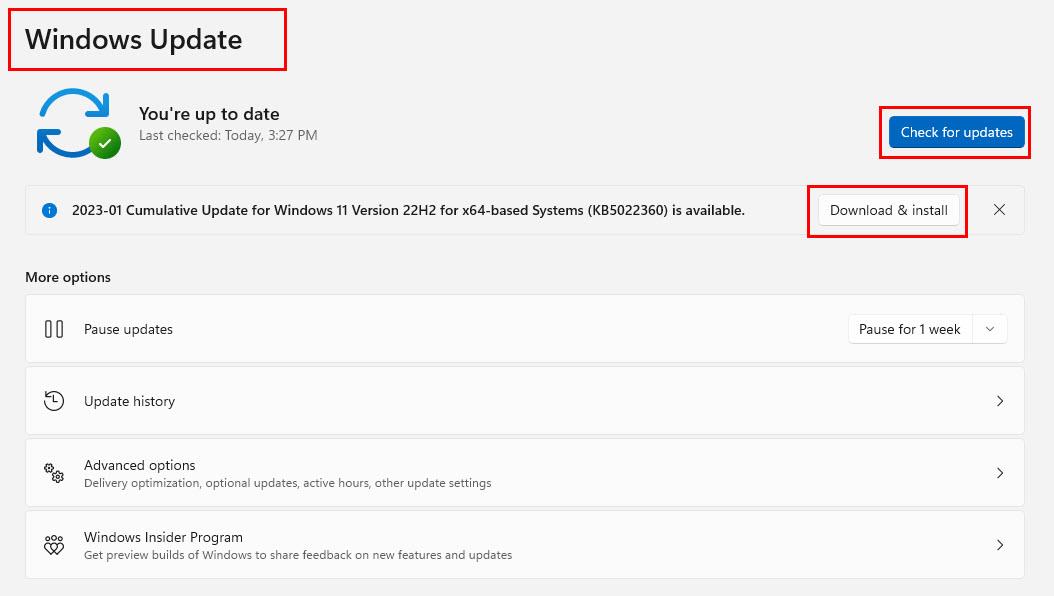
Posodobite Windows 11, da popravite napako 101 v aplikaciji iCloud za Windows
- Pritisnite gumb Preveri posodobitve .
- Ko sistem odkrije nove varnostne posodobitve ali posodobitve funkcij, kliknite gumb Prenesi in namesti .
- Včasih se lahko samodejno začnejo prenašati dolgotrajne posodobitve.
- Počakajte, da se opravilo posodobitve sistema Windows zaključi, znova zaženite računalnik in znova preizkusite iCloud.
5. Namestite iCloud iz trgovine Microsoft Store
Če ste iCloud namestili v sistem Windows pred nekaj leti s prenosom namestitvenega programa iz Appla, morate to kopijo odstraniti. Nato znova namestite aplikacijo iz trgovine Microsoft Store. Takole:
- Kliknite meni Start in vnesite iCloud .
- Izberite Odstrani na dnu strani za iskanje v meniju Start.
- Ko je odstranitev končana, zaženite aplikacijo Microsoft Store .
- V iskalno polje vnesite iCloud in pritisnite Enter .
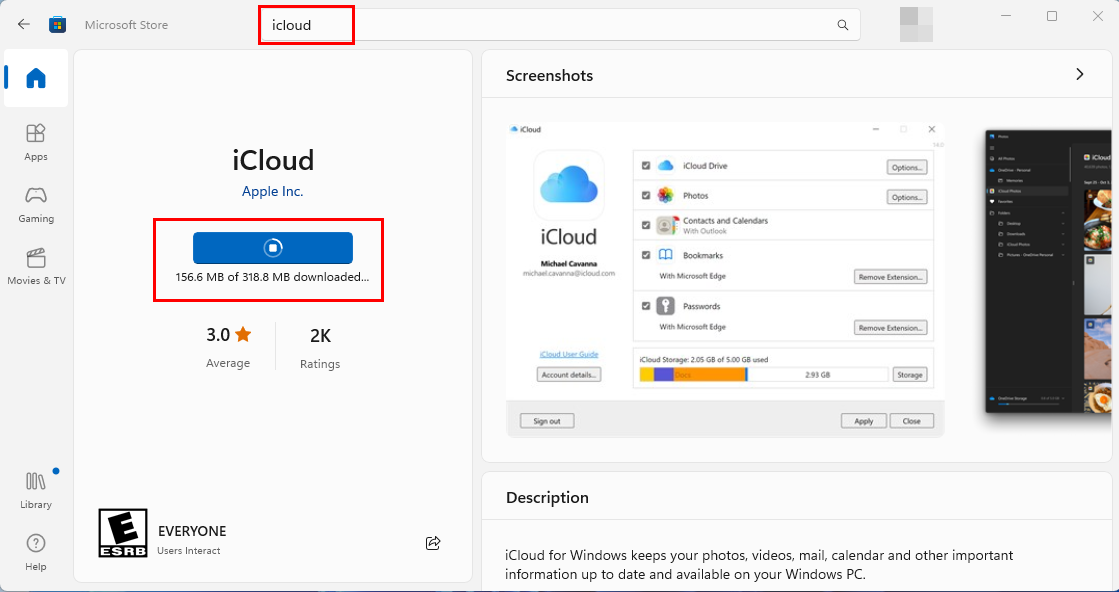
Prenesite iCloud iz trgovine Microsoft Store, da odpravite težavo z nadgradnjo na iCloud za Windows
- Ko se prikaže aplikacija iCloud, kliknite gumb Namesti .
- Microsoft Store bo samodejno prenesla in namestila aplikacijo.
- Kliknite Odpri , da zaženete iCloud v računalnikih z operacijskim sistemom Windows 11 ali 10.
6. Namestite iCloud iz namestitvenega paketa
Če ste namestili aplikacijo iCloud iz trgovine Microsoft Store in se je pojavila težava »Nadgradnja na iCloud za Windows ni uspela«, lahko preklopite na namestitveni program za pakete za iCloud. V času pisanja je Apple odstranil povezavo do samostojnega namestitvenega programa za iCloud v sistemu Windows.
Aplikacijo lahko po lastni presoji prenesete z naslednjih spletnih mest za gostovanje programske opreme tretjih oseb:
Morda boste želeli preveriti tudi to nit r/iCloud na Redditu, da najdete neposredne povezave za prenos namestitvenega paketa iCloud iz Applovih strežnikov.
Ne pozabite odstraniti obstoječega Microsoft Store iCloud iz računalnika z operacijskim sistemom Windows 11/10, preden namestite aplikacijo iCloud, ki ni Microsoft Store.
Zaključek
Zaenkrat so to vse metode za odpravljanje težav, ki jih lahko uporabite, da odpravite težavo z nadgradnjo iCloud (napaka 101) v računalnikih z operacijskim sistemom Windows 10 in 11. Preizkusite metode popravljanja v vrstnem redu, kot so prikazani, da se izognete poskusom vseh teh. Če poznate še kakšno boljšo rešitev za zgornjo težavo, ne pozabite komentirati spodaj.
Sledi, kako na preprost način izbrisati aplikacije iz iCloud .