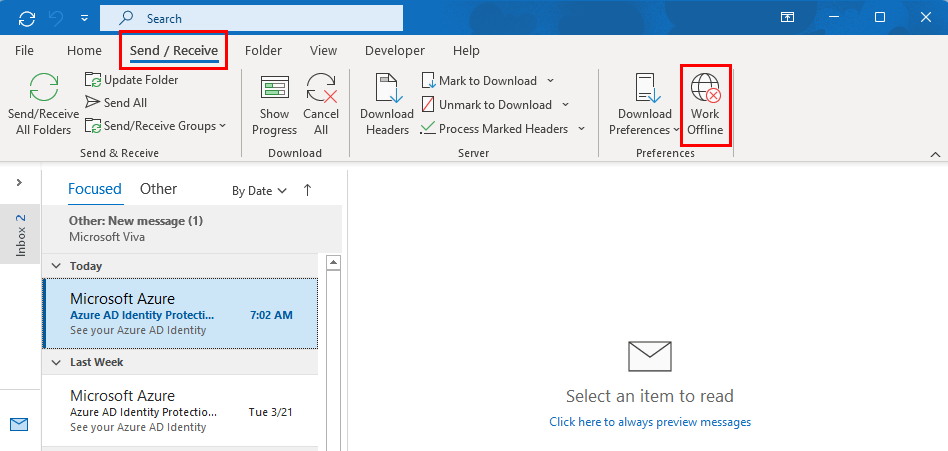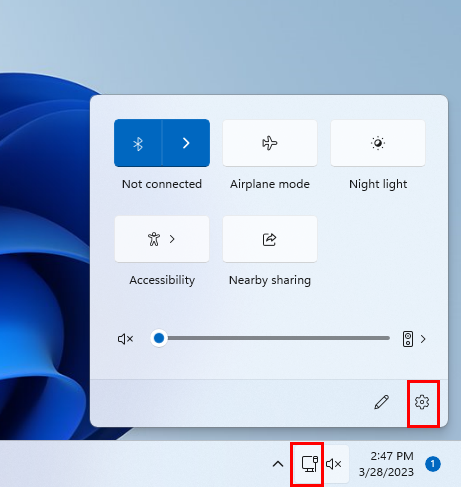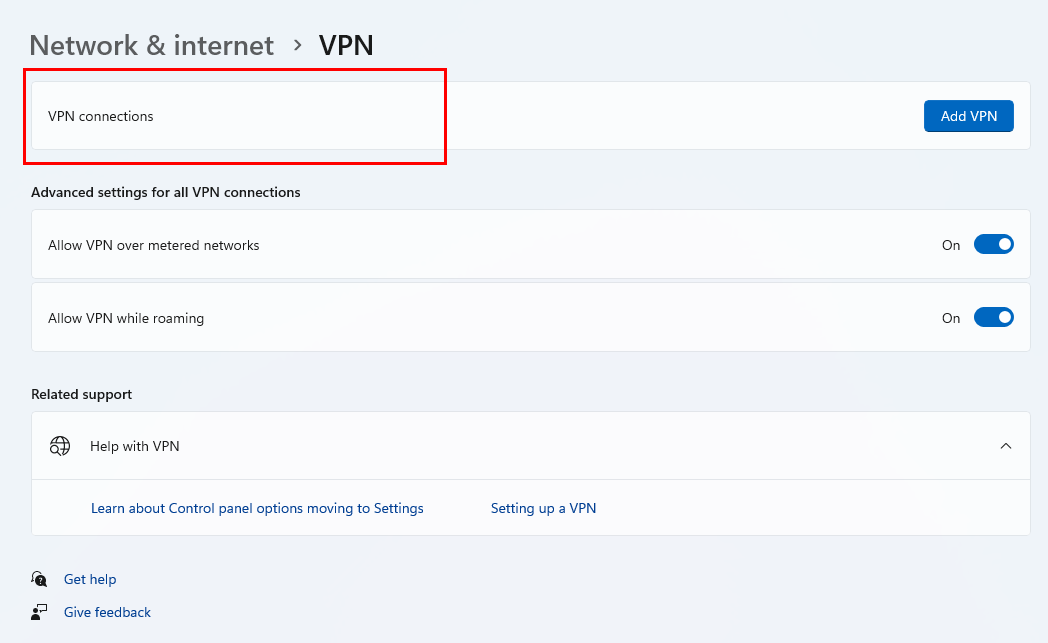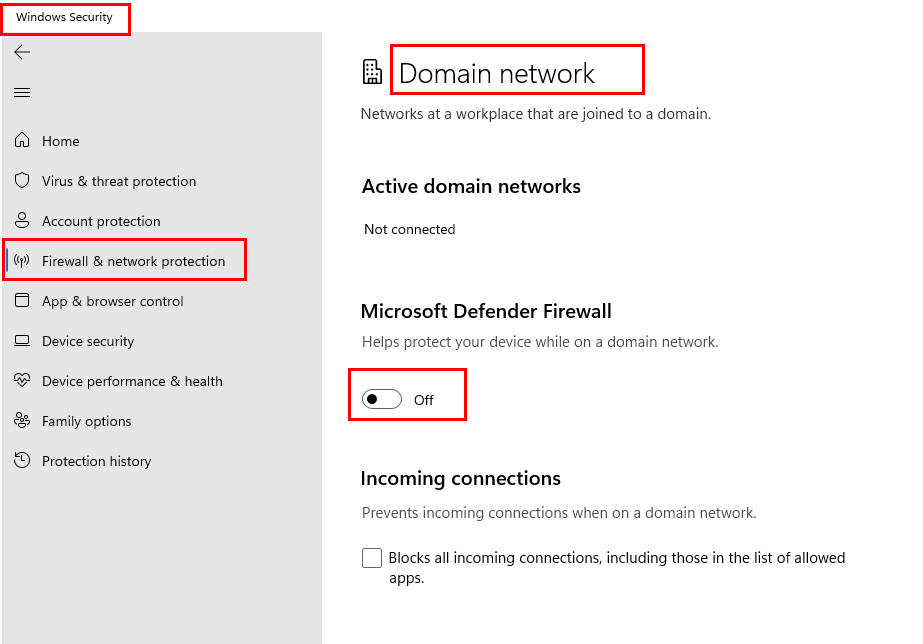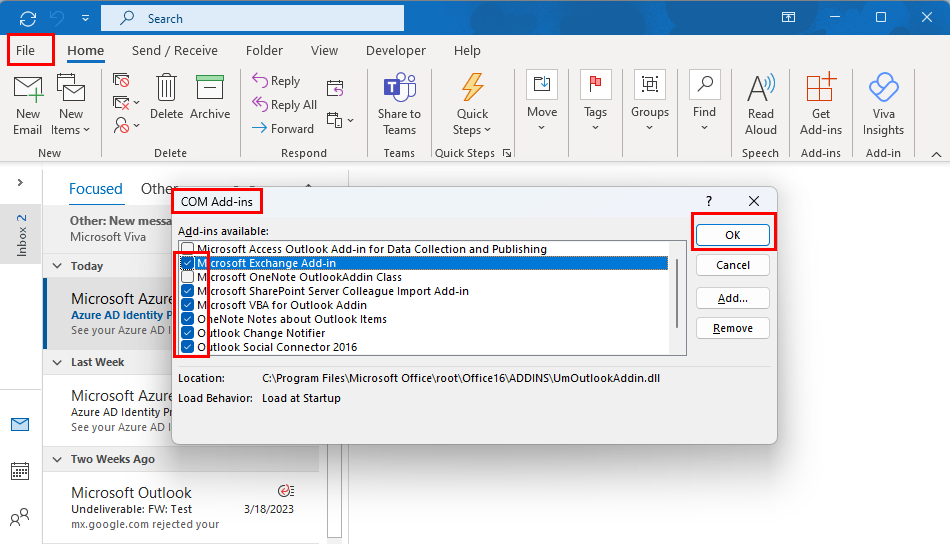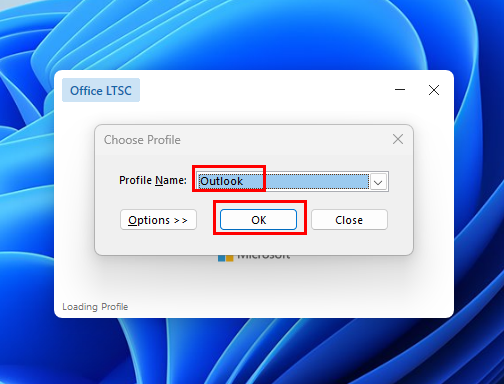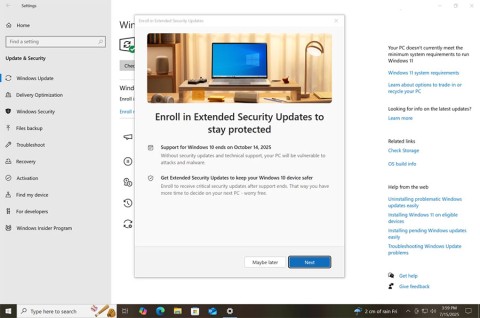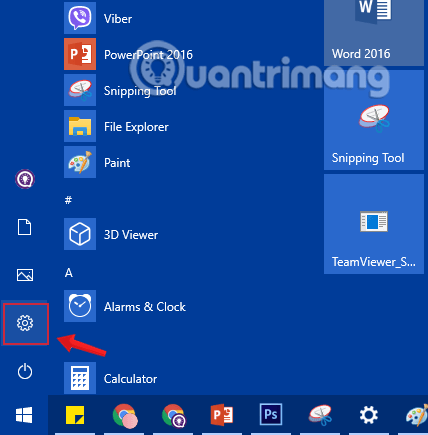Ali v Outlooku prejemate status Odklopljen? Spoznajte, kako odpraviti težavo Outlooka, ki ni povezan s strežnikom.
Outlook je v bistvu namizni e-poštni odjemalec, ki ima tudi spletno različico. Največja prednost uporabe aplikacije Outlook je funkcija dela brez povezave. Ta funkcija vam omogoča delo v Outlooku tudi brez internetne povezave. Ko je povezava spet vzpostavljena, se dela brez povezave samodejno sinhronizirajo.
Težava pa nastane, ko morate preveriti svojo e-pošto ali poslati nujno e-pošto svojemu odjemalcu, Outlook pa prikaže stanje Odklopljeno. To pomeni, da je e-poštna aplikacija v načinu brez povezave. Če se soočate s to težavo brez povezave z Outlookom, nadaljujte z branjem. Tukaj vam bom povedal, kako odpraviti težavo, ko Outlook ni povezan s strežnikom.
Kaj je napaka Outlook Disconnected?

Outlook je prekinil povezavo s strežnikom
Ko odprete namizno aplikacijo Outlook, se mora na zaslonu privzeto prikazati mapa »Prejeto«. Ko je vaš Outlook na spletu ali povezan z delujočim internetom, bi morala mapa »Prejeto« prikazati posodobljena e-poštna sporočila.
Ko pa se ne poveže z internetom, se v Outlookovi vrstici stanja ali vrstici na dnu Outlookovega okna prikaže Prekinjena povezava . To pomeni, da je Outlook popolnoma brez povezave in vse delo, ki ga zdaj opravite, bo shranjeno v vašem računalniku, dokler se Outlook ne poveže s svojim strežnikom.
Preberite tudi: Kako samodejno posredovati e-pošto v Outlooku 365
Kako popraviti, da Outlook ni povezan s strežnikom: najboljše rešitve
Tukaj so metode za odpravljanje težav, s katerimi lahko poskusite odpraviti težavo z Outlookom. Poustvaril sem korake v računalniku z operacijskim sistemom Windows 11. Lahko pa jim sledite tudi na zastarelih namiznih/prenosnih računalnikih, kot so Windows 10, Windows 8, Windows 7 itd.
1. Do e-pošte dostopajte iz spletne različice Outlooka
Če nujno potrebujete Outlook, predlagamo, da uporabite Outlook v spletu (osebni uporabniki) ali Outlook Web App (poslovni uporabniki). Ker gre za spletno različico Outlooka, ne bo imel težave z odklopom. Ko končate, se lahko premaknete na naslednje metode, da odpravite težavo, ko je Outlook prekinjen s strežnikom.
2. Onemogočite način brez povezave v Outlooku
Prva stvar, ki jo morate storiti, da odpravite to napako, je, da onemogočite funkcijo Delo brez povezave te aplikacije. Ko je ta način omogočen, se Outlook ne bo povezal z internetom.
- Zaženite Outlook.
- Kliknite zavihek Pošlji/prejmi v meniju traku programa Outlook.
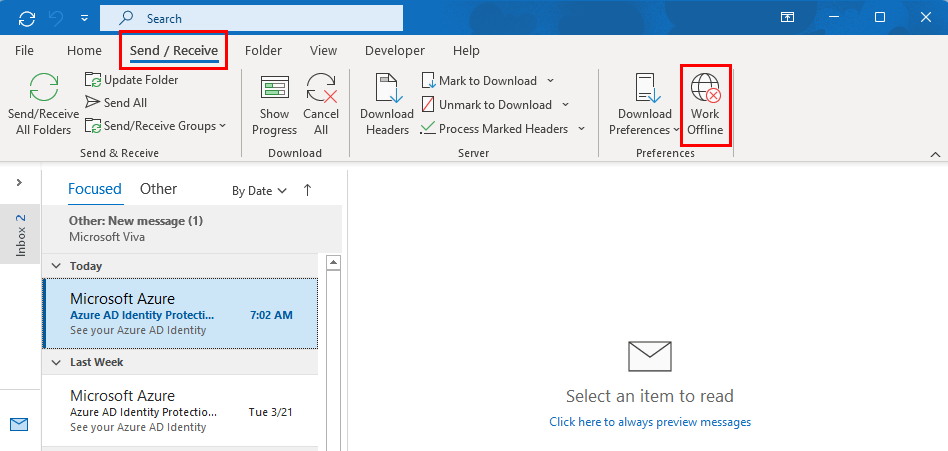
Kako odpraviti Outlook Disconnected from Server tako, da onemogočite funkcijo Delo brez povezave
- Preverite, ali je omogočena možnost Delo brez povezave . Če da, bo poudarjeno.
- Zdaj enkrat kliknite ta gumb, da ga onemogočite. Ne bo več poudarjeno.
- Znova zaženite aplikacijo, če želite uporabljati Outlook v spletnem načinu.
3. Preverite nastavitve omrežja in interneta
Nestabilna ali prekinjena internetna povezava je lahko še en pomemben razlog, zakaj vaš Outlook prikazuje prekinjeno povezavo. Zato morate vedno preveriti, ali je vaš internet stabilen in na voljo z optimalno hitrostjo. Če ni, za rešitev te težave poskusite uporabiti drugo internetno povezavo.
4. Onemogočite VPN
Če poskusite uporabiti Outlook z omogočenimi VPN-ji, lahko aplikaciji preprečite povezavo z internetom. Torej, ko se pojavi težava Outlook prekinjena povezava s strežnikom, preverite, ali imate vklopljen sistemski VPN, kot so aplikacije, kot so Windscribe, ExpressVPN ali NordVPN. Nasprotno, če ste nastavili kateri koli ročni VPN z uporabo lastnih strežnikov VPN, sledite tem korakom, da deaktivirate vse sistemske VPN-je:
- Kliknite ikono omrežja na sistemski vrstici .
- Sistemska vrstica se nahaja v spodnjem desnem kotu opravilne vrstice .
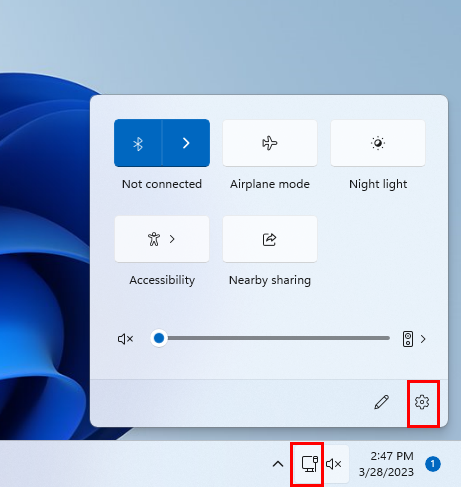
Omrežne in internetne nastavitve v sistemski vrstici
- Izberite Nastavitve ali ikono zobnika na omrežnem vmesniku v sistemski vrstici.
- Kliknite Omrežje in internet . Do tega lahko dostopate tudi s pritiskom bližnjične tipke Windows + I.
- Kliknite VPN na desni strani zaslona.
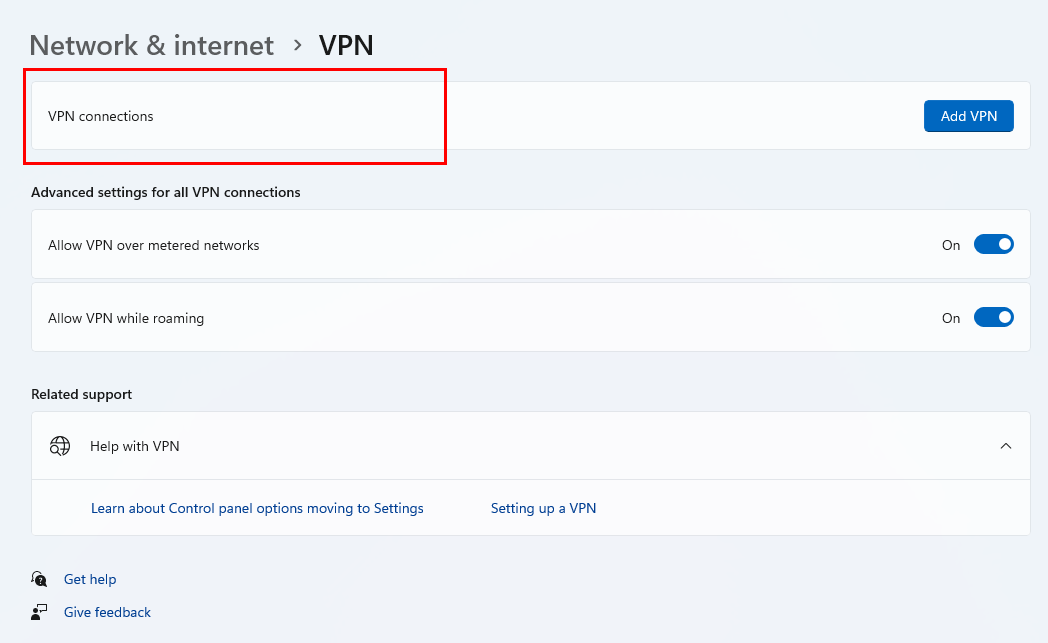
Povezave VPN bodo vsebovale vse aktivne ročne VPN-je
- Aktivna VPN bodo na voljo v razdelku VPN povezave .
- Onemogočite aktivna VPN-ja tako, da onemogočite njihove preklopne gumbe.
Preberite tudi: Kateri je najboljši? ExpressVPN proti NordVPN
5. Onemogočite požarni zid Microsoft Defender
Vaš požarni zid Microsoft je lahko razlog, da je Outlook prekinjen s strežnikom. Požarni zid morate onemogočiti na naslednji način:
- Kliknite Windows + I , da odprete nastavitve .
- V levem podoknu izberite Zasebnost in varnost .
- Poglejte desno stran in kliknite Varnost sistema Windows .
- Izberite Požarni zid in zaščita omrežja .
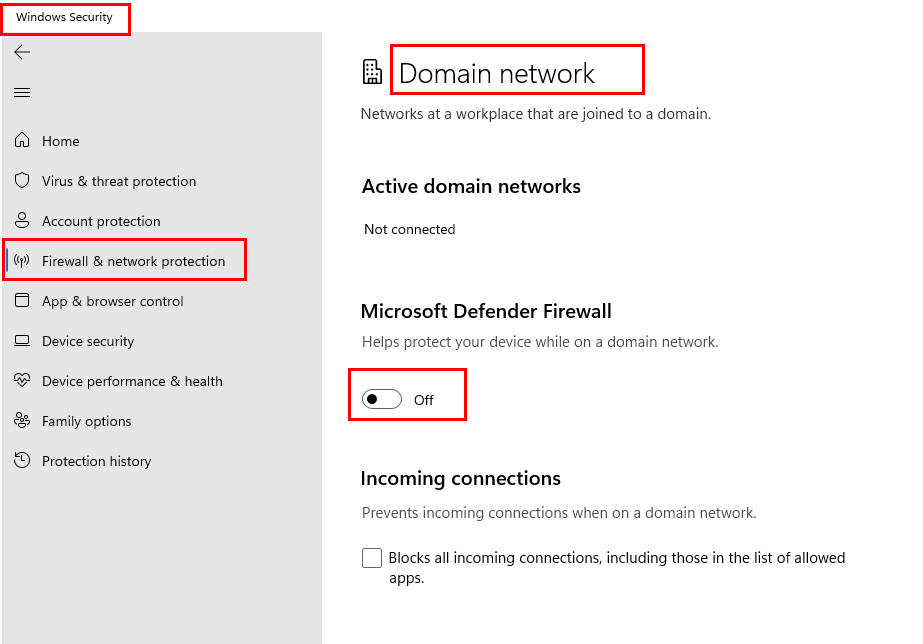
Onemogočite požarni zid domenskega omrežja, da popravite napako Outlook Disconnected from Server
- Kliknite možnost Domensko omrežje in onemogočite preklopni gumb požarnega zidu Microsoft Defender .
6. Preverite pri skrbniku Exchange 365
Če uporabljate Outlook, povezan s strežnikom Exchange, in so skrbniki strežnika prekinili povezavo z vašim računom Outlook, lahko pride do napake Outlook prekinjena povezava s strežnikom. Zato vedno vprašajte svoje skrbnike za Exchange 365, ali so prekinili povezavo med vašim računom Outlook in glavnim strežnikom.
7. Pazite na neujemanje gesel
Ko spremenite geslo za Outlook v spletni aplikaciji in po tem prvič odprete namizno aplikacijo, lahko Outlook prekine povezavo s strežnikom zaradi neujemanja gesla. Če se po spremembi gesla prikaže napaka prekinjene povezave, se prijavite v namizno aplikacijo Outlook z novim geslom.
8. Odjavite se in se znova prijavite
Drug način za odpravo težave Outlooka, ki ni povezan s strežnikom, je, da se znova prijavite v to aplikacijo. Za to se morate najprej odjaviti iz Outlooka. To storite tako:
- Odprite aplikacijo Outlook in izberite Datoteka .
- V levem podoknu izberite Office Account .
- Pod Podatki o uporabniku boste pod svojim imenom in e-poštnim naslovom videli povezavo Odjava .
- Kliknite povezavo in odjavljeni boste iz aplikacije.
- Ponovno zaženite Outlook in se prijavite s svojim uporabniškim imenom in geslom.
Zdaj ne bi smeli videti napake prekinjene povezave in Outlook bi moral delovati brez težav.
9. Ustvarite nov profil
Poskusite lahko tudi ustvariti nov Outlook profil in prek njega dostopati do aplikacije. Tukaj so koraki za ustvarjanje novega profila:
- Odprite Outlook .
- Kliknite zavihek Datoteka . Pred vami se odpre razdelek Informacije .
- Odprite spustni seznam Nastavitve računa , da odprete meni.
- Izberite Upravljanje profilov .
- Kliknite gumb Pokaži profile ....
- Na naslednjem zaslonu kliknite Dodaj…
- Nastavite ime profila in kliknite V redu .
- Zdaj dodajte e-poštne poverilnice in počakajte na samodejno nastavitev.
- Nov profil bo dodan na seznam.
- Kliknite izbirni gumb za Vedno uporabi ta profil in v spustnem meniju izberite nov profil .
- Kliknite V redu in znova zaženite Outlook, da preverite, ali lahko to odpravi težavo s prekinjeno povezavo.
10. Onemogočite dodatke
Včasih so dodatki za Outlook razlog za prekinitev povezave Outlooka s strežnikom. Če želite vedeti, ali so za to težavo odgovorni Outlookovi dodatki, morate izvesti naslednje korake:
- Zaženite Outlook.
- Kliknite Datoteka in izberite Možnosti .
- Prikažejo se okna z možnostmi Outlooka.
- V levem podoknu izberite Dodatki .
- V spustnem meniju Upravljanje izberite Dodatki COM in kliknite Pojdi…
- Videli boste seznam razpoložljivih dodatkov.
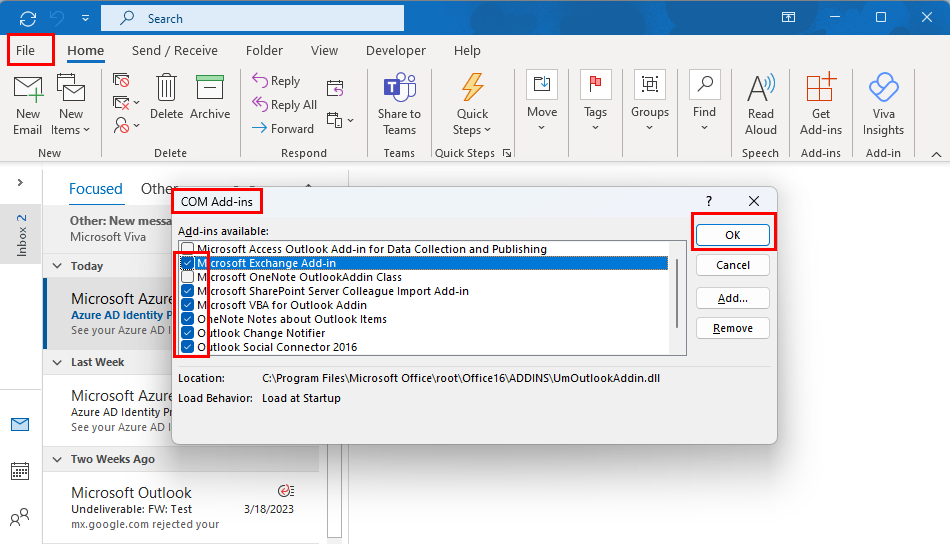
Onemogočite dodatke, da odpravite težavo Outlook Disconnected from Server
- Odkljukajte vse dodatke in kliknite V redu .
- Zdaj zaprite in znova zaženite Outlook, da vidite, ali je povezava prekinjena ali ne.
- Če je težava odpravljena, so razlog zanjo dodatki.
Če želite izvedeti, kateri dodatek povzroča to težavo, sledite omenjenim korakom za dostop do seznama dodatkov in onemogočite enega dodatka naenkrat, da vidite, kateri od njih vrne napako.
11. Ponovno zaženite Outlook v varnem načinu
Če nobena od zgornjih metod ne deluje, je zadnja stvar, ki bi jo lahko poskusili odpreti Outlook v varnem načinu . Kliknite gumb Start in poiščite ikono aplikacije Outlook . Zdaj pritisnite tipko Shift in kliknite Outlook . Ne izpustite tipke Shift , dokler na zaslonu ne vidite pogovornega okna Izberi profil .
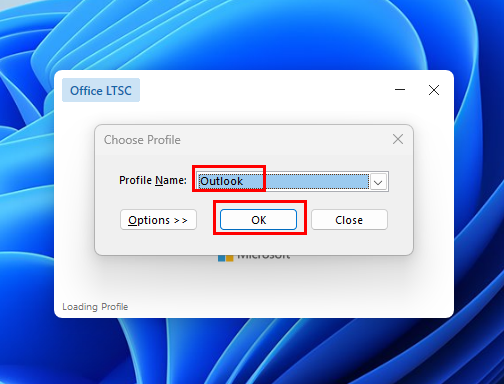
Kako odpreti Outlook v varnem načinu
Na spustnem seznamu izberite svoj Outlook profil in kliknite V redu . Outlook se bo odprl v varnem načinu . Če se prikaže napaka prekinjene povezave zaradi notranjih nastavitev Outlooka, bi morala ta rešitev odpraviti to težavo.
Zaključek
Čeprav Outlook omogoča delo brez povezave, je včasih ključnega pomena, da je Outlook povezan s strežnikom in deluje v spletu. Na žalost je prekinjena povezava Outlooka s strežnikom pogosta težava, ki se lahko zgodi vsakomur kadar koli.
Če iščete rešitev za to težavo, ste prišli na pravo mesto. V tem članku sem navedel najboljše metode za odpravo težave, ko je Outlook prekinjen s strežnikom. Če želite dodati kakšen drug pristop, lahko to omenite v razdelku za komentarje.
Ne pozabite deliti tega članka s prijatelji na družbenih omrežjih. Preberite tudi o napaki v knjižnici, ki ni registrirana v Outlooku.