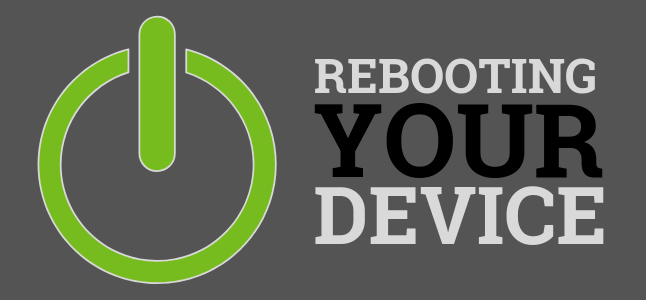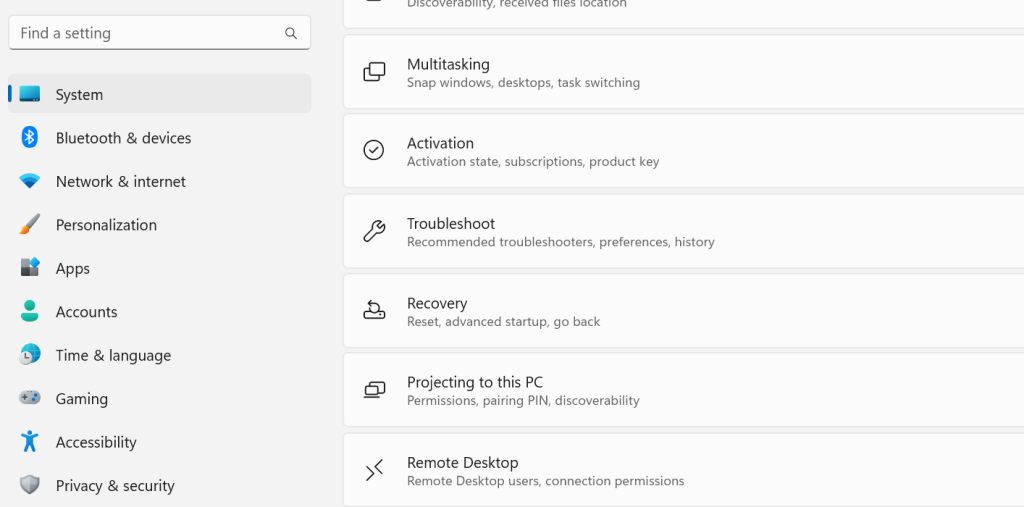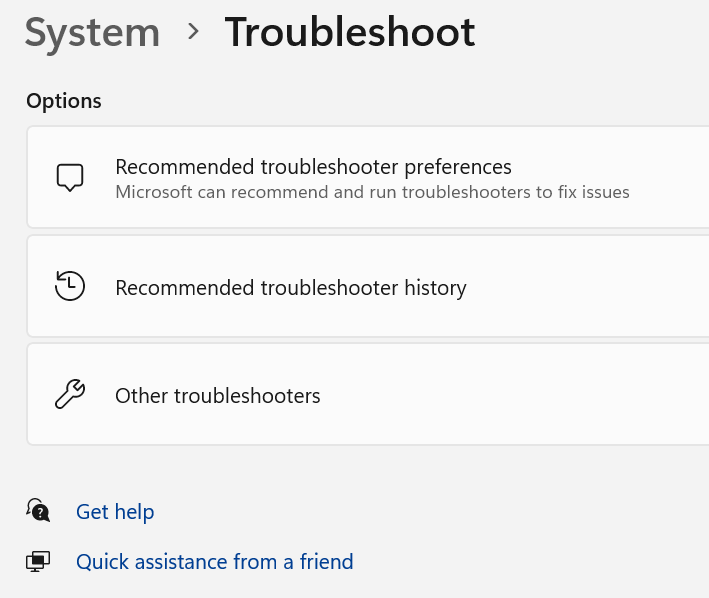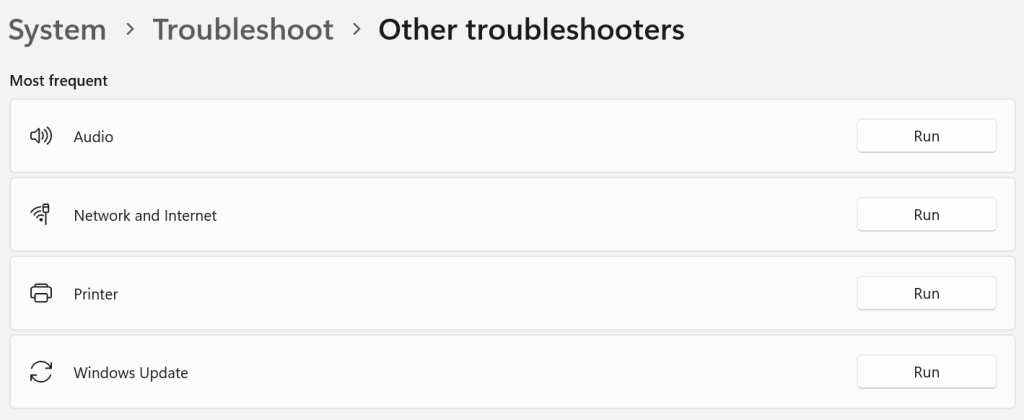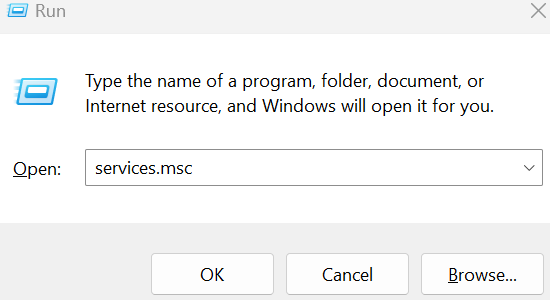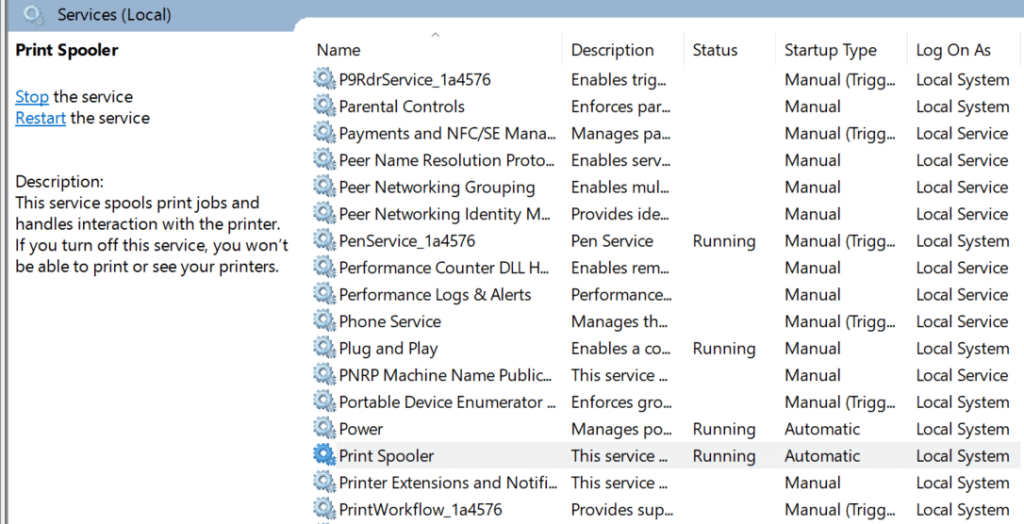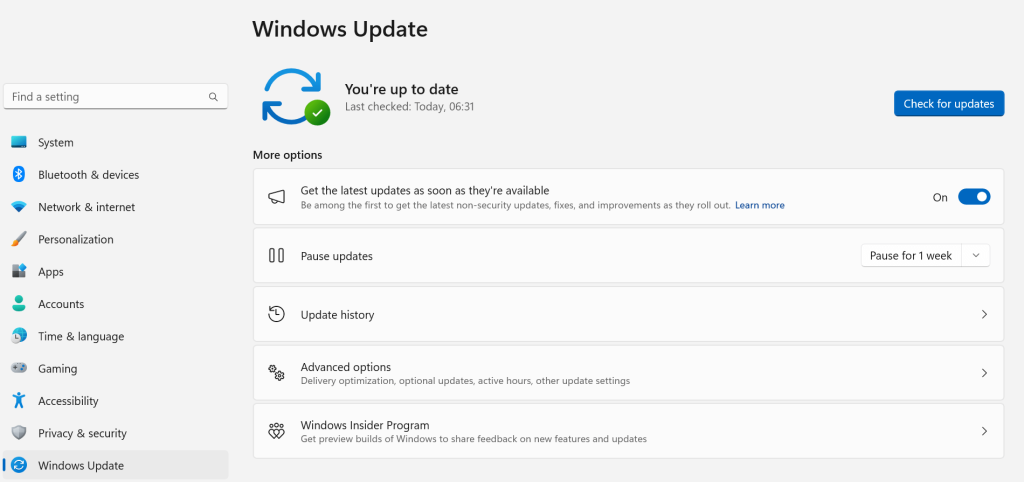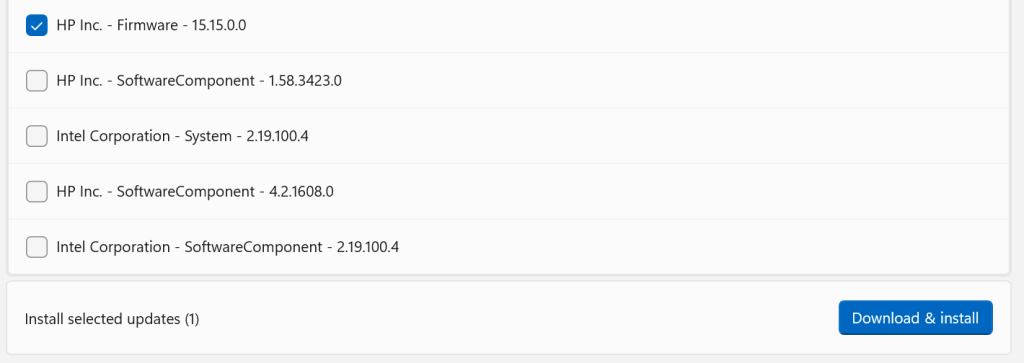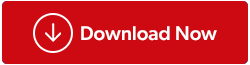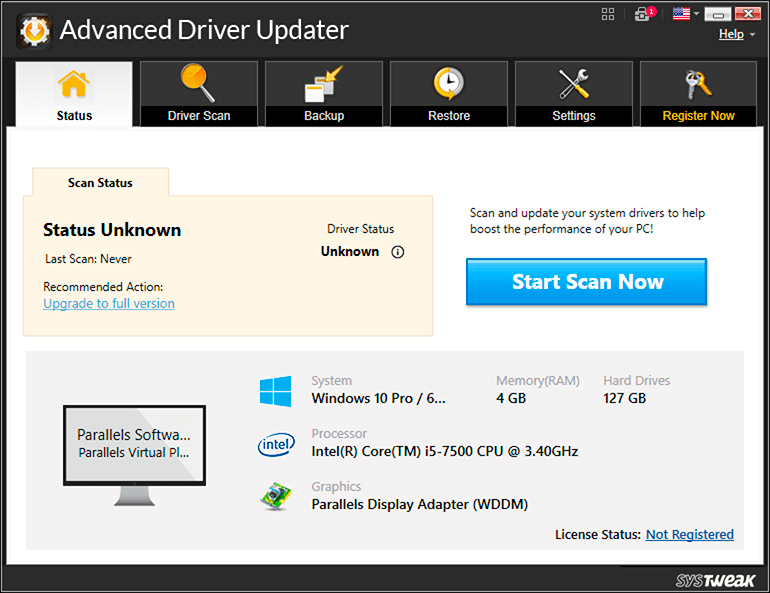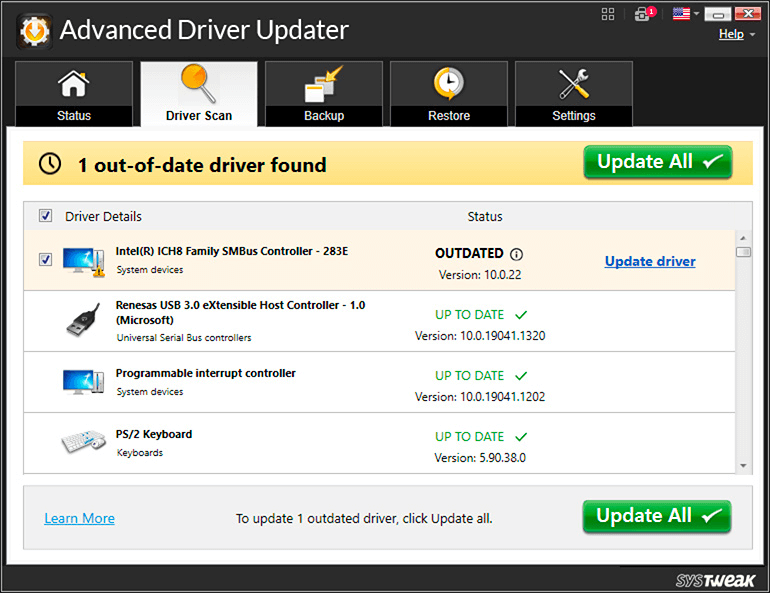Morda boste prejeli sporočilo o napaki »Windows se ne more povezati s tiskalnikom«, ko se vaš računalnik z operacijskim sistemom Windows ne more povezati s tiskalnikom. To vam preprečuje tiskanje dokumentov ali upravljanje tiskalnika. Če je vaš tiskalnik izklopljen, imate zastarele/manjkajoče/poškodovane gonilnike tiskalnika ali ima vaš računalnik manjšo napako, se lahko prikaže to sporočilo o napaki. Ko so te težave odpravljene, se lahko vaš računalnik uspešno poveže s tiskalnikom in natisne te datoteke.
Preberite tudi: Kako odpraviti težavo, da tiskalnik ne tiska?
Se vaš tiskalnik ne odziva? Tukaj je opisano, kako odpraviti napako »Windows se ne more povezati s tiskalnikom«.
1. način: Znova zaženite svoje naprave
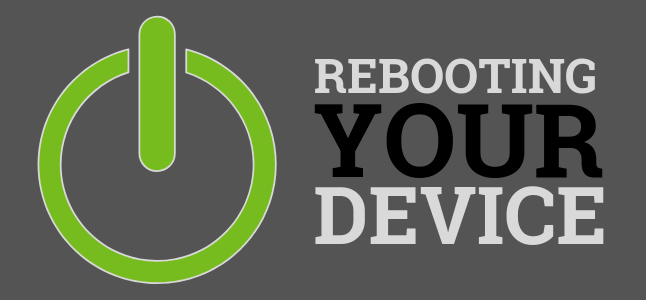
Prvi način za odpravo te težave je ponovni zagon računalnika in tiskalnika . Vse kar morate storiti je, da zaustavite računalnik in tiskalnik ter počakate kakšno minuto. Nato znova zaženite tiskalnik in računalnik ter znova poskusite tiskati, da preverite, ali se še vedno soočate z napako »povezave s tiskalnikom ni mogoče vzpostaviti«. Ko znova zaženete svoje naprave, počisti začasni pomnilnik in tako razreši morebitne nepričakovane konflikte, ki so bili morda povzročeni.
Preberite tudi: Kako popraviti napake tiskalnika brez povezave v sistemu Windows 11/10
2. način: Uporabite orodje za odpravljanje težav s tiskalnikom
Microsoft ponuja vgrajena orodja za odpravljanje težav vsem uporabnikom sistema Windows. Ta orodja za odpravljanje težav izvajajo pregled, da prepoznajo pogoste težave z računalnikom in jih tudi odpravijo. Tukaj so koraki za zagon orodja za odpravljanje težav s tiskalnikom za rešitev težave »Windows se ne more povezati s tiskalnikom«:
Opomba: preden izvedete spodnje korake, se prepričajte, da je tiskalnik vklopljen in povezan z računalnikom.
1. korak: pritisnite Windows + I, da odprete nastavitve.
2. korak: Kliknite Sistem na levi plošči in se nato pomaknite navzdol do desne plošče in kliknite Odpravljanje težav.
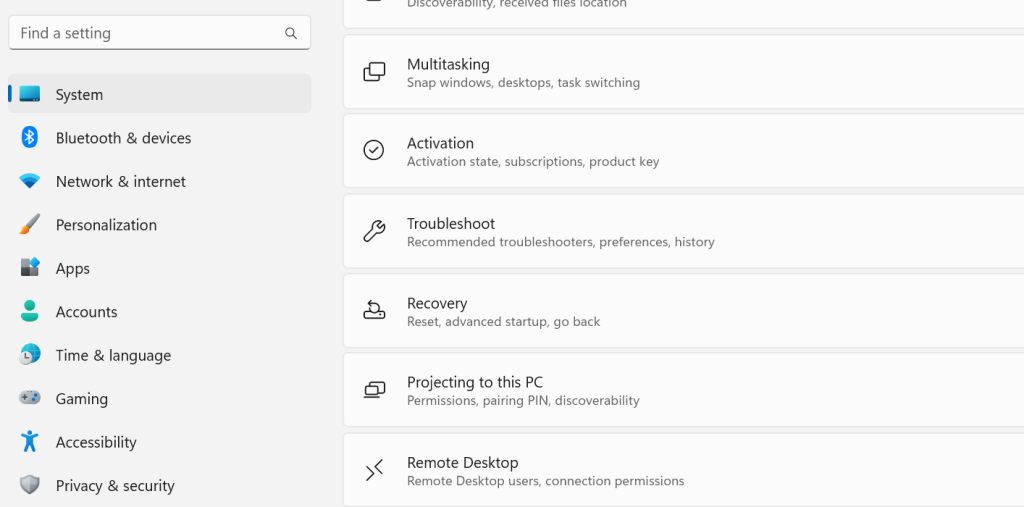
3. korak: Kliknite na Druga orodja za odpravljanje težav na desni strani.
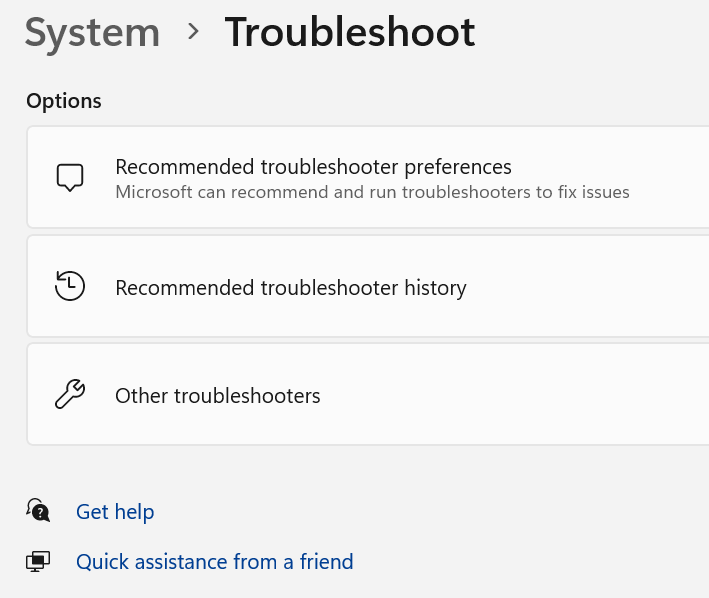
4. korak: Zdaj kliknite gumb Zaženi poleg orodja za odpravljanje težav s tiskalnikom in sledite navodilom na zaslonu.
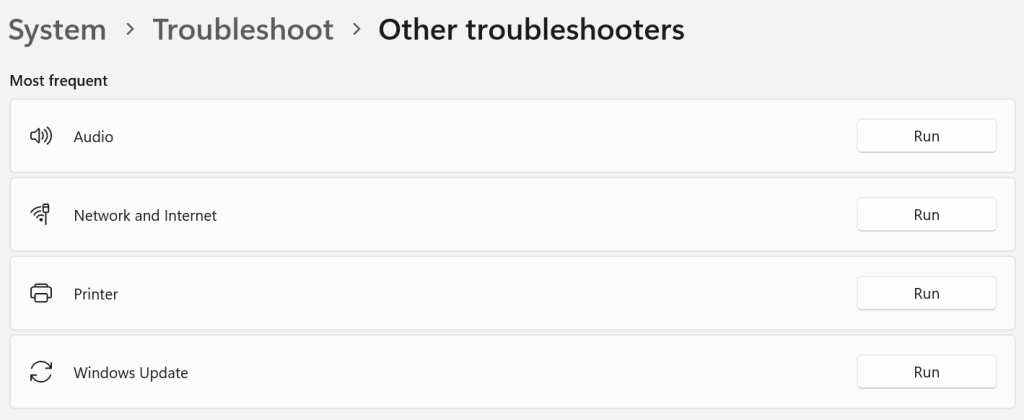
Preberite tudi: Kako popraviti napako paketa gonilnika tiskalnika ni mogoče namestiti
3. način: Preverite storitev tiskalnika v ozadju
Storitev Printer Spooler je odgovorna za vzdrževanje povezave med tiskalnikom in računalnikom. Preprosto znova zaženite to storitev, da odpravite vse povezane težave z isto. Tu so koraki za odpravo napake »povezave s tiskalnikom ni mogoče vzpostaviti«:
1. korak: Pritisnite Win + R, da odprete polje RUN.
2. korak: V besedilno polje vnesite »services.msc« in pritisnite gumb V redu.
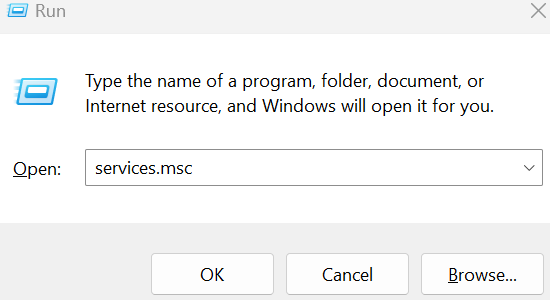
3. korak: Odpre se novo okno, kjer morate poiskati storitev Printer Spooler.
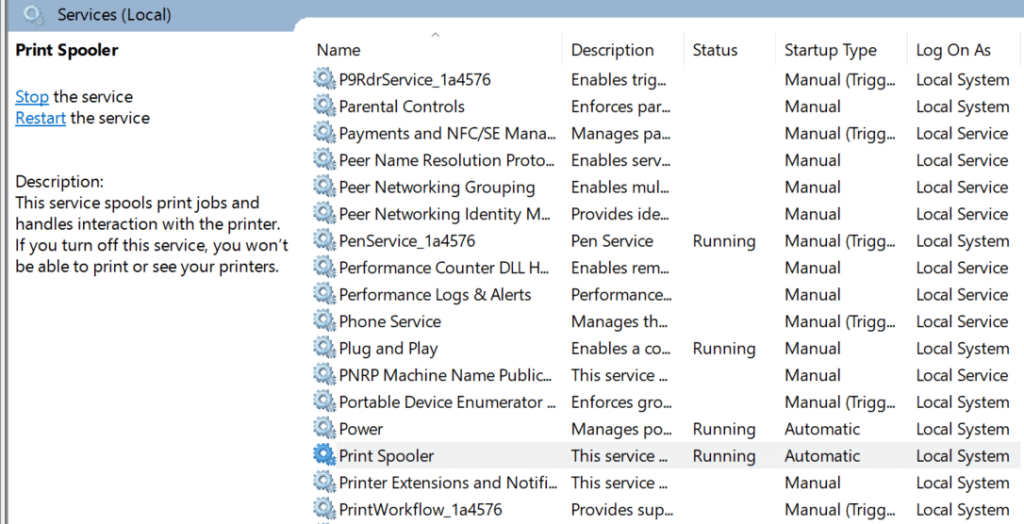
4. korak: Dvokliknite na storitev in odprlo se bo novo polje.
5. korak: Kliknite gumb Ustavi in počakajte 10 sekund.
6. korak: Kliknite gumb Start in zaprite okna, povezana s storitvami.
Zdaj lahko podate ukaz za tiskanje, da preverite, ali je napaka »Windows se ne more povezati s tiskalnikom« odpravljena.
Preberite tudi: POPRAVEK: Brezžični tiskalnik se ne odziva v sistemu Windows 11/10
4. način: posodobite Windows
Ugotovljeno je bilo, da je majhne hrošče in napake mogoče popraviti s posodobitvijo sistema Windows . Tukaj so koraki za posodobitev sistema Windows:
1. korak: pritisnite Win + I, da odprete nastavitve.
2. korak: Kliknite Posodobitve sistema Windows na levi plošči.
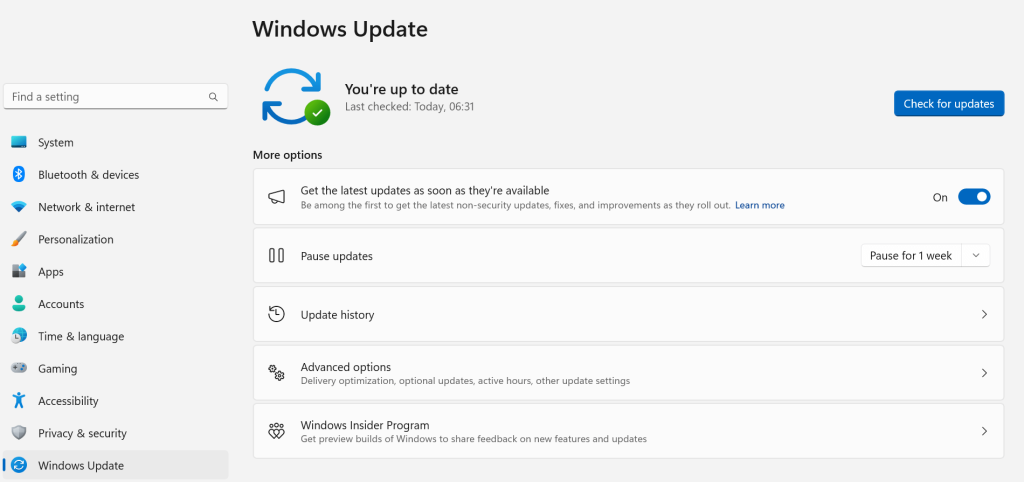
3. korak: zdaj kliknite gumb Preveri posodobitve v razdelku vožnje.
4. korak: Počakajte, da se Windows poveže z Microsoftovimi strežniki in poišče nove posodobitve.
5. korak: Kliknite gumb Prenesi in namesti pod vsako posodobitvijo, da posodobite svoj računalnik.
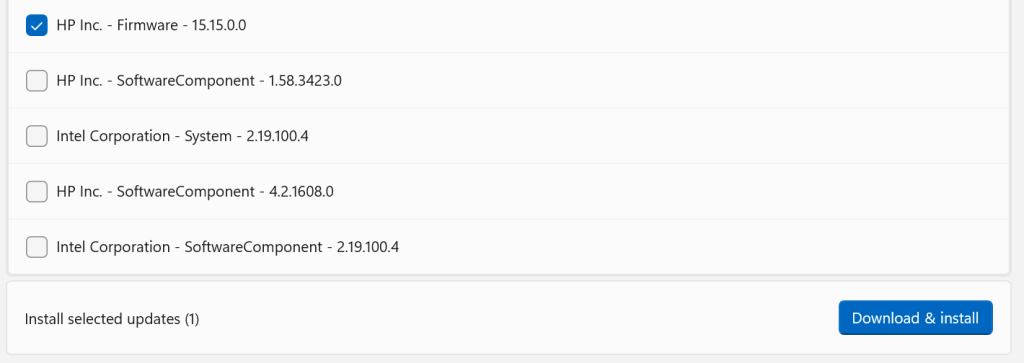
6. korak: Počakajte, da se postopek zaključi, in nato znova zaženite računalnik.
Zdaj lahko poskusite nekaj natisniti, da preverite, ali je napaka »Windows se ne more povezati s tiskalnikom« odpravljena ali ne.
Preberite tudi: Ne morete odstraniti tiskalniške naprave iz sistema Windows 10? Tukaj je popravek!
5. način: Posodobite gonilnik tiskalnika
Zadnja metoda za odpravo težave »ni mogoče vzpostaviti povezave s tiskalnikom« je posodobitev gonilnikov tiskalnika . Za to lahko obiščete uradno spletno mesto proizvajalca vašega tiskalnika in poiščete najnovejši gonilnik glede na vaš operacijski sistem. Nato ga lahko prenesete in namestite gonilnik v svoj računalnik.
Priporočamo pa tudi uporabo Advanced Driver Updater , programa za posodabljanje gonilnikov drugega proizvajalca, ki bo pregledal vaš računalnik za morebitne anomalije gonilnikov in nato posodobil vse gonilnike, da odpravi težave. Uporabnikom tudi pomaga pri varnostnem kopiranju starega gonilnika z nekaj kliki miške. Tukaj so koraki:
1. korak: Prenesite in namestite Advanced Driver Updater v svoj računalnik.
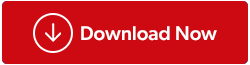
2. korak: Zaženite aplikacijo in nato kliknite gumb Start Scan Now.
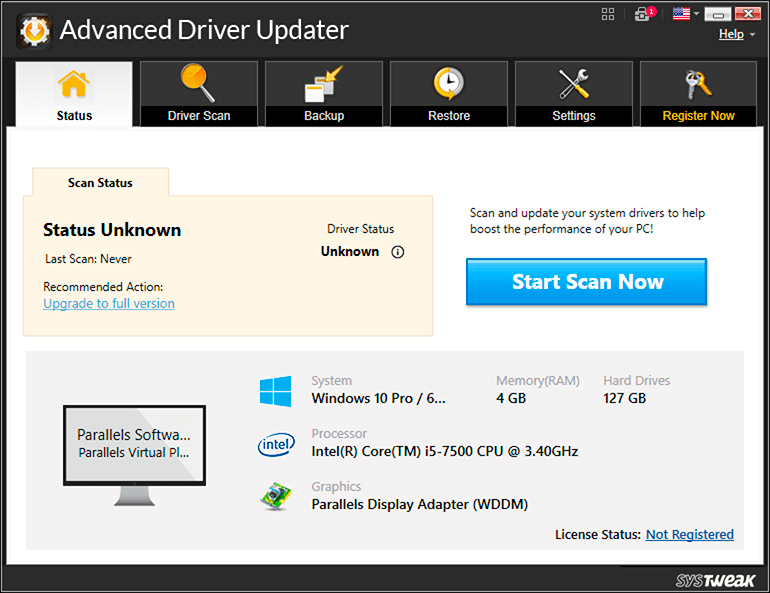
3. korak: Počakajte nekaj časa in na zaslonu se bo prikazal seznam poškodovanih, zastarelih in manjkajočih gonilnikov.

4. korak: Zaenkrat kliknite gumb Posodobi poleg gonilnika tiskalnika, da odpravite trenutno težavo. Kasneje lahko posodobite tudi druge gonilnike.
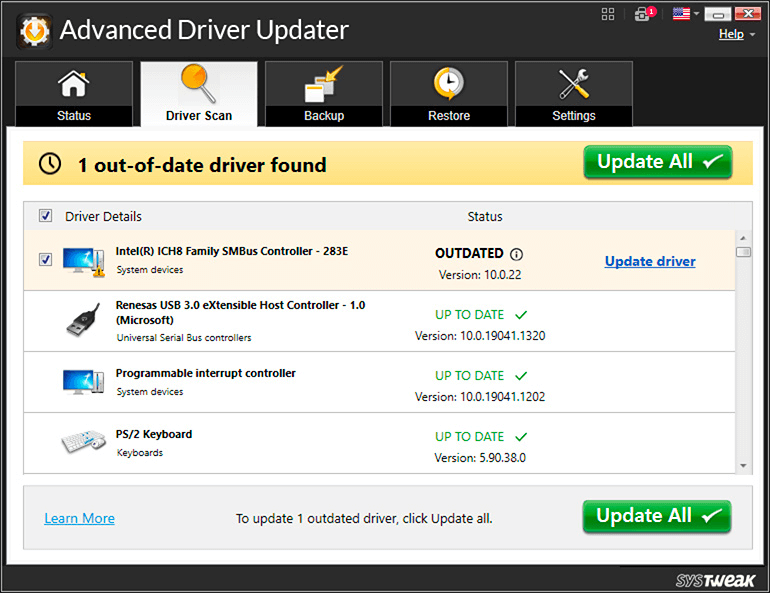
5. korak: Znova zaženite računalnik in preverite, ali je težava odpravljena.
Preberite tudi: Kako popraviti napake tiskalnika v ozadju v sistemu Windows 10
Zadnja beseda o tem, kako popraviti napako »Windows se ne more povezati s tiskalnikom« na vašem računalniku?
Upam, da boste z zgoraj omenjenimi koraki odpravili težavo »ni mogoče vzpostaviti povezave s tiskalnikom«. Ko je vaša težava odpravljena, lahko natisnete vse dokumente. Poskusite odpraviti težave s preprostim ponovnim zagonom naprav in nato nadaljujte z naprednimi koraki. Posodabljanje gonilnikov je odličen način , da zagotovite, da vaš računalnik deluje gladko in da se ne soočate z manjšimi težavami in napakami.
Sporočite nam v spodnjih komentarjih, če imate kakršna koli vprašanja ali priporočila. Z veseljem vam bomo posredovali rešitev. Pogosto objavljamo nasvete, trike in rešitve za običajne težave, povezane s tehnologijo. Najdete nas tudi na Facebooku, Twitterju, YouTubu, Instagramu, Flipboardu in Pinterestu.