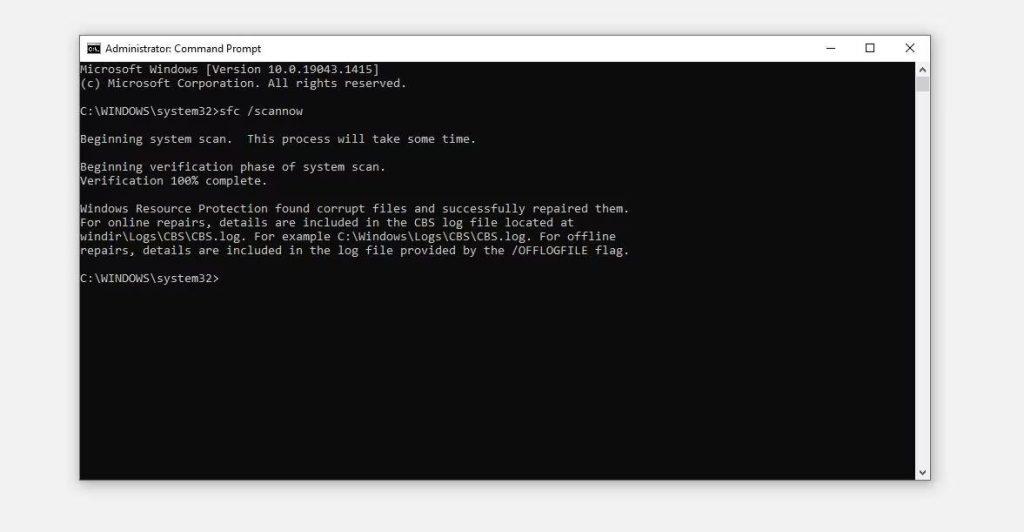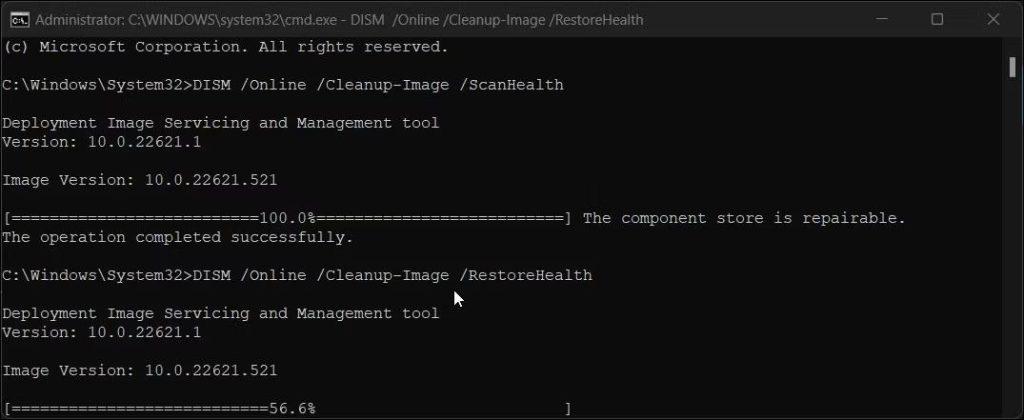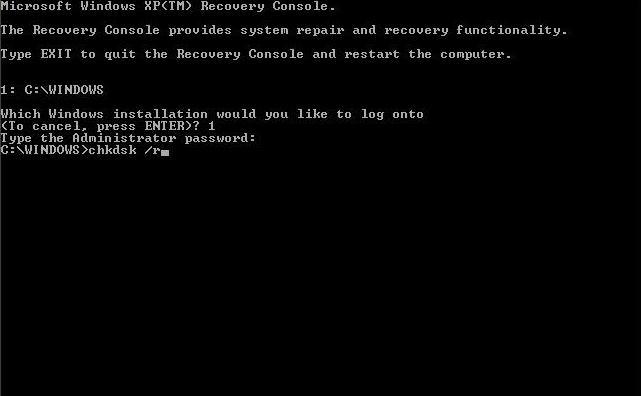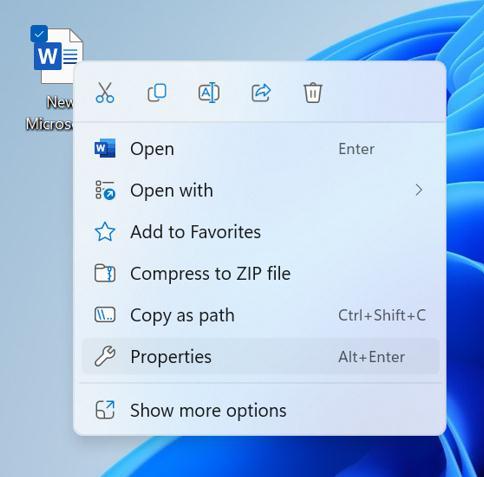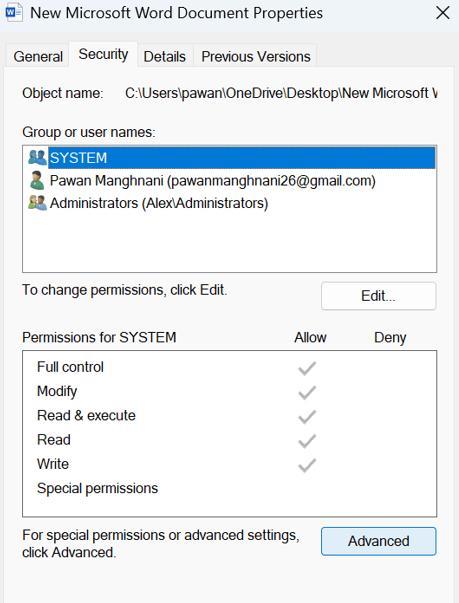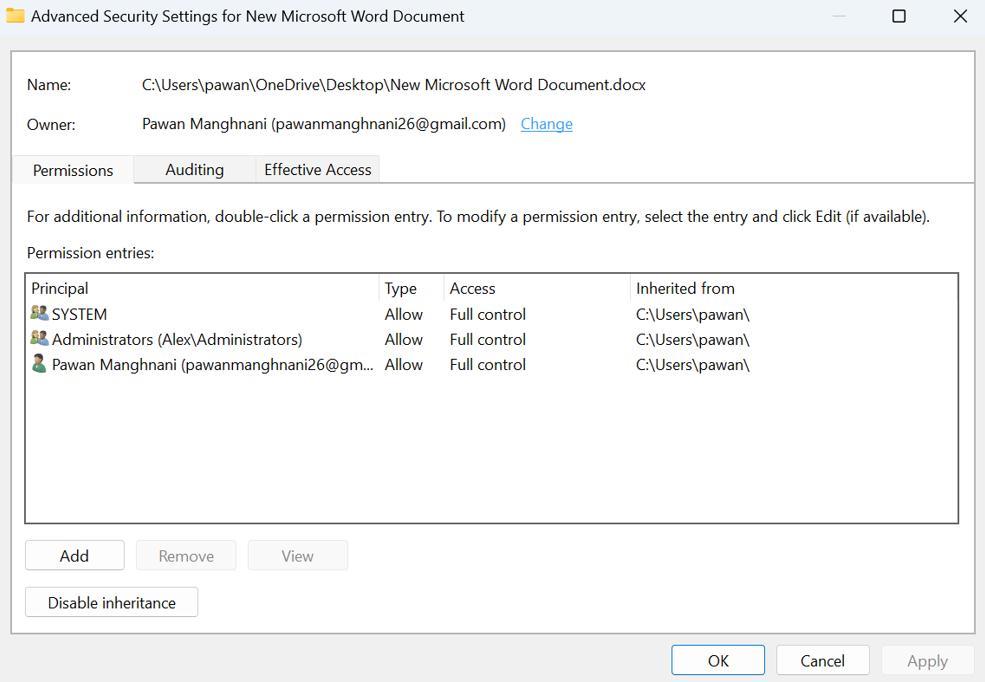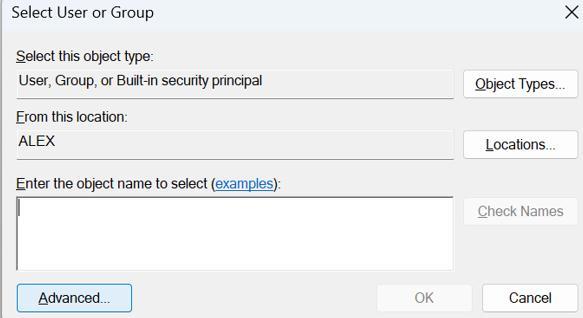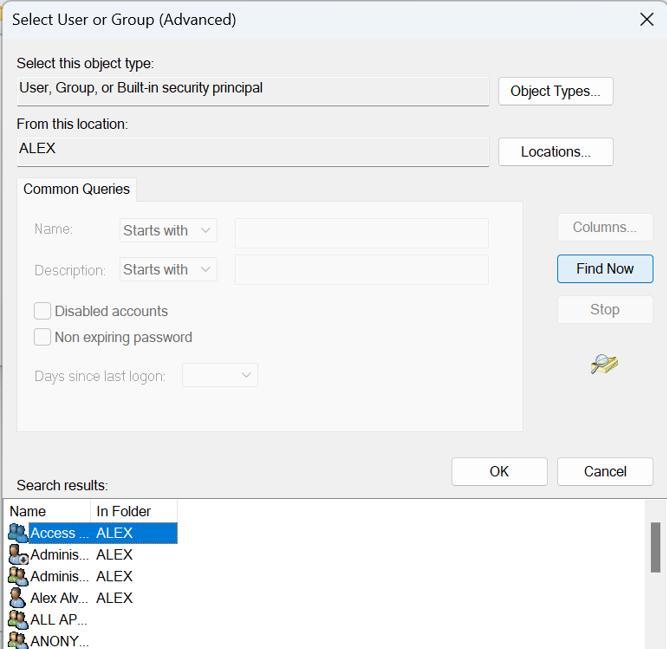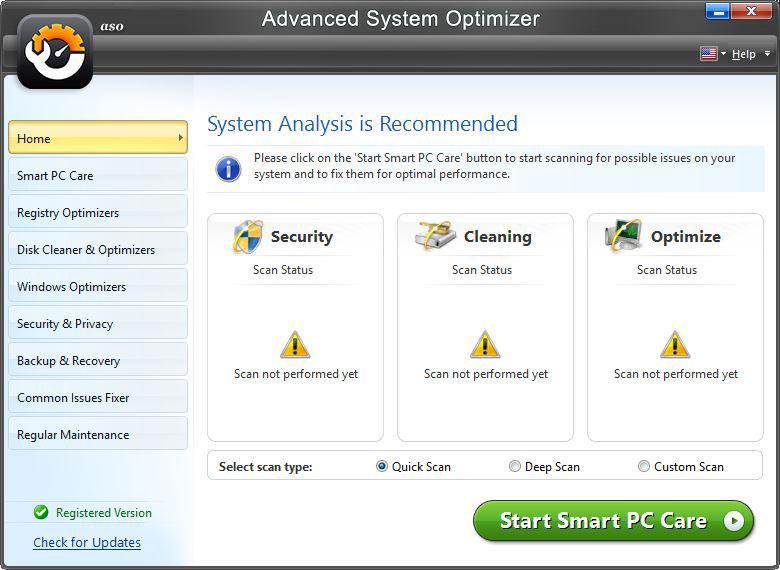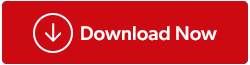V vašem računalniku obstaja nekaj, kar je znano kot seznam za nadzor dostopa (ACL) . Njegova primarna vloga je obveščanje sistema Windows o virih, do katerih lahko uporabniki dostopajo, vključno z datotekami in imeniki. Ko poskušate dostopati do določenih virov v sistemu Windows, boste morda videli napako »vnos nadzora dostopa je poškodovan«, če se ACL iz nekega razloga poškoduje. Na vašem računalniku z operacijskim sistemom Windows bomo pokazali, kako odpraviti napako »vnos za nadzor dostopa je poškodovan«.
Preberite tudi: Kako popraviti napako zavrnjenega dostopa do mape v sistemu Windows 11
|
Kaj povzroča napako »Vnos za nadzor dostopa je poškodovan«?
Napako »Vnos nadzora dostopa je poškodovan« v sistemu Windows 11/10 lahko povzroči več razlogov, vključno z:
1. Okužbe z zlonamerno programsko opremo ali virusi: zlonamerna programska oprema ali virusi lahko poškodujejo sistemske datoteke in povzročijo pojav napake.
2. Poškodovane sistemske datoteke: Sistemske datoteke se lahko poškodujejo zaradi različnih razlogov, kot so izpadi električne energije, okvare strojne opreme ali konflikti programske opreme.
3. Nepravilna dovoljenja: Če so dovoljenja za datoteko ali mapo nepravilna, lahko pride do napake.
4. Napake registra: Register je baza podatkov, ki shranjuje konfiguracijske nastavitve in možnosti za Windows in njegove nameščene programe.
|
Kako odpraviti napako »Vnos nadzora dostopa je poškodovan« v sistemu Windows?
1. način: Izvedite pregled sistemskih datotek s preverjanjem
Prva metoda za odpravo napake »Access Control Entry Is Corrupt« je, da izvedete skeniranje SFC v računalniku z operacijskim sistemom Windows. SFC je vgrajeno orodje, ki ga je mogoče zagnati prek ukaznega poziva in bo popravilo vse poškodovane sistemske datoteke . Tukaj so koraki:
1. korak: Pritisnite Win + R na tipkovnici, da odprete polje RUN.
2. korak: Vnesite CMD in nato hkrati pritisnite Ctrl + Shift + Enter, da odprete ukazni poziv v skrbniškem načinu.
3. korak: Zdaj vnesite naslednji ukaz in pritisnite tipko Enter.
sfc /scannow
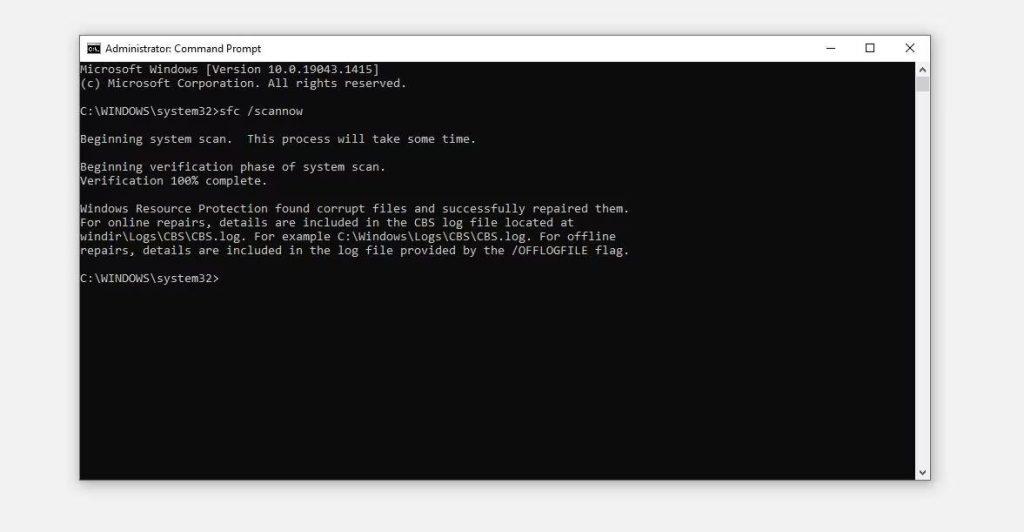
4. korak: Počakajte, da se skeniranje konča, in popravite datoteke.
5. korak: Znova zaženite računalnik.
Preberite tudi: Napaka sistema Windows 11 Ne morem dostopati do mape v skupni rabi? Tukaj je opisano, kako popraviti
2. način: Izvedite skeniranje DISM
Če skeniranje SFC ne odpravi vaše težave, to pomeni, da nekatere sistemske datoteke manjkajo in DISM lahko kopira te datoteke iz varnostne slikovne datoteke, ki se vzdržuje na vseh osebnih računalnikih z operacijskim sistemom Windows. Tukaj so koraki:
1. korak: Pritisnite Win + R na tipkovnici, da odprete polje RUN.
2. korak: Vnesite CMD in nato hkrati pritisnite Ctrl + Shift + Enter, da odprete ukazni poziv v skrbniškem načinu.
3. korak: Zdaj vnesite naslednje ukaze in za vsakim ukazom pritisnite tipko Enter.
Ukaz za hitro preverjanje: DISM /Online /Cleanup-Image /CheckHealth
Napredno preverjanje: DISM /Online /Cleanup-Image /ScanHealth
Zamenjaj datoteke: DISM /Online /Cleanup-Image /RestoreHealth
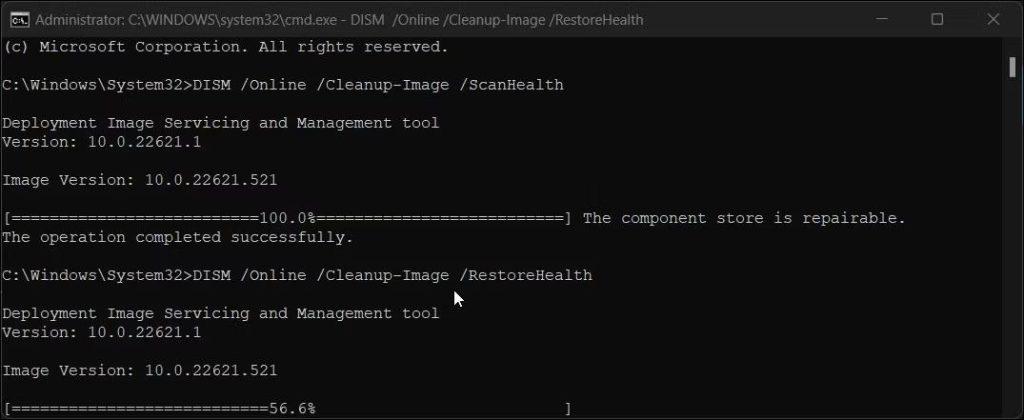
4. korak: Znova zaženite in preverite, ali vas težava »Vnos nadzora dostopa je poškodovan« še vedno muči.
Preberite tudi: Kako dostopati in uporabljati upravitelja poverilnic v računalniku z operacijskim sistemom Windows 11/10 (2023)
3. način: Izvedite skeniranje CHKDSK
Če SFC in DISM ne odpravita težave, obstaja možnost, da ima vaš trdi disk nekaj napak. Če želite odpraviti napake trdega diska, morate zagnati skeniranje CHKDSK . Tukaj so koraki:
1. korak: Pritisnite Win + R na tipkovnici, da odprete polje RUN.
2. korak: Vnesite CMD in nato hkrati pritisnite Ctrl + Shift + Enter, da odprete ukazni poziv v skrbniškem načinu.
3. korak: Zdaj vnesite naslednji ukaz in pritisnite tipko Enter.
CHKDSK /F /R /X
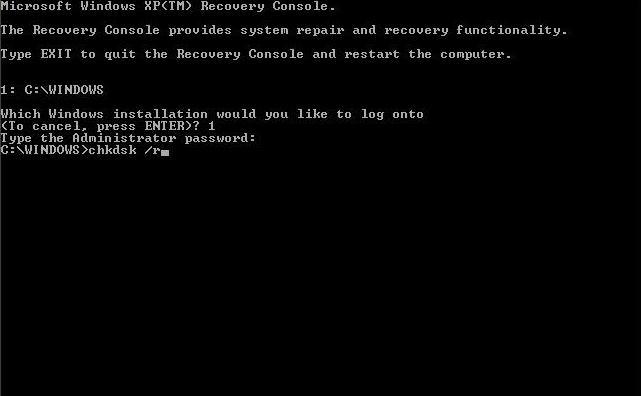
4. korak: Ta ukaz vas bo obvestil, če so na vašem trdem disku napake.
Preberite tudi: Uporabite »Nadzorovan dostop do map« za blokiranje izsiljevalske programske opreme v sistemu Windows 10
4. način: Prevzemite lastništvo nad datoteko/mapo
Naslednji korak je preveriti in po potrebi prevzeti lastništvo datoteke/mape, do katere poskušate dostopati, vendar tega ne morete storiti. Tukaj so koraki:
1. korak: Z desno miškino tipko kliknite datoteko ali mapo, do katere želite dostopati, in v kontekstnem meniju kliknite Lastnosti.
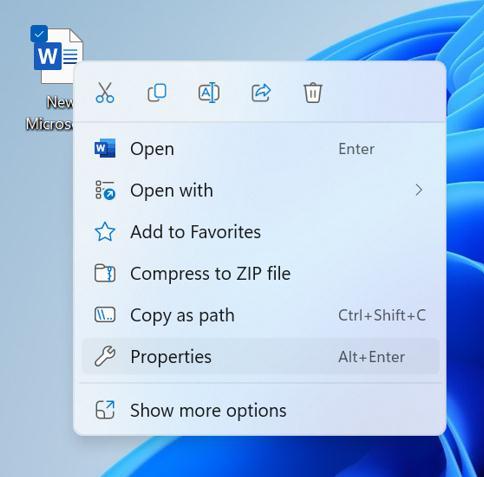
2. korak: Odpre se novo polje, kjer morate klikniti zavihek Varnost in nato gumb Napredno.
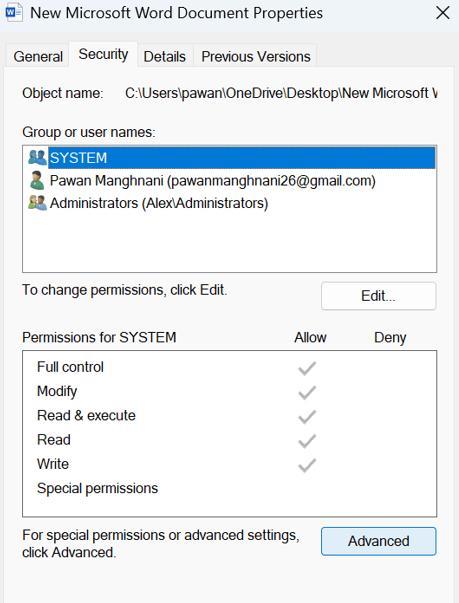
3. korak: Poglejte, ali je vaše uporabniško ime prikazano kot lastnik datoteke ali mape poleg lastnika. Če ni, je to morda težava.
4. korak: Za dostop do okna Izberi uporabnika ali skupino kliknite povezavo Spremeni poleg njega.
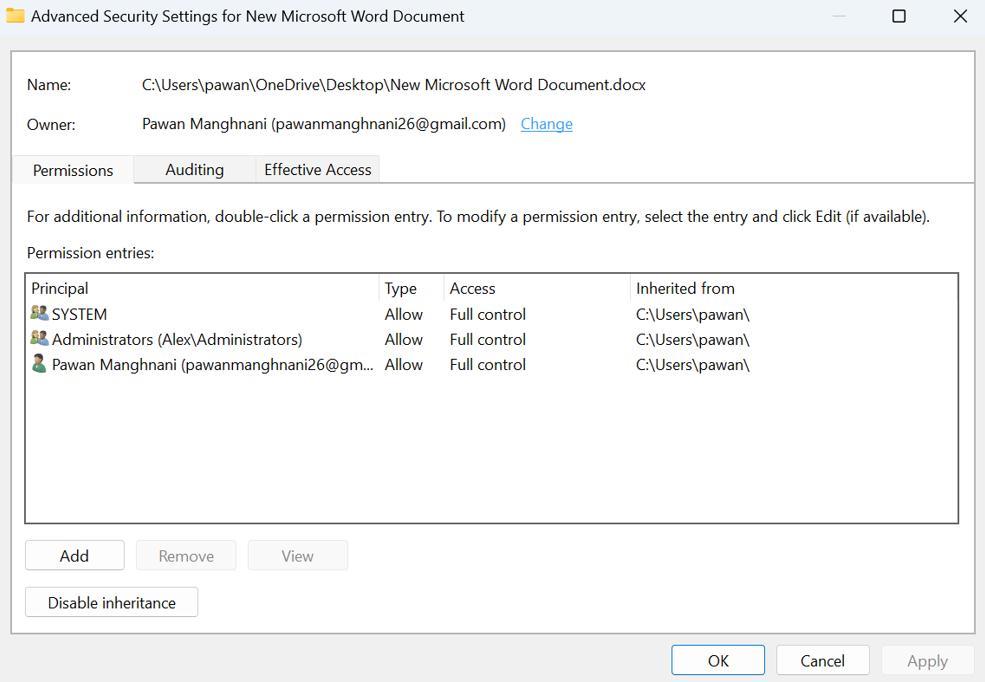
5. korak: Za dostop do okna Izberi uporabnika ali skupino (napredno) kliknite Napredno.
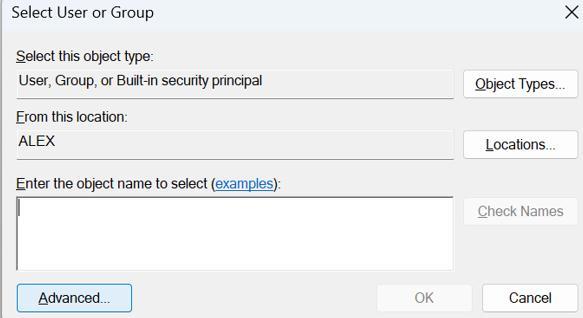
6. korak: Če želite poiskati dostopne uporabnike v računalniku z operacijskim sistemom Windows, kliknite Najdi zdaj. Med rezultati iskanja na dnu izberite svoje uporabniško ime in kliknite V redu.
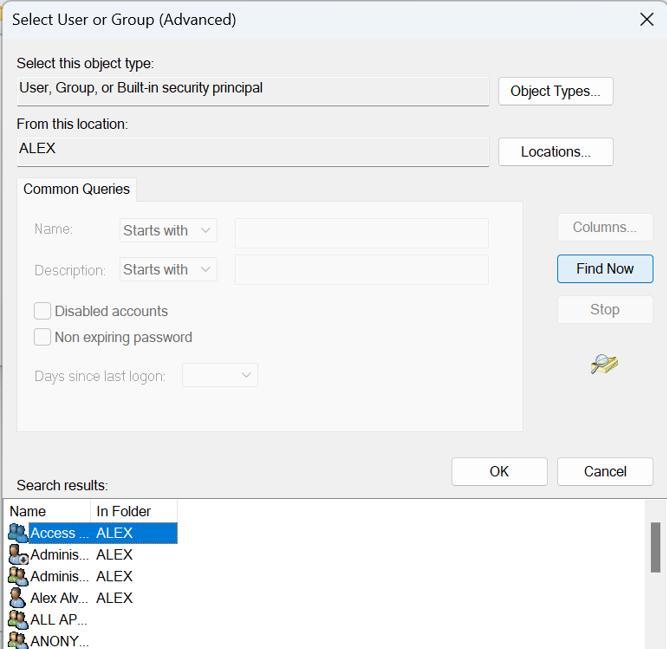
7. korak: Kliknite V redu, da se vrnete v okno Izberi uporabnika ali skupino.
8. korak: Na koncu kliknite gumba Uporabi in V redu v oknu Advanced Securities.
Zdaj, ko ste zamenjali lastnika, poskusite znova dostopati do datoteke ali mape, da vidite, ali se napaka še vedno pojavlja.
Preberite tudi: Kaj je predpomnilnik ARP in kako ga počistite v sistemu Windows?
Dodatna metoda: za optimizacijo računalnika uporabite napredni sistemski optimizator
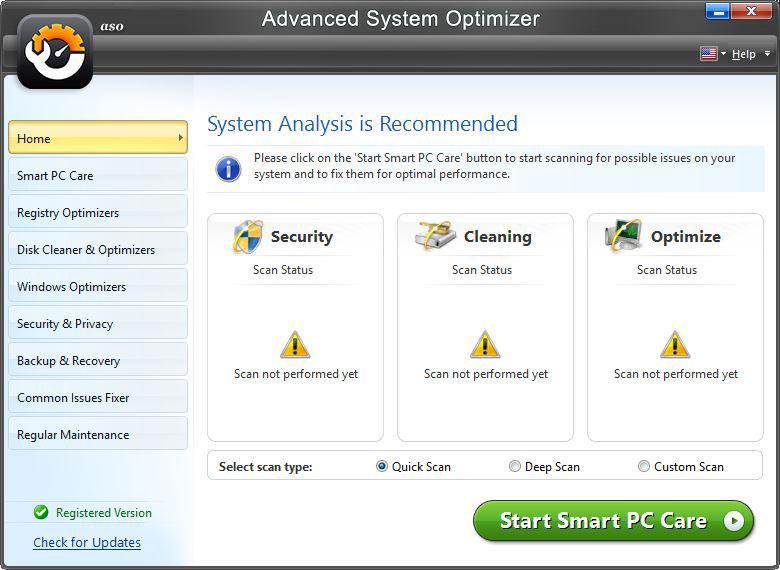
Na vašem računalniku se kar naenkrat pojavijo določene težave in napake, kar pomeni, da vaš računalnik potrebuje optimizacijo. Ta proces ni samo en korak, ampak niz več korakov, ki jim je težko slediti vsakič. Zato priporočamo uporabo Advanced System Optimizer , programske opreme drugega proizvajalca, ki avtomatizira proces optimizacije in od uporabnikov zahteva, da nadzirajo celotno vzdrževanje svojega sistema z nekaj kliki miške. Tukaj je nekaj funkcij Advanced System Optimizer:
- Očistite neželene in začasne datoteke, da prihranite prostor za shranjevanje.
- Odstranite zgodovino brskanja, predpomnilnik in piškotke, da ohranite zasebnost.
- Odpravite težave z registrom in zagotovite, da vaš računalnik ne zamrzne ali se upočasni.
- Optimizirajte trdi disk in popravite napake skupaj z defragmentacijo.
- Zagotavlja izboljšano igralno izkušnjo in optimizira pomnilnik.
Obstaja veliko manjših modulov, kot je iskalnik dvojnikov, program za posodabljanje gonilnikov in mnogi drugi, ki zagotavljajo, da je Advanced System Optimizer rešitev na enem mestu za vse potrebe po optimizaciji vašega računalnika.
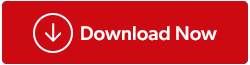
Preberite tudi: Izboljšajte delovanje sistema Windows z naprednim optimizatorjem sistema
Zadnja beseda o tem, kako popraviti napako »Vnos nadzora dostopa je poškodovan« v sistemu Windows?
Težava »Vnos za nadzor dostopa je poškodovan« v vašem računalniku z operacijskim sistemom Windows je moteča, ker vam preprečuje takojšen dostop do virov, ki jih potrebujete. Preden boste morali sprejeti ostre ukrepe, kot je ponastavitev računalnika , upajmo, da bodo prva štiri zdravila delovala. V obeh primerih je tolažilno vedeti, da napaka ne bo trajala trajno.
Sporočite nam v spodnjih komentarjih, če imate kakršna koli vprašanja ali priporočila. Z veseljem vam bomo posredovali rešitev. Pogosto objavljamo nasvete, trike in rešitve za običajne težave, povezane s tehnologijo. Najdete nas tudi na Facebooku, Twitterju, YouTubu, Instagramu, Flipboardu in Pinterestu.