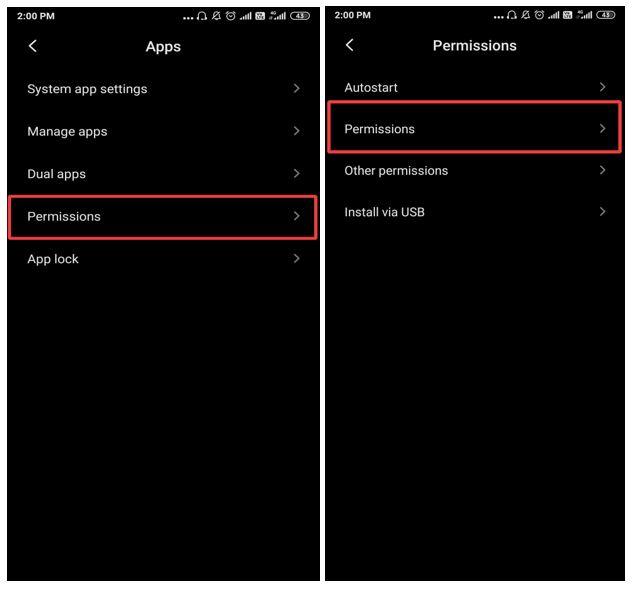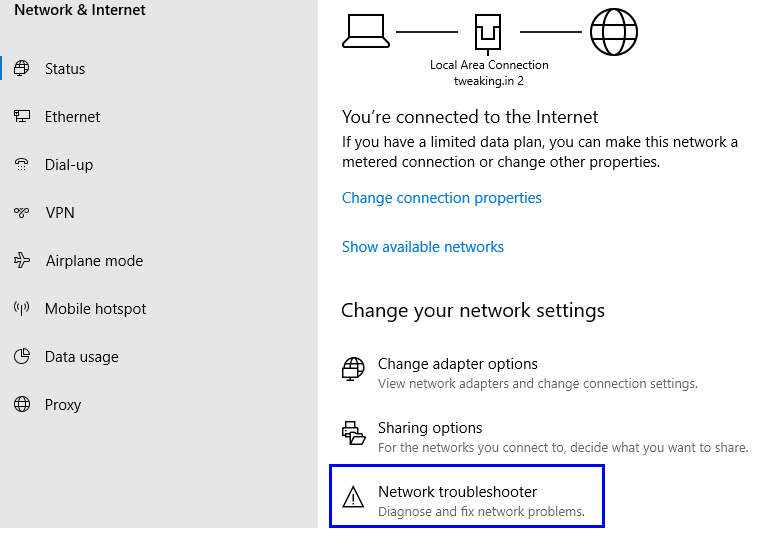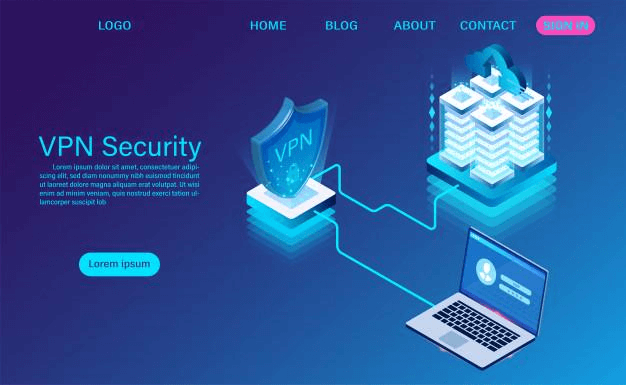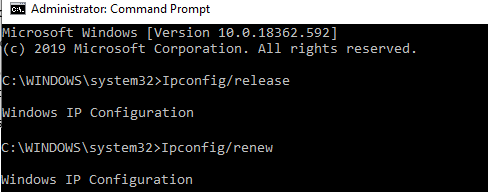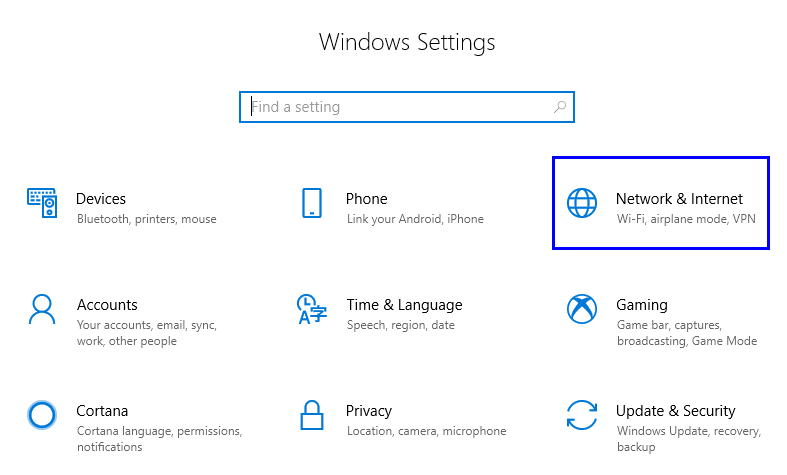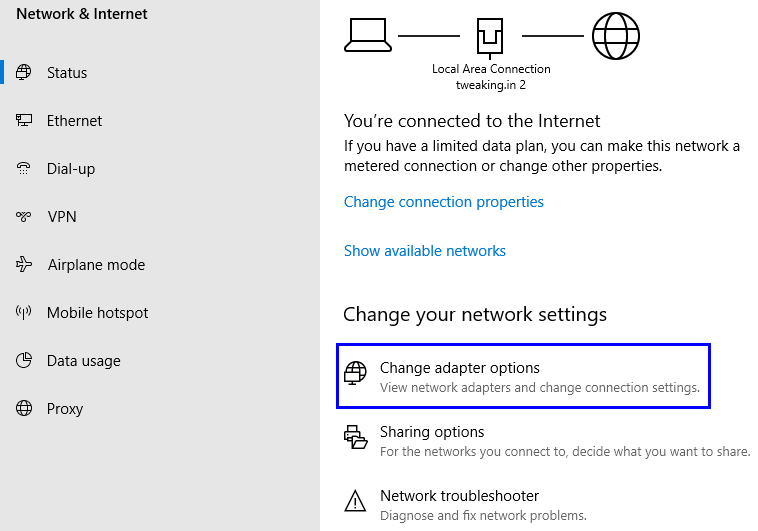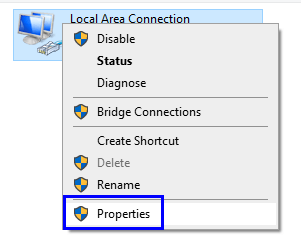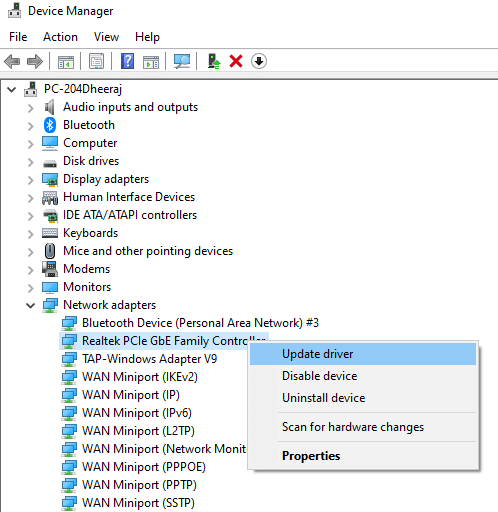Življenje brez interneta je nemogoče in čeprav imamo neomejen hitri internet, včasih naletimo na napake na napravah, ki jih uporabljamo. In povzroči, da se naš dan ustavi. Ena takih napak, ki se pojavi, ko je povezana z Wi-Fi, je Ni interneta, zaščiteno. Dobesedno to pomeni, da čeprav imate varno povezavo z usmerjevalnikom, vendar še vedno ne morete dostopati do interneta. Ta napaka bo označena z rumenim trikotnikom na ikoni brezžične povezave v spodnjem desnem kotu skupaj z drugimi ikonami.
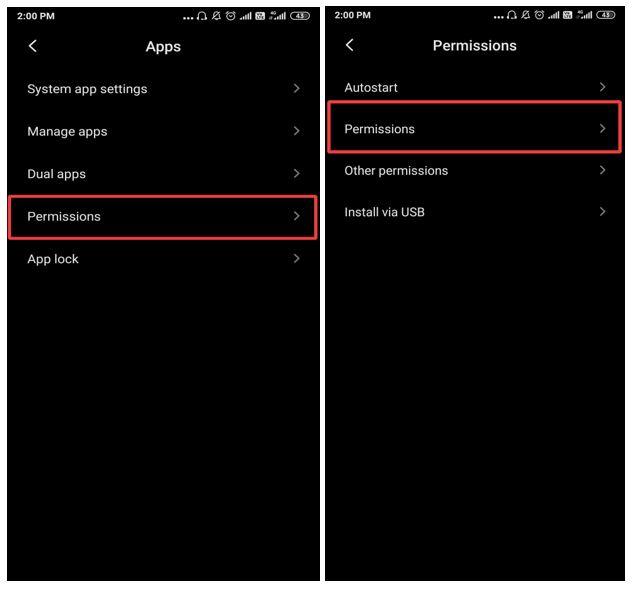
Natančen razlog za to starodavno napako je posledica neveljavnih nastavitev konfiguracije naslova IP. Obstaja nekaj razlogov, zakaj bi se to lahko zgodilo:
- Ročna sprememba nastavitev konfiguracije naslova IP.
- Posodobitve sistema Windows lahko včasih spremenijo določene nastavitve, ki lahko povzročijo to težavo.
- Vsak program drugega proizvajalca, ki ima potrebna dovoljenja za spreminjanje vaših internetnih nastavitev, lahko spremeni tudi konfiguracijo IP-ja.
Zdaj pa , preden začnete odpravljanju te napake, obstaja nekaj preprostih korakov, ki jih morate vzeti.
- Znova zaženite usmerjevalnik in znova preverite povezavo.
- Preverite, ali druge naprave, povezane z istim internetom, delujejo dobro.
Če tudi internet ni dostopen na nobeni drugi napravi, je čas, da se obrnete na svojega ponudnika internetnih storitev. V nasprotnem primeru lahko sledite tem preprostim in hitrim korakom za odpravo te napake:
Koraki za popravilo Wi-Fi – brez zaščite interneta v sistemu Windows 10.
1. način. Uporabite orodje za odpravljanje težav v sistemu Windows 10.
Microsoft je razvil orodje za odpravljanje težav v sistemu Windows 10, ki samodejno zazna in odpravi težavo. Prvi korak bi bil, da Windows sam ugotovi in odpravi težavo. Če želite zagnati orodje za odpravljanje težav z omrežjem, sledite tem korakom:
Korak 1. Pritisnite Windows + I za dostop do nastavitev sistema Windows in izberite Omrežje in internet.
2. korak. Poiščite orodje za odpravljanje težav z omrežjem na desni strani okna in ga kliknite.
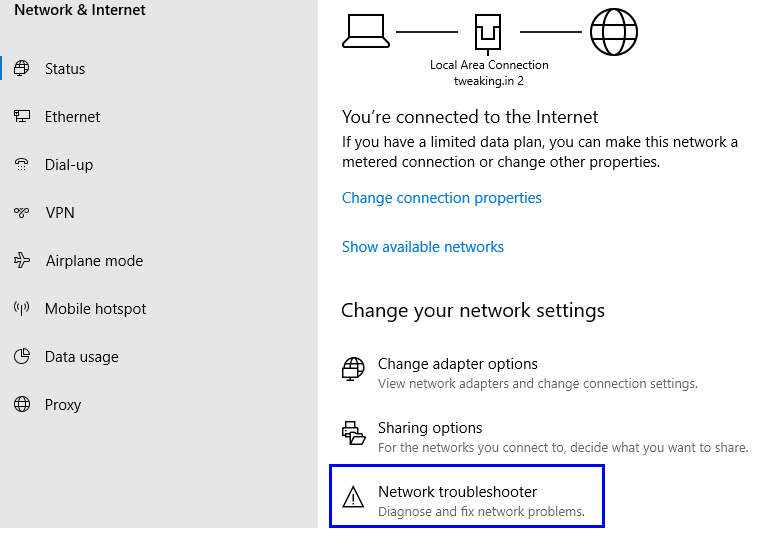
Korak 3. To bo sprožilo orodje za odpravljanje težav. Sledite navodilom in Windows bo samodejno odpravil težavo, če jo lahko pravilno prepozna.
To bi moralo rešiti vašo težavo Wi-Fi No Internet Secured v sistemu Windows 10.
2. način. Izklopite VPN.
VPN pomeni navidezno zasebno omrežje , ki prikrije javno omrežje z zasebnim omrežjem, da ohrani zasebnost prenosa podatkov po internetu. Če vaš prenosnik prikaže napako, No Internet Secured, ko je povezan z Wi-Fi, potem razmislite o onemogočanju VPN.
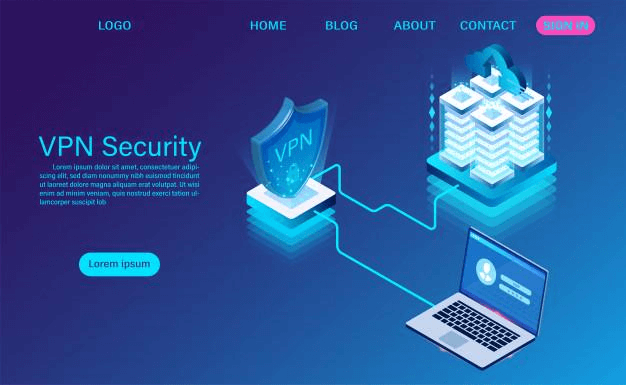
VPN vas med brskanjem poveže z zasebnim strežnikom in če zasebni strežnik iz kakršnega koli razloga izklopi povezavo, bi bile vse povezave, povezane s tem strežnikom, prekinjene tudi z internetom. Poskusite naslednje korake:
- Onemogočite VPN in se poskusite povezati z internetom. Če ste še vedno brez povezave, preskočite na 2.
- Če lahko stopite v splet, omogočite VPN in se poskusite povezati z drugim strežnikom.
- Če se še vedno ne morete povezati, se boste morali obrniti na podporo VPN, saj se lahko vaš računalnik poveže z internetom brez uporabe VPN.
3. način. Osvežite konfiguracijo internetnega protokola Windows 10
Naslednji korak, ki ga morate narediti, če se soočate z napako No Internet Secured na prenosnem računalniku z operacijskim sistemom Windows 10, lahko poskusite osvežiti konfiguracijo internetnega protokola v računalniku, tako da sledite tem korakom:
Korak 1. V iskalno polje, ki se nahaja v levem spodnjem kotu zaslona, vnesite ukazni poziv.
2. korak. Z desno tipko miške kliknite ukazni poziv in na majhnem seznamu možnosti izberite Zaženi kot skrbnik. To bo odprlo ukazni poziv v skrbniškem načinu.
Korak 3. Vnesite “ Ipconfig/release ” in počakajte nekaj sekund.
Korak 4. Ko se ukaz uspešno zažene, vnesite “ Ipconfig/renew ” in pustite, da se ta ukaz izvede.
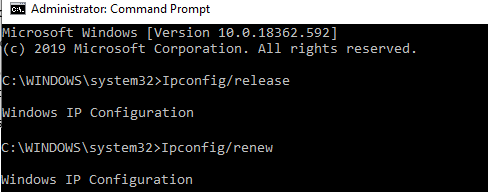
Korak 5. Ta ukaz bo vašemu računalniku zagotovil nov naslov IP in osvežil povezave.
Opomba: Če poskusite te ukaze v računalniku, ki je povezan z internetom, boste takoj prekinili povezavo. Nato boste morali vnesti drugi ukaz za ponovno povezavo.
4. način. Ponastavite Winsock
Windows Sockets API ali Winsock je specifikacija, ki določa, kako bi operacijski sistem in nameščene aplikacije obravnavali vhodne in izhodne zahteve, povezane z internetom. Ponastavitev Winsocka bi osvežila vtičnice in ponovno vzpostavila internetno povezavo. To je pomemben korak, ko poskušate odpraviti napako brez internetne zaščite v računalniku z operacijskim sistemom Windows 10 . Za ponastavitev Winsocka:
Korak 1. Odprite ukazni poziv v skrbniškem načinu.
2. korak. V ukazni poziv vnesite netsh Winsock reset catalog .
Korak 3. Znova zaženite računalnik, da bodo spremembe začele veljati.
Korak 4. Vaš prenosni računalnik se bo samodejno povezal po ponovnem zagonu. Če se ne odpre, odprite omrežne nastavitve in izberite svoje omrežje ter z desno tipko miške kliknite, da se povežete.
Metoda 5. Preverite lastnosti lokalne povezave.
V računalniku morate omogočiti nekaj nastavitev, da se lahko povežete z internetom. Ker je vaš internet deloval dobro pred napako Wi-Fi No Internet secured in niste naredili nobenih sprememb v računalniku, je manj možnosti, da je to težava. Toda preverjanje nastavitev ni škodovalo in komaj bi vzelo nekaj minut. Če želite preveriti nastavitve:
1. korak. Odprite nastavitve sistema Windows tako, da na tipkovnici skupaj pritisnete tipko Windows + I.
Korak 2. V različnih možnostih kliknite Omrežje in internet .
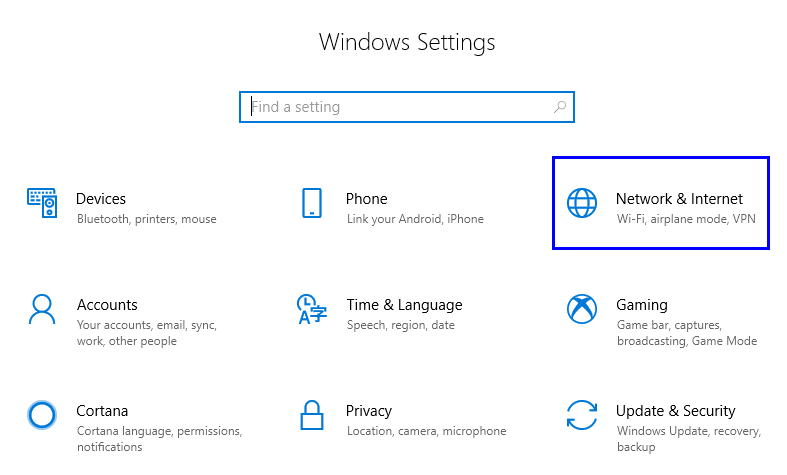
Korak 3. Poiščite Spremeni možnosti adapterja na desni strani okna z nastavitvami in kliknite nanj.
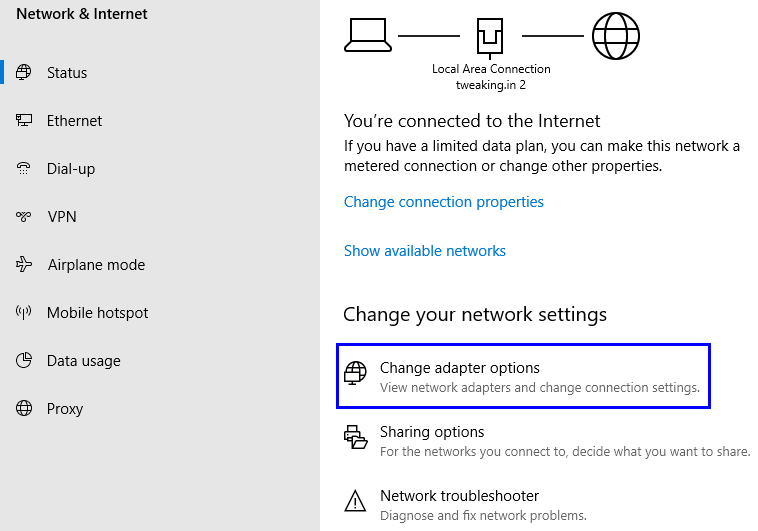
Korak 4. Prikazal se bo seznam vaših omrežnih povezav. Izberite svojo povezavo in jo kliknite z desno tipko miške.
Korak 5. Na seznamu, ki se prikaže, izberite Lastnosti .
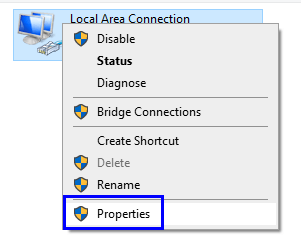
6. korak. Pod naslovom » Ta povezava uporablja naslednje elemente « preverite, ali so označeni naslednji elementi:
- Odjemalec za Microsoft Networks
- Skupna raba datotek in tiskalnikov za Microsoftova omrežja
- Internetni protokol različice 4 (TCP/IPv4)
- Internetni protokol različice 6 (TCP/IPv6)
- Odzivnik za odkrivanje topologije povezovalne plasti
Korak 7. Kliknite gumb V redu. Znova zaženite računalnik le, če ste označili elemente, ki prej niso bili izbrani.
6. način. Onemogočite internetni protokol različice 6 IPv6
Internetni protokol je znan tudi kot internetni naslov, kup edinstvenih številk, dodeljenih napravi, ki je povezana z omrežjem. Na ta način je mogoče vsako napravo identificirati s svojim naslovom IP. IPv6 je nadgrajen standard, ki se uporablja prek IPv4 in še ni popolnoma brez napak. Večina računalnikov po vsem svetu uporablja IPv4, čeprav je IPv6 vedno vklopljen. Ena od rešitev za napako No Internet Secured v vašem računalniku z operacijskim sistemom Windows 10 je lahko, da počistite nastavitev IPv6 in jo izklopite.
1. korak. Odprite nastavitve sistema Windows tako, da v iskalno polje v opravilni vrstici vnesete Nastavitve.
Korak 2. Iz različnih možnosti izberite Omrežje in internet .
Korak 3. Kliknite Spremeni možnosti adapterja na desni strani okna z nastavitvami pod Spremeni nastavitve omrežja .
Korak 4. Prikazal se bo seznam vaših omrežnih povezav. Izberite svojo povezavo in jo kliknite z desno tipko miške.
Korak 5. Na seznamu, ki se prikaže, izberite Lastnosti .
Korak 6. Odpre se novo okno. Za pomikanje navzdol uporabite drsni trak na desni, dokler ne najdete elementa z oznako Internet Protocol Version 6 .
Korak 7. Počistite polje poleg njega in kliknite V redu.
Korak 8. Znova zaženite računalnik.
7. način. Posodobite gonilnik omrežne naprave
Gonilnik je majhen program, napisan v strojnem jeziku nizke ravni, ki komunicira med operacijskim sistemom in strojno opremo. Če želite, da se vaš računalnik poveže z internetom, mora imeti združljivo omrežno kartico. Posodobitev gonilnika bo zagotovila, da naprava deluje pravilno. Če želite posodobiti gonilnik, sledite tem korakom:
1. korak. Pritisnite tipko Windows na tipkovnici in začnite tipkati Upravitelj naprav. Rezultati v začetnem meniju bodo prikazali aplikacijo Upravitelj naprav.
Korak 2. Kliknite na aplikacijo in na seznamu gonilnikov poiščite Network Adapters.
Korak 3. Razširite Network Adapter s klikom na puščico na levi.
Korak 4. Izberite svojo omrežno napravo in jo kliknite z desno tipko miške.
Korak 5. Na majhnem seznamu možnosti izberite Posodobi gonilnik.
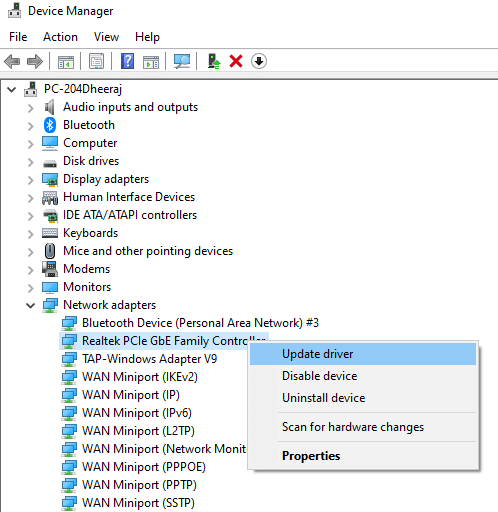
6. korak. Sledite navodilom na zaslonu in znova zaženite računalnik.
To bi moralo povezati vaš računalnik z Wi-Fi in odpraviti napako No Internet Secured v sistemu Windows 10.
Preberite tudi: Kako izboljšati signal Wi-Fi na Androidu
Vaše misli o Korakih za popravilo Wi-Fi – brez internetne zaščitene napake v sistemu Windows 10.
Zgoraj omenjeni koraki ne morejo samo pomagati odpraviti Wi-Fi brez zaščitenega interneta, ampak jih lahko tudi poskusite odpraviti druge težave, povezane z internetom . Ti koraki vam lahko pomagajo osvežiti internetni protokol, ponastaviti vtičnice Windows, posodobiti omrežno kartico in drugo. Morda se trenutno ne soočate s to težavo, vendar bi bilo pametno, da to stran dodate med zaznamke, če jo boste potrebovali v prihodnosti. Prav tako se naročite na naše spletne dnevnike Systweak in kanal YouTube za reševanje tehničnih težav in članki, ki poudarjajo skrite funkcije v sistemu Windows 10.