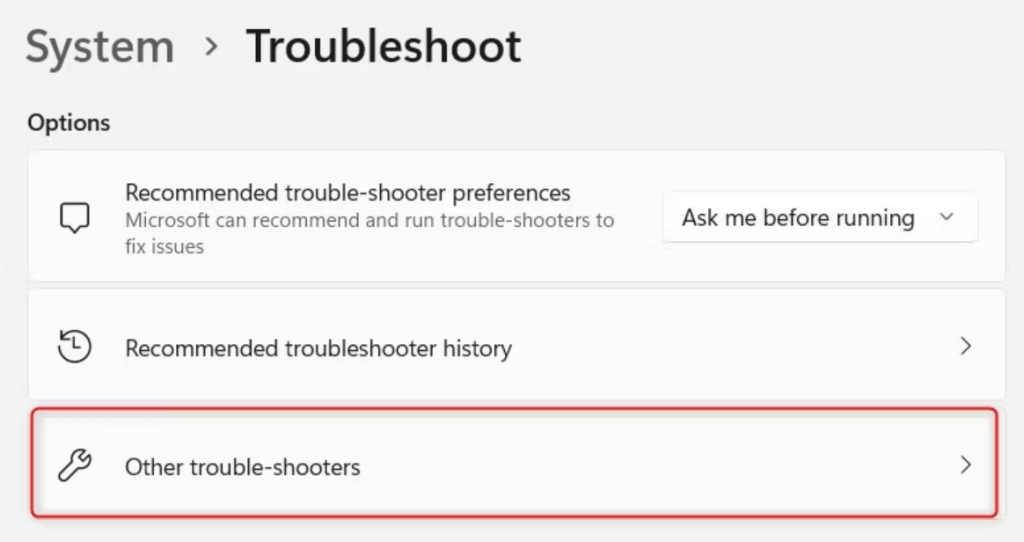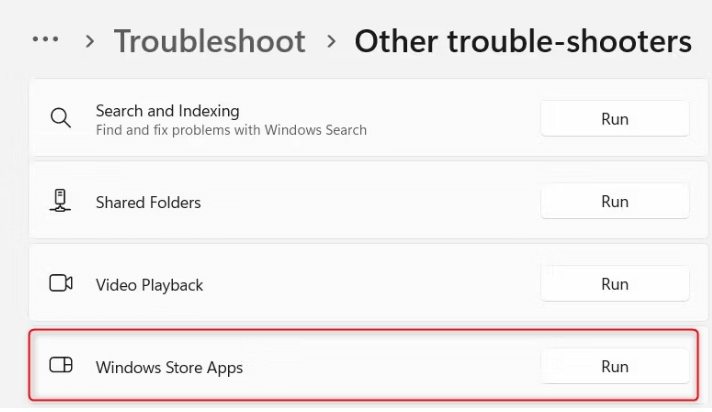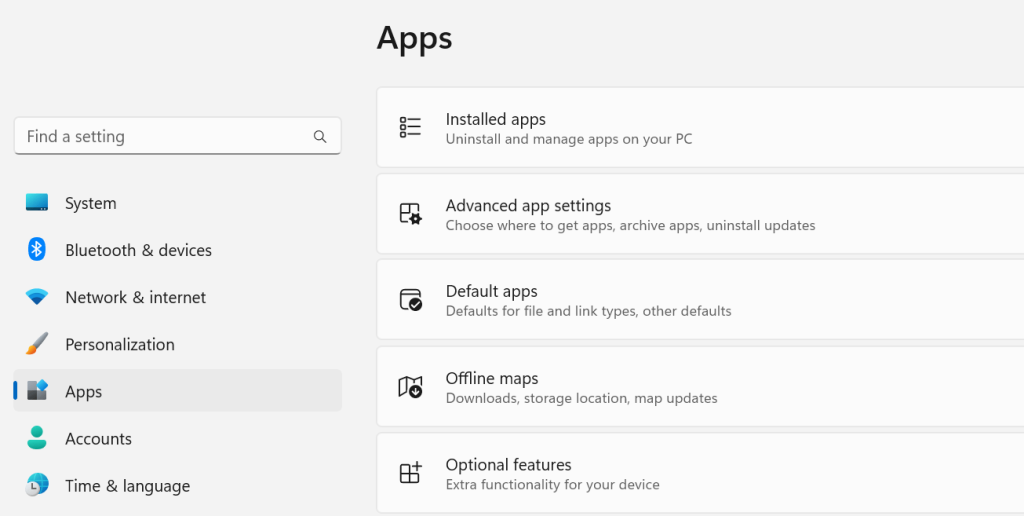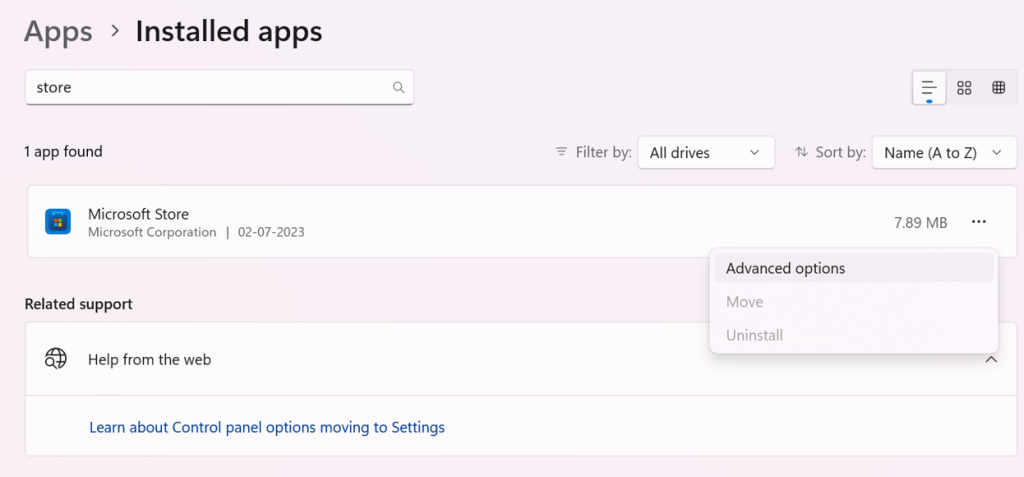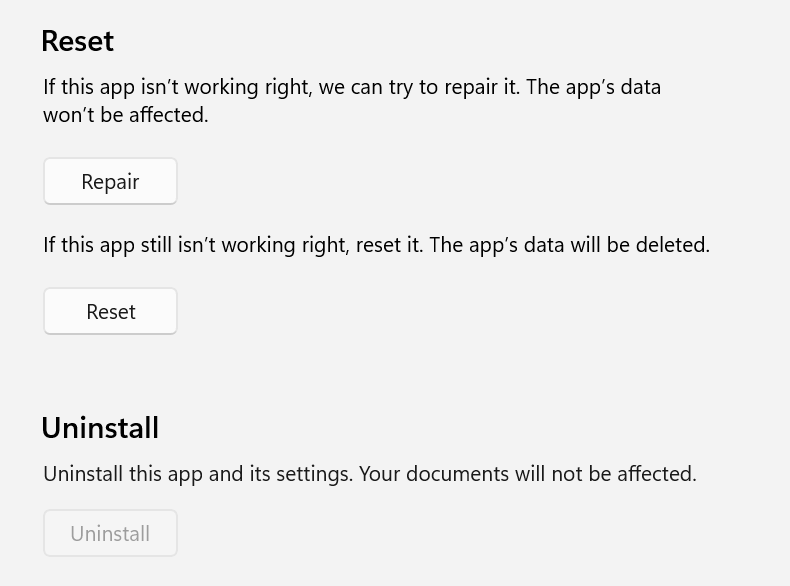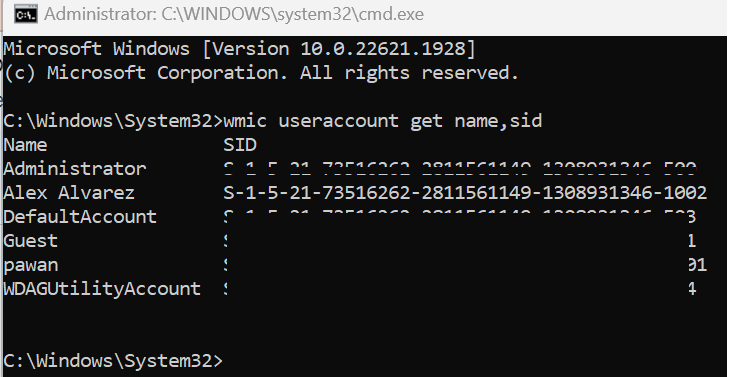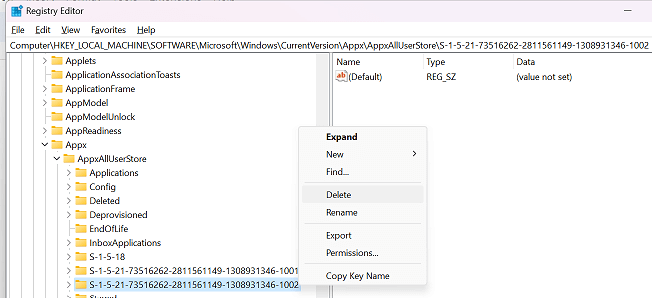WSReset.exe je vgrajeno orodje, ki se izvaja prek ukaznega poziva. To orodje deluje kot orodje za odpravljanje težav za Microsoft Store, kjer lahko prenesete nove aplikacije in posodobite starejše. Orodje je bilo zasnovano za odpravljanje težav s predpomnilnikom in ponastavitev nastavitev trgovine Microsoft Store, tako da deluje pravilno brez težav in napak. Vendar obstaja možnost, da to orodje morda ne bo pravilno delovalo na vašem računalniku. Tukaj so metode, ki jih morate upoštevati, da popravite, da WSReset.exe ne deluje v računalniku z operacijskim sistemom Windows.
Preberite tudi: Ste zaklenjeni iz Microsoftove trgovine? Evo, kako ponovno pridobiti dostop!
Metode za odpravo WSReset.exe, ki ne deluje v sistemu Windows
1. način: Zaženite WSReset.exe kot skrbnik
Za uspešno delovanje WSReset.exe potrebuje skrbniške pravice. Morda ne bo mogel počistiti predpomnilnika trgovine Windows, če ga ne izvajate kot skrbnik. Prepričajte se, da ste prijavljeni kot skrbnik sistema Windows, preden poskusite znova zagnati WSReset.exe za rešitev te težave.
Preberite tudi: Kako popraviti napako Microsoft Store, ki se je spotaknila v strežniku
2. način: Aktivirajte orodje za odpravljanje težav v trgovini
To težavo lahko povzročijo poškodovane sistemske datoteke ali težave z aplikacijami Windows Store. Windows ima vgrajeno orodje za odpravljanje teh težav, ki poišče in odpravi napake s programom Store. Za zagon orodja za odpravljanje težav uporabite spodaj navedene postopke.
1. korak: Pritisnite Win + I, da zaženete orodje za odpravljanje težav.
2. korak: Kliknite zavihek Sistem v levem podoknu.
3. korak: Nato na desni strani kliknite Odpravljanje težav in nato kliknite Druga orodja za odpravljanje težav.
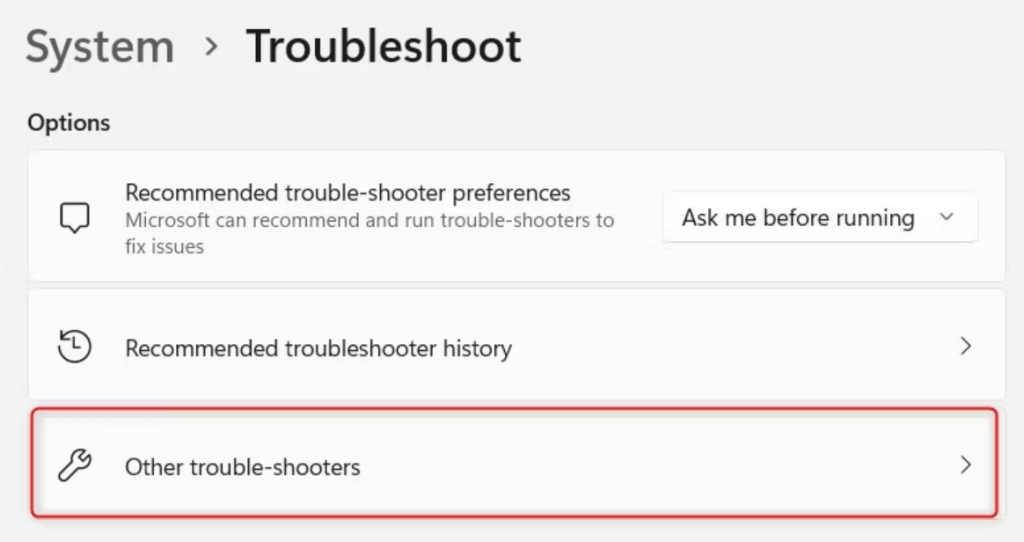
4. korak: Zdaj poiščite orodje za odpravljanje težav z aplikacijami Windows Store in nato kliknite gumb ZAŽENI.
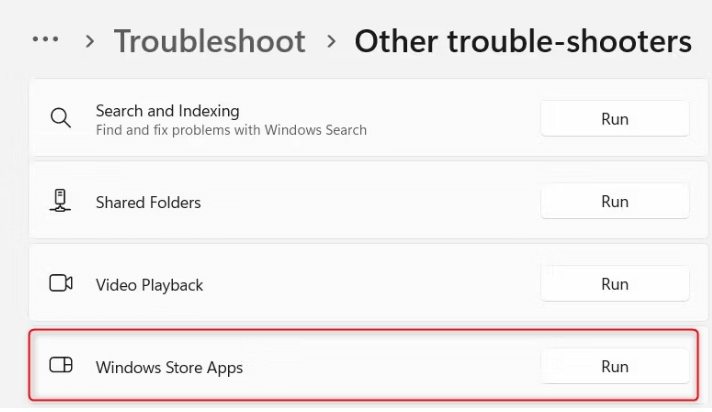
Vse težave, ki so že prisotne, so najdene in odpravljene, ko orodje za odpravljanje težav zažene pregled. Ko končate ta postopek, znova zaženite računalnik in znova poskusite zagnati WSReset.exe.
Preberite tudi: Kako znova registrirati aplikacije Microsoft Store v računalniku z operacijskim sistemom Windows
3. način: Popravite/ponastavite Microsoft Store
Če WSReset.exe še vedno ne deluje, obstaja možnost, da je aplikacija Windows Store pokvarjena ali ne deluje pravilno. V tem primeru poskusite popraviti in ponastaviti trgovino Windows. To bo povrnilo nastavitve aplikacije na privzeto stanje in odpravilo pogoste težave.
1. korak: Pritisnite Win + I, da odprete nastavitve sistema Windows.
2. korak: Kliknite zavihek Aplikacije v levem kotu.
3. korak: Nato kliknite Nameščene aplikacije in na zaslonu se prikaže seznam aplikacij.
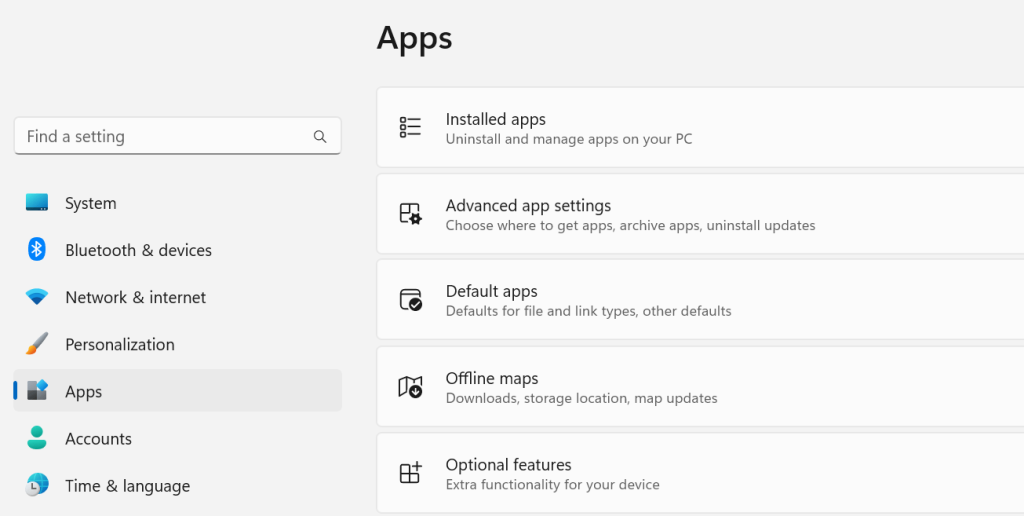
4. korak: Poiščite Microsoft Store in kliknite tri pike zraven.
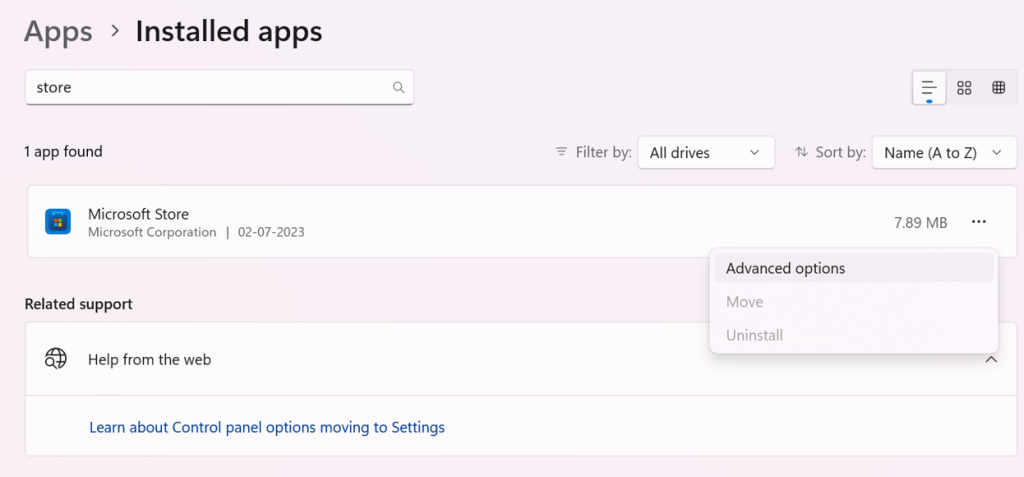
5. korak: Izberite Napredne možnosti in se nato pomaknite navzdol do razdelka Ponastavi.
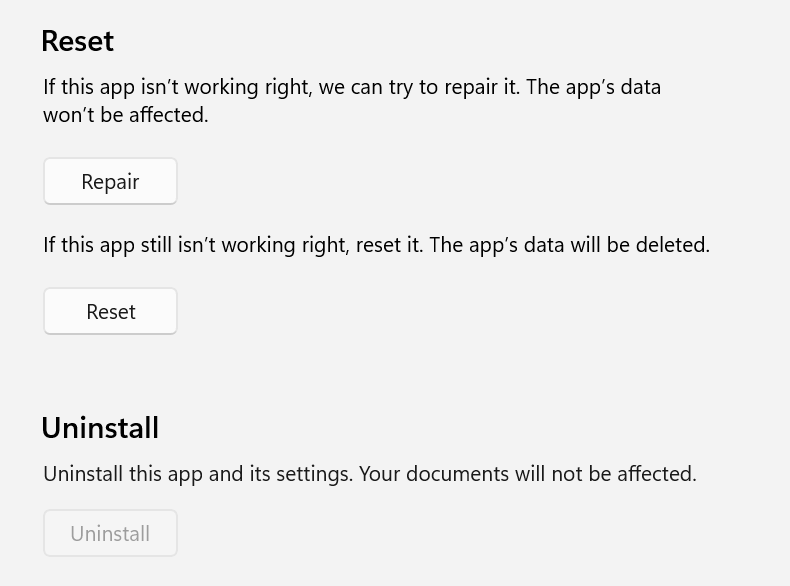
6. korak: Najprej kliknite gumb Popravi in nato kliknite gumb Ponastavi.
Preberite tudi: Kako popraviti "Prišlo je do napake" v trgovini Microsoft Store
4. način: Počistite predpomnilnik trgovine prek registra
Če vam WSReset.exe še vedno povzroča težave, poskusite izbrisati predpomnilnik trgovine Microsoft Store v registru. S tem odstranite vse začasne datoteke , nastavitve ali preference, ki bi lahko bile vzrok težave. Tukaj so koraki:
1. korak: Pritisnite tipki Windows + R na tipkovnici, da odprete ukaz RUN.
2. korak: V besedilno polje vnesite »cmd« in nato pritisnite Ctrl + Shift + Enter, da zaženete ukazni poziv v skrbniškem načinu.
3. korak: Kopirajte in prilepite spodaj navedeni ukaz in pritisnite tipko Enter.
wmic useraccount get name,sid
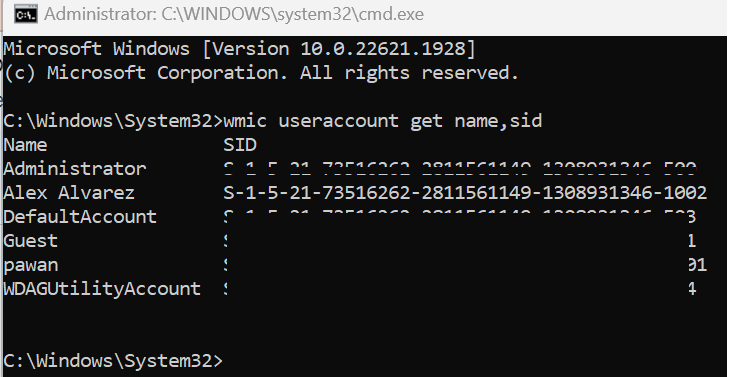
Opomba: Ko zaženete ta ukaz, bodo navedeni vsi uporabniški računi v vašem računalniku. Kopirajte SID svojega uporabniškega računa tako, da ga poiščete.
4. korak: Nato znova odprite polje RUN s pritiskom na Win + R in vnesite »Regedit«, ki mu sledi tipka Enter.
5. korak: Zdaj kopirajte in prilepite naslednjo pot v naslovno vrstico urejevalnika registra.
HKEY_LOCAL_MACHINE\SOFTWARE\Microsoft\Windows\CurrentVersion\Appx\AppxAllUserStore
6. korak: Poiščite registrski ključ AppxAllUserStore na levi plošči in ga razširite.
7. korak: Zdaj poiščite SID, ki ste ga zabeležili v 3. koraku, ga izberite in nato izbrišite.
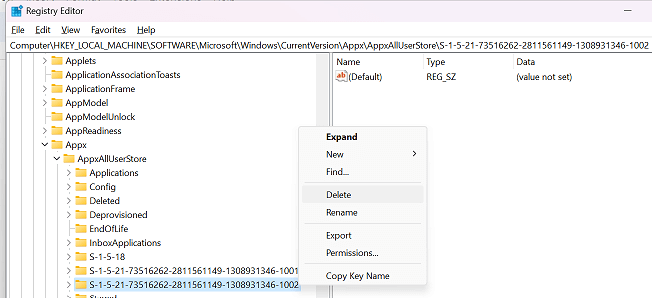
8. korak: Zaprite urejevalnik registra in znova zaženite računalnik.
Preberite tudi: Kako popraviti napako Microsoft Store 0x80131505 v sistemu Windows 11
Zadnja beseda o tem, kako popraviti, da WSReset.exe ne deluje v sistemu Windows
Eno priljubljeno orodje med uporabniki sistema Windows je WSReset.exe. Čeprav je preprosta, bo težavo morda težko diagnosticirati, če ne ponastavi ali izbriše trgovine Windows. Upajmo, da gre le za sistemsko težavo, ki jo lahko odpravite tako, da upoštevate nasvete v tej objavi.
Sporočite nam v spodnjih komentarjih, če imate kakršna koli vprašanja ali priporočila. Z veseljem vam bomo posredovali rešitev. Pogosto objavljamo nasvete, trike in rešitve za običajne težave, povezane s tehnologijo. Najdete nas tudi na Facebooku, Twitterju, YouTubu, Instagramu, Flipboardu in Pinterestu.