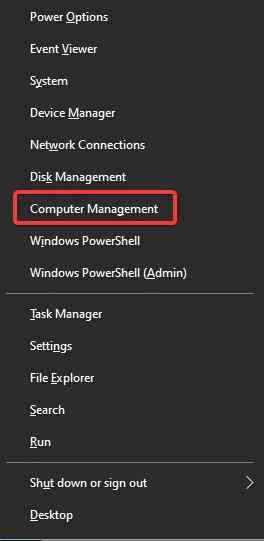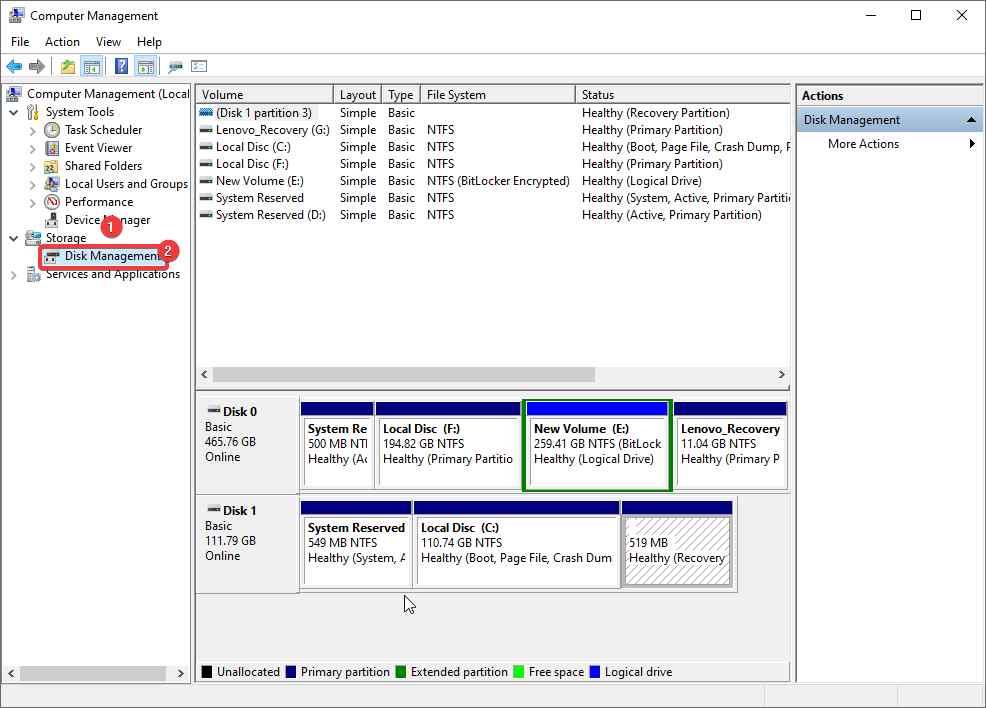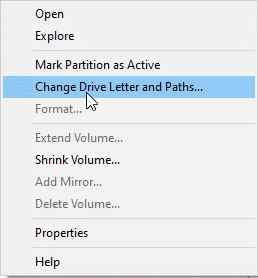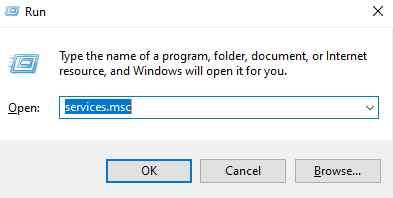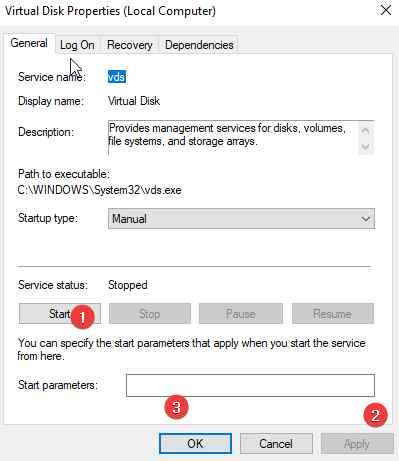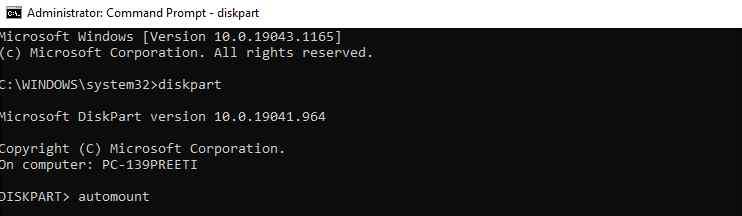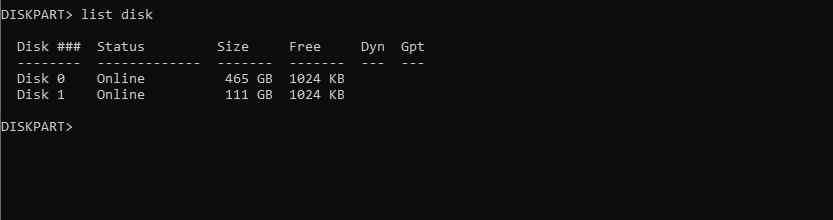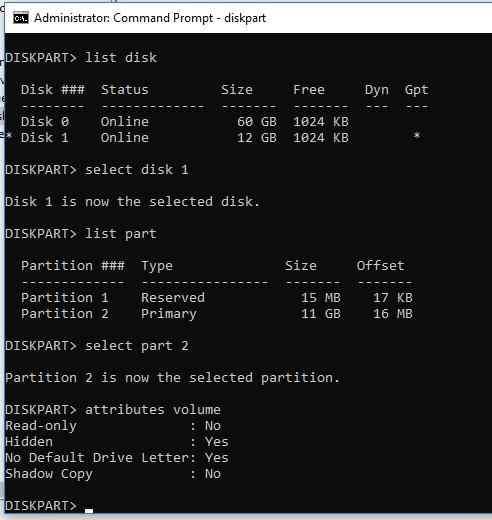Na osebnih računalnikih se za prepoznavanje notranjih trdih diskov, kartic SD, USB, optičnih pogonov in zunanjih trdih diskov dodelijo črke pogona. Zato, ko črka pogona ni dodeljena zunanji napravi in napravi USB, se stvari zapletejo in ne morete dostopati do datotek, shranjenih na njej. Prav tako programi, odvisni od pogona, ne morejo pravilno delovati.,
Na splošno Windows dodeli črke pogonov, vendar jih Windows ne dodeli zaradi ne izvajanja storitve Virtual Disk in nekaterih drugih težav. Vendar pa vam ni treba skrbeti, saj se bomo v tej objavi naučili, kako spremeniti črke zunanjega pogona v Windows 10.
Najboljši način za popravilo Windows ne dodeli črke pogona zunanjemu in USB pogonu
Seznam vsebine
Če želite, da bo črka pogona na voljo, boste morali uporabiti konzolo za upravljanje diskov in dodeliti črko.
Opomba : črko pogona je mogoče dodeliti samo, če Windows prepozna particijo(e) na povezanem pogonu USB in je formatirana z NTFS , exFAT in FAT32. Če disk ni dodeljen ali je sistemska datoteka zaznana kot RAW, boste morali najprej popraviti disk.
Dodeljevanje črke pogona zunanjemu pogonu prek upravljanja diskov
Če želite dodeliti črko pogona, sledite tem korakom:
1. Pritisnite Win + X > in izberite Upravljanje računalnika.
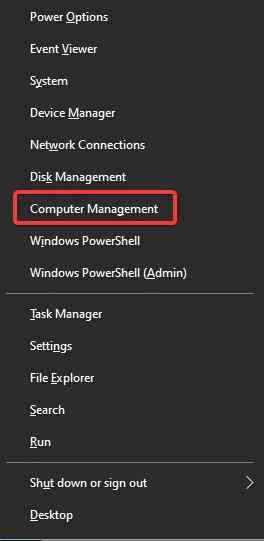
2. Nato pojdite na razdelek Shranjevanje -> Upravljanje diskov.
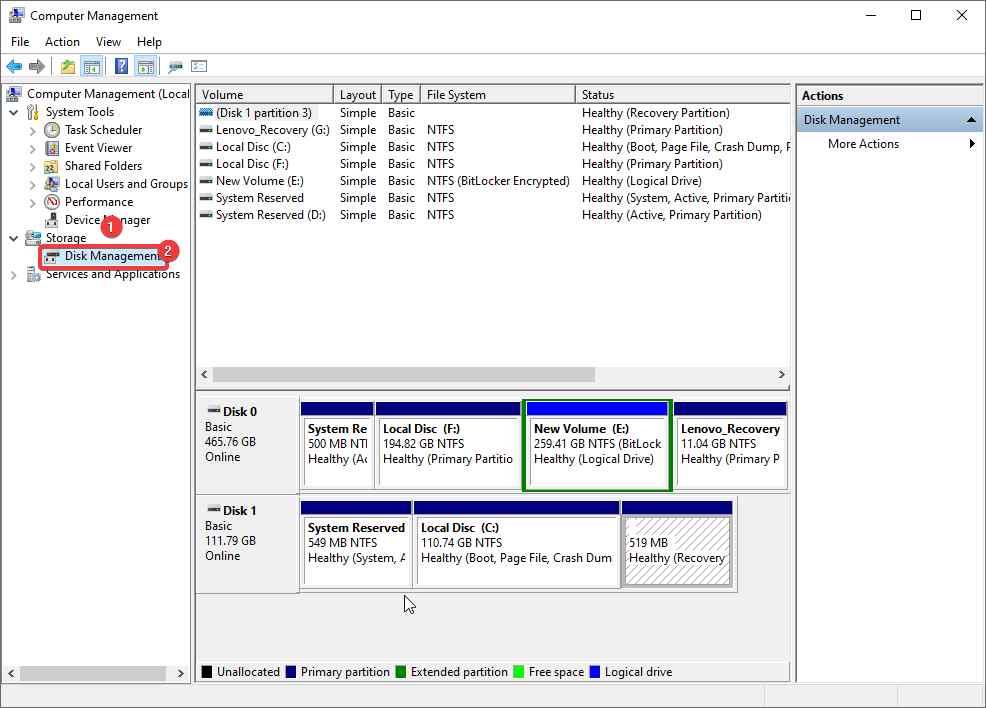
3. Na seznamu pogonov poiščite priključen izmenljivi pogon USB.
4. Status diska boste videli kot na spletu, vendar brez črke pogona.
5. Če želite dodeliti črko pogona, z desno tipko miške kliknite particijo in izberite možnost »Spremeni črko pogona in poti«.
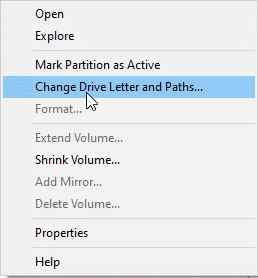
6. V oknu, ki se prikaže, kliknite »Dodaj« > Dodeli naslednjo črko pogona > s spustnega seznama izberite želeno črko pogona
7. Kliknite V redu.
To je to, na ta način lahko dodelite črko pogona.
Opomba: Ko je pogon USB odklopljen ali ko znova zaženete sistem, je treba črko pogona znova dodeliti. Če vas to moti, pojdite na naslednji korak.
Če se želite izogniti ročnemu dodelitvi črke zunanjega pogona, sledite tem korakom:
Kako popraviti samodejno dodelitev črk pogona Windows 10?
1. Pritisnite Windows + R in nato odprite okno Zaženi
2. Vnesite services.msc > V redu
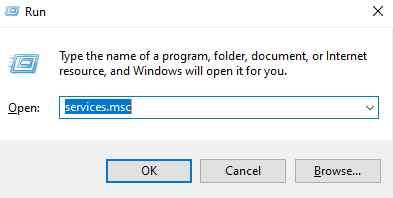
3. Poiščite Virtual Disk
4. Z desno tipko miške kliknite > Lastnosti > Start > Uporabi > V redu.
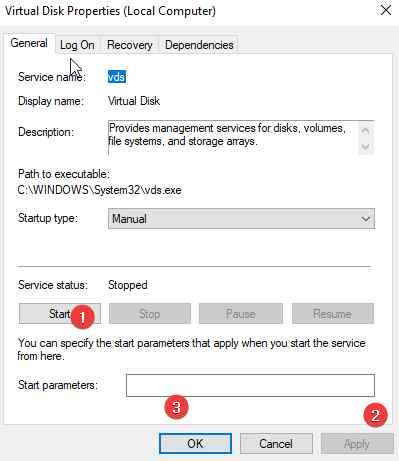
Zdaj poskusite povezati zunanji pogon in preverite, ali je težava odpravljena ali ne. Če ne, boste morali omogočiti samodejno namestitev novih nosilcev.
Kako omogočiti samodejno namestitev novih nosilcev>
Če želite omogočiti samodejno namestitev in samodejno dodeliti črko pogona, sledite tem korakom:
1. V iskalno vrstico Windows vnesite ukazni poziv.
2. Izberite najboljši rezultat iskanja > z desno tipko miške > Zaženi kot skrbnik.
3. Vnesite diskpart > Enter
4. Vnesite automount
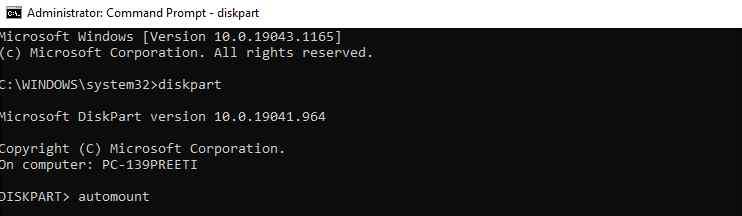
5. Če se prikaže sporočilo: Samodejna namestitev novih nosilcev je onemogočena, jo morate omogočiti.
6. Če ga želite omogočiti v oknu s povišanim ukaznim pozivom, vnesite: DISKPART> samodejno vklopi omogoči
7. Nato vnesite Diskpart > izhod.
8. Znova zaženite sistem in preverite, ali naj bo črka pogona zdaj samodejno dodeljena.
Če tudi to ne pomaga, preverite, ali sta za particijo na pogonu USB nastavljena atributa, kot sta »skrito« in »ne dodeli črke pogona«. Če želite to narediti, sledite tem korakom:
1. Odprite povišan ukazni poziv
2. Vnesite Diskpart > Enter
3. Vnesite list disk
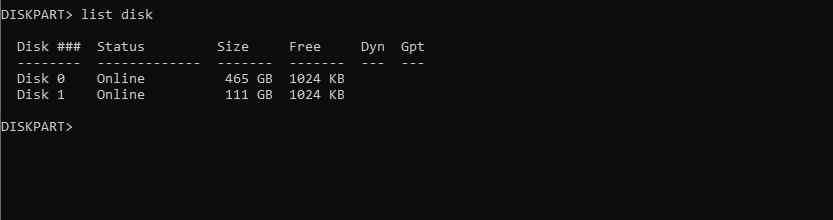
4. Zabeležite si številko diska, dodeljeno zunanjemu ali USB pogonu. Če je ena vrsta, izberite disk 1
5. Nato vnesite: del seznama

6. Izberite iskano particijo: izberite particijo 2

7. Vrsta: atributi glasnost
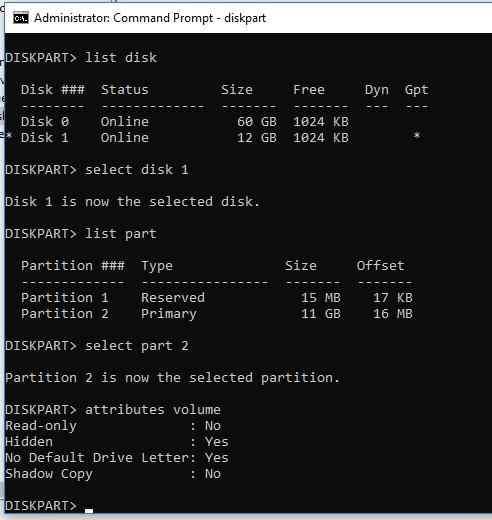
8. Če vidite Da proti »Skrito« in »Brez privzete črke pogona«, to pomeni, da so ti atributi omogočeni za nosilec.
9. Onemogočite te atribute z:
attributes volume clear NoDefaultDriveLetter
attributes volume clear hidden
Atributi nosilca so bili uspešno izbrisani
10. Zaprite diskpart.
To mora prikazati črko USB bliskovnega pogona na katerem koli računalniku.
Poleg tega, če iščete določeno črko pogona in je ne najdete, je opisano, kako to popraviti.
Kako odpraviti težavo s črko pogona, ki ni na voljo?
Če želite popraviti nedostopne črke pogonov, je treba v registru narediti nekaj sprememb.
Pred kakršnimi koli spremembami registra priporočamo, da naredite popolno varnostno kopijo registra. Ko je to storjeno, sledite spodnjim korakom:
1. V iskalno vrstico Windows vnesite regedit in pritisnite Enter
2. Razširite vnose v levem podoknu.
3. Nato se pomaknite na naslednjo pot:
HKEY_LOCAL_MACHINE\SYSTEM\MountedDevices
4. Z desno tipko miške kliknite napravo s črko pogona, ki jo iščete > Preimenuj . Spremenite črko v neuporabljeno.
5. Zaprite urejevalnik registra in znova zaženite računalnik.
To bi vam moralo sprostiti črko pogona, ki ni na voljo.
Popravek – Windows 10 ne more dodeliti črke pogona zunanjemu in USB pogonu
Upajmo, da so vam všeč nasveti za dodelitev črk pogonov zunanjim in USB-pomnilnikom. Če naletite na kakršne koli težave pri uporabi korakov, nas obvestite. Potrudili se bomo pomagati.
Prav tako za popolno optimizacijo sistema predlagamo uporabo najboljšega orodja PC Optimizer. Z njegovo uporabo lahko preprečite nastanek večine težav. Prav tako bo pomagal ohraniti sistem čist, brez zlonamerne programske opreme in še več. Za uporabo Advanced System Optimizer kliknite spodnji gumb, da ga prenesete in uživate v uporabi programske opreme. Delite tudi svoje povratne informacije z nami v razdelku za komentarje.
Naslednji Več :-
Upravljanje diska se ne nalaga v sistemu Windows 10? Tukaj je popravek!
Kako popraviti neuspešen NTFS.SYS v sistemu Windows 10