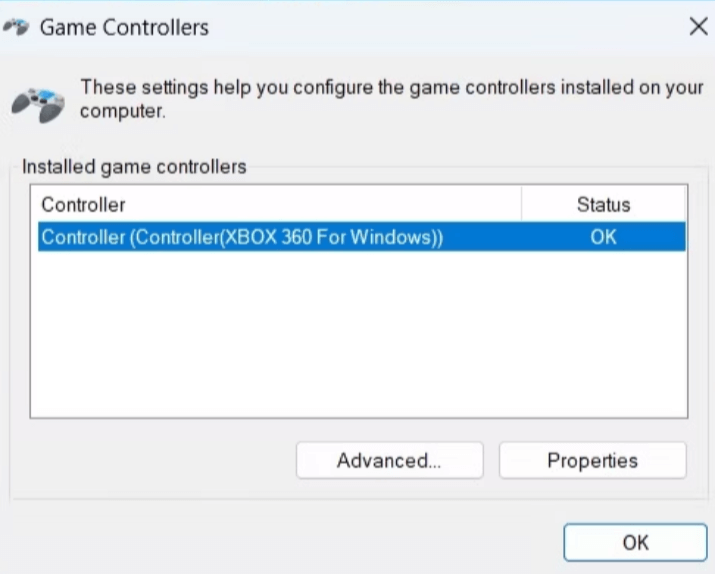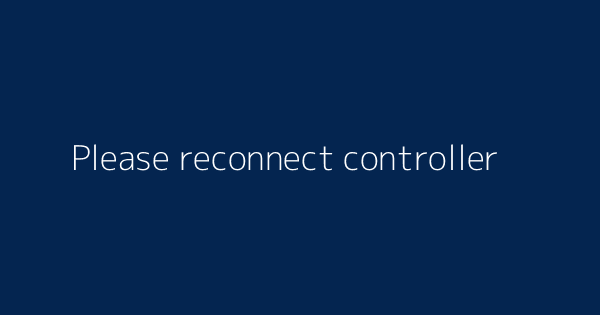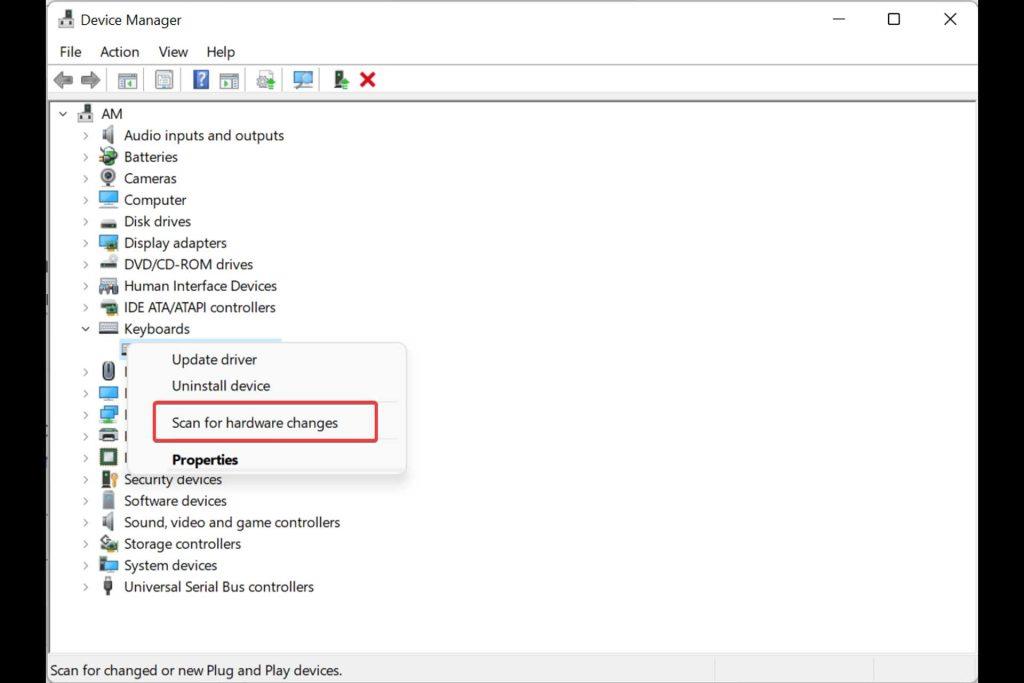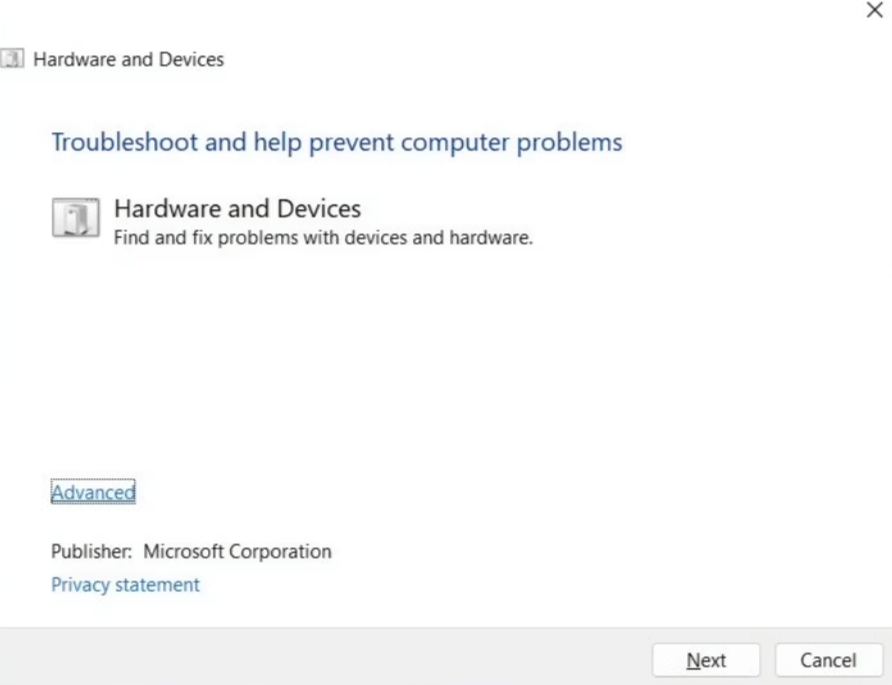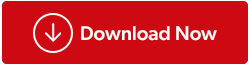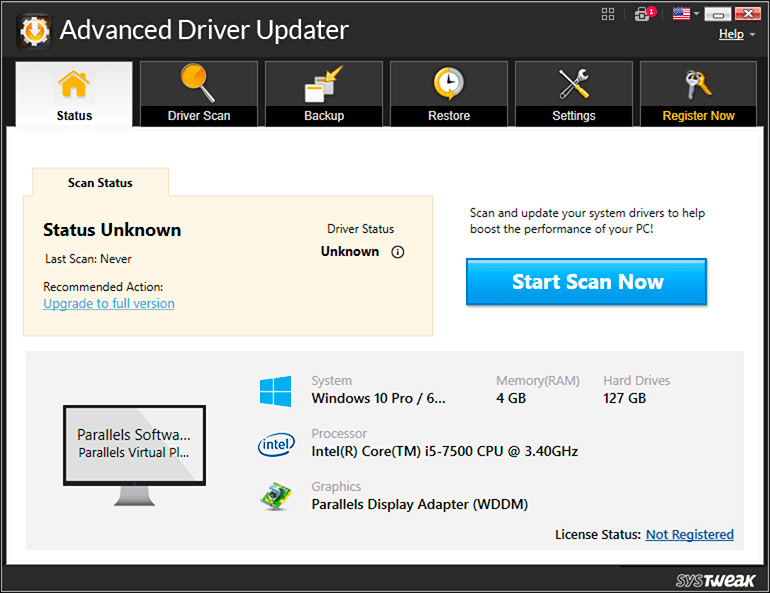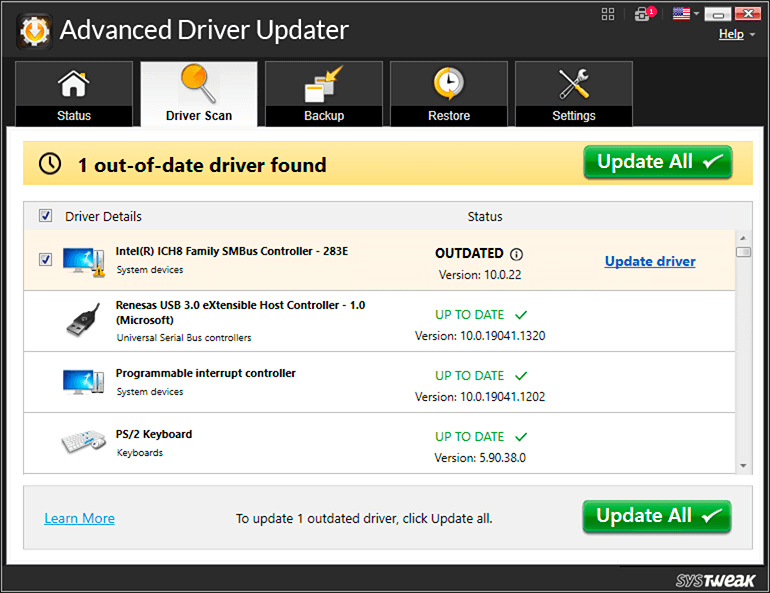Igranje iger v računalniku z operacijskim sistemom Windows morda ne bo vedno enostavno, če želite uporabljati krmilnik. Včasih vaš računalnik z operacijskim sistemom Windows 10/11 morda ne bo mogel prepoznati igralnega krmilnika ali njegovih vnosov. Krivec je lahko tudi zastarel ali pokvarjen gonilnik krmilnika. V primeru, da nastavitve igre niso združljive s krmilnikom, lahko med igranjem s krmilnikom naletite na težave.
Ne, ni vam treba kupiti novega krmilnika, zato ne skrbite. Naslednja metoda bi morala vašemu krmilniku znova omogočiti pravilno delovanje v sistemu Windows.
Preberite tudi: Gonilnik krmilnika Xbox 360 ne deluje v sistemu Windows 10 (popravljeno)
Ne dovolite, da vam pokvarjen igralni krmilnik uniči igralno izkušnjo: tukaj je opisano, kako to popraviti v računalniku z operacijskim sistemom Windows 11/10
1. način: Preverite, ali sistem Windows prepozna vaš krmilnik
Najprej in predvsem ugotovite, ali Windows prepozna vaš krmilnik ali ne. To morate storiti tako, da odprete nastavitve igralnega krmilnika sistema Windows. To je, kako se tega lotiti.
1. korak: Če želite odpreti pogovorno okno Zaženi, pritisnite Win + R.
2. korak: Vnesite joy.cpl, potem ko ste ga vnesli v polje.
3. korak: Preverite stanje krmilnika na plošči Krmilniki iger.
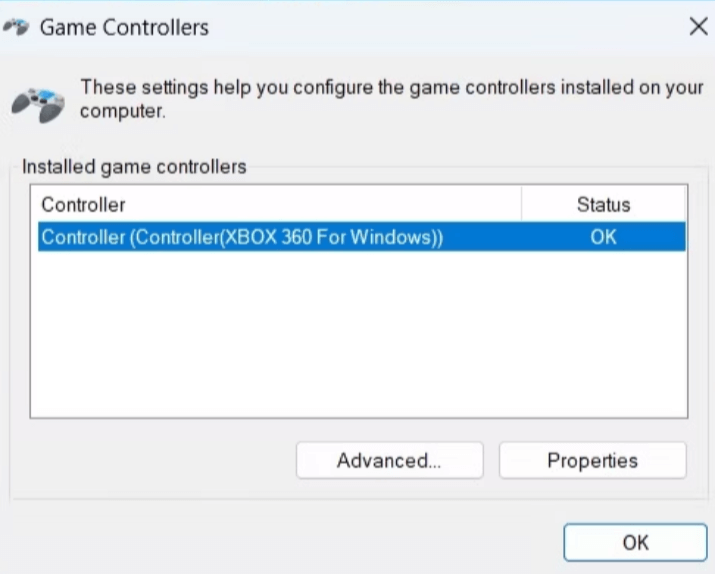
4. korak: Morda imate težave s povezljivostjo, če se vaš krmilnik ne prikaže v oknu igralnih krmilnikov ali če se stanje ne glasi OK.
Preberite tudi: 10 najboljših RGB krmilnikov programske opreme za Windows PC
2. način: Znova priključite krmilnik, potem ko ste ga odklopili
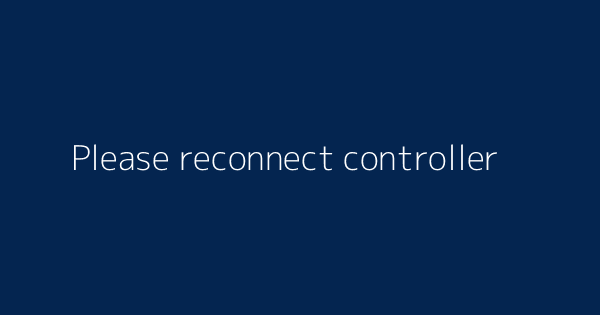
Dobro je, da odklopite in znova priključite vse zunanje naprave, kot so krmilniki, ki vam med igranjem povzročajo težave. Čeprav se zdi, da je to preprosta rešitev, večinoma deluje. Če je krmilnik ožičen, ga poskusite povezati z drugimi vrati USB . Prepričajte se, da ima brezžični krmilnik dovolj življenjske dobe baterije . Poskusite prekiniti seznanitev in jo znova seznaniti, če se to zgodi.
Preberite tudi: Popravek – zvok PS4 ne deluje, ko je krmilnik PS4 povezan z računalnikom
3. način: Preverite spremembe strojne opreme
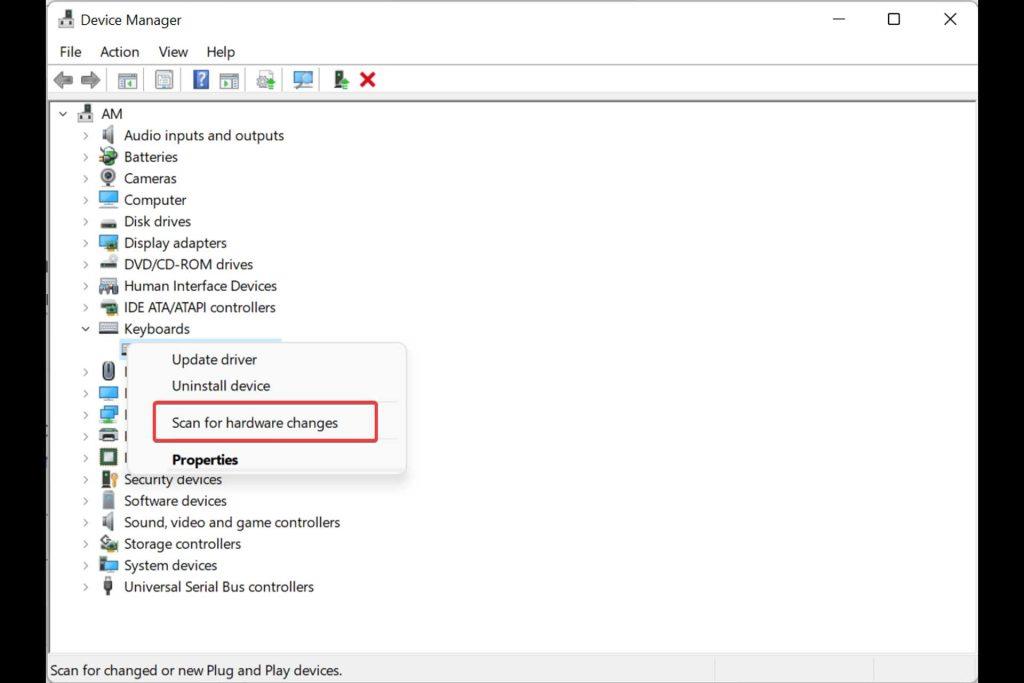
Če odklop in ponovna priključitev krmilnika ne delujeta, z upraviteljem naprav preverite, ali so strojne spremembe spremenjene. Za to sledite tem korakom:
1. korak: Upravitelja naprav lahko izberete s seznama tako, da z desno miškino tipko kliknete ikono Start.
2. korak: Izberite Iskanje sprememb strojne opreme tako, da z desno tipko miške kliknete kjer koli na praznem območju okna upravitelja naprav.
3. korak: Vaš krmilnik bi se moral nato prikazati v oknu upravitelja naprav in po tem delovati, kot je predvideno.
Preberite tudi: Googlov krmilnik Stadia bo končno brezžično deloval z vašim računalnikom
4. način: Zaženite orodje za odpravljanje težav z okni
Če Windows prepozna vaš krmilnik za igre, vendar ne deluje, zaženite orodje za odpravljanje težav s strojno opremo in napravami. Ta program se bo potrudil rešiti vse pogoste težave in omogočiti sistemu Windows, da prepozna vaš igralni krmilnik. Za zagon orodja za odpravljanje težav s strojno opremo in napravami sledite tem korakom:
1. korak: Če želite odpreti pogovorno okno Zaženi, pritisnite Win + R.
2. korak: V polje vnesite ukaz msdt.exe -id DeviceDiagnostic.
3. korak: Kliknite Napredno v podoknu Strojna oprema in naprave.
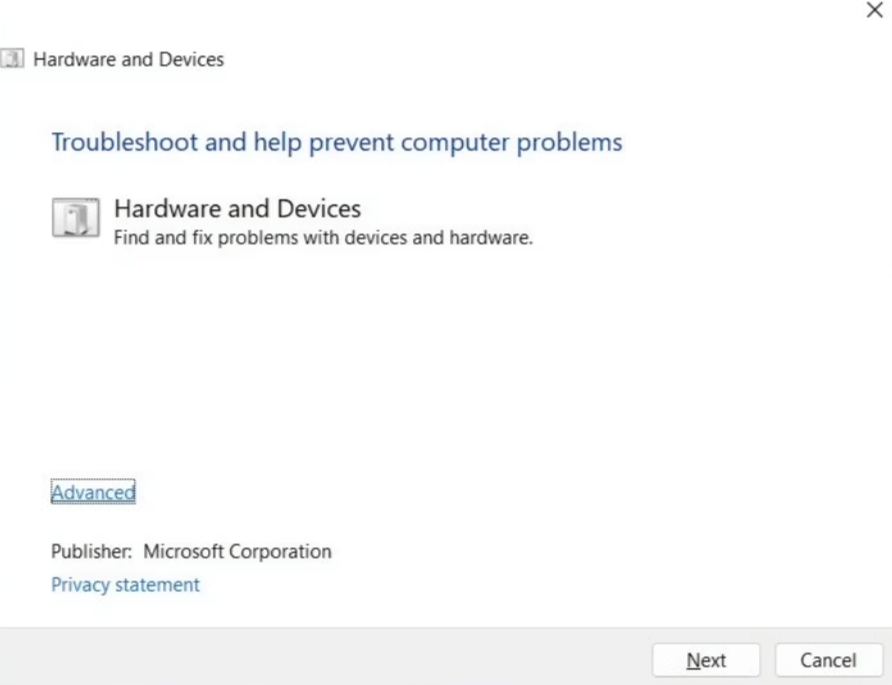
4. korak: Kliknite gumb Naprej, potem ko izberete potrditveno polje Samodejno uporabi popravila.
5. korak: Dovolite, da orodje za odpravljanje težav prepozna in reši vse težave.
6. korak: Vaš krmilnik bi moral po tem zdaj pravilno delovati v sistemu Windows.
7. korak: Zaženite tudi orodje za odpravljanje težav Bluetooth, če imate težave z brezžičnim krmilnikom v sistemu Windows.
Preberite tudi: Kako povezati krmilnik Xbox 360 z osebnim računalnikom žično in brezžično
5. način: Ponovno namestite ali posodobite gonilnik krmilnika
Če so gonilniki zastareli, tudi vaš krmilnik ne more pravilno delovati v sistemu Windows. Če je tako, bi morala nadgradnja problematičnega gonilnika pomagati pri reševanju težave. Predlagamo, da za posodobitev gonilnikov uporabite Advanced Driver Updater . Tukaj so koraki:
1. korak: Prenesite in namestite Advanced Driver Updater tako, da kliknete spodnjo povezavo.
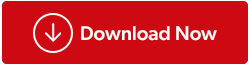
2. korak: Odprite program in kliknite Start Scan Now.
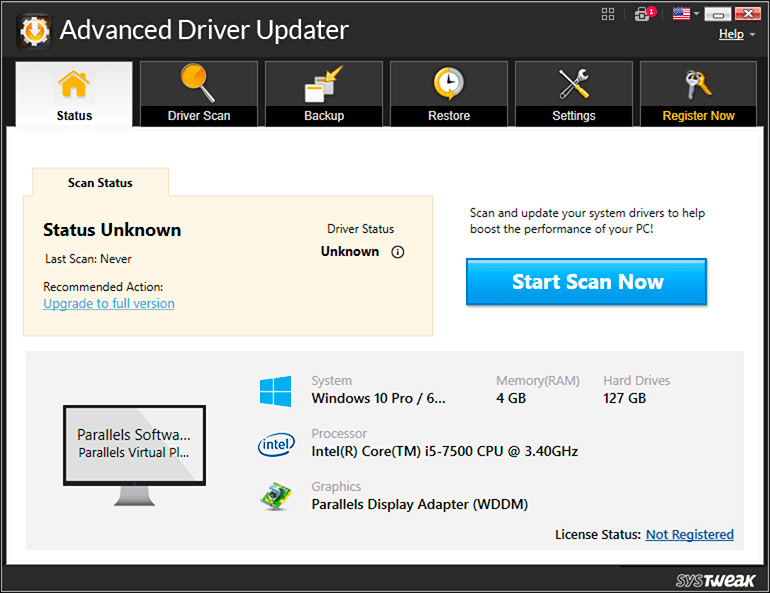
3. korak: Po postopku skeniranja bo na vašem zaslonu prikazan seznam zastarelih gonilnikov .
4. korak: Ko poleg Grafičnega gonilnika izberete možnost Posodobi, počakajte, da se postopek zaključi.
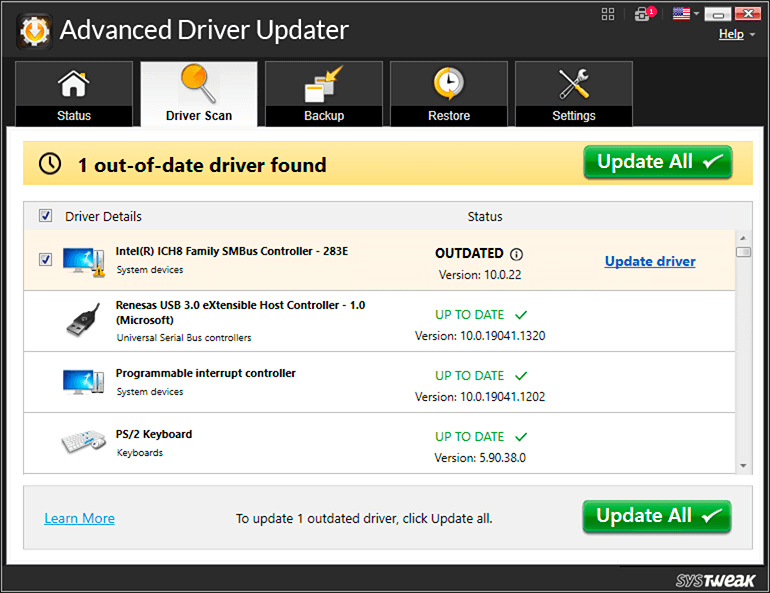
5. korak: Znova zaženite računalnik in se po tem prepričajte, da je težava odpravljena.
Preberite tudi: 8 najboljših VR iger za Oculus, PC in PlayStation v letu 2023
6. način: Posodobitev vdelane programske opreme za krmilnike
Vzdrževanje najnovejše programske opreme na krmilniku vam bo morda pomagalo preprečiti morebitne težave z združljivostjo. Če nobeden od zgoraj navedenih predlogov ne deluje, odprite aplikacijo proizvajalca vašega krmilnika in namestite morebitne posodobitve, ki so na čakanju. Ta korak se lahko razlikuje glede na model krmilnika, ki ga imate, in proizvajalca. Za več informacij si oglejte proizvajalčev priročnik ali spletno podporno storitev.
Preberite tudi: Kako povezati krmilnik PS4 na osebni računalnik: žično in brezžično?
Zadnja beseda o tem, kako popraviti igralni krmilnik, ki ne bo deloval na vašem računalniku z operacijskim sistemom Windows?
Ena od zgoraj omenjenih rešitev bi morala omogočiti, da vaš krmilnik znova deluje, razen če je pokvarjen ali okvarjen. Vendar pa je morda dobra ideja, da uporabite funkcijo umerjanja vgrajene aplikacije Windows, če ugotovite, da delovanje vašega krmilnika ni dovolj natančno ali odzivno.
Sporočite nam v spodnjih komentarjih, če imate kakršna koli vprašanja ali priporočila. Z veseljem vam bomo posredovali rešitev. Pogosto objavljamo nasvete, trike in rešitve za običajne težave, povezane s tehnologijo. Najdete nas tudi na Facebooku, Twitterju, YouTubu, Instagramu, Flipboardu in Pinterestu.