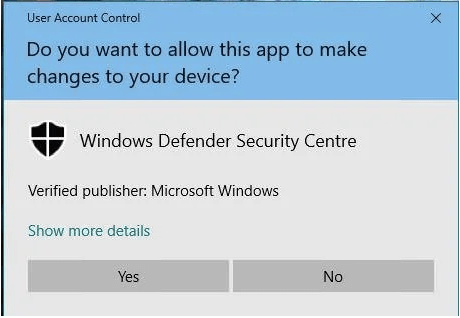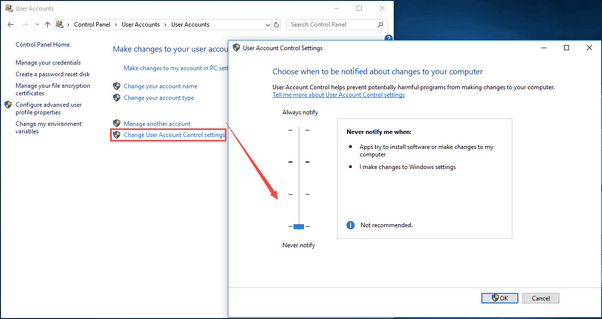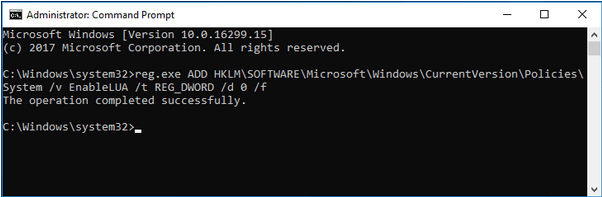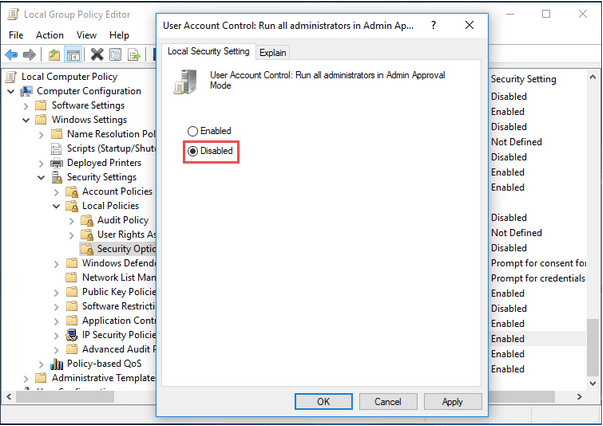Med uporabo sistema Windows 10 ste zagotovo naleteli na obvestilo »Ali želite tej aplikaciji dovoliti spreminjanje vaše naprave«, čemur sledita dve možnosti: Da ali Ne.
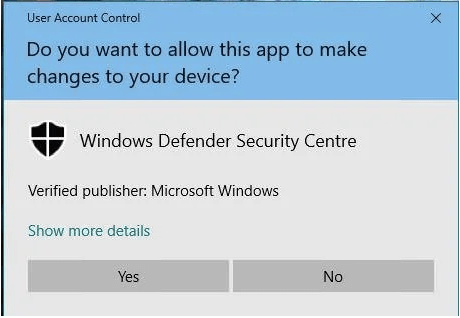
No, to je glavna vloga, ki jo igra UAC (Nadzor uporabniškega računa), ki preprečuje, da bi aplikacije tretjih oseb okužile vašo napravo s skritim kosom zlonamerne programske opreme ali virusom. UAC je zelo koristen z varnostnega vidika. Takoj, ko se to obvestilo prikaže, UAC ustvari varno okolje v vaši napravi, ki preprečuje, da bi programska oprema tretjih oseb spreminjala nastavitve vašega sistema.
Preberite tudi: Kako uporabljati Windows Update in varnostne nastavitve v sistemu Windows 10?
Čeprav obstaja nekaj nesrečnih situacij, v katerih lahko UAC prepreči izvajanje določenih aplikacij v vaši napravi, tako da vam ne preostane pravične izbire, kot da onemogočite UAC.
Naučimo se vse o tem, kaj je UAC, kako ga onemogočiti in zakaj je pomemben za varnost vaše naprave.
Kaj je UAC?
Torej, preden razpravljamo o nekaj načinih za onemogočanje UAC v sistemu Windows 10, poglejmo osnovno razumevanje tega izraza. UAC (Nadzor uporabniškega računa) je ključna komponenta varnostnega sistema Windows. Vsaka zlonamerna programska oprema ali virus, ki poskuša vstopiti v vašo napravo, UAC prepreči aplikacijam tretjih oseb, da bi spremenile vašo napravo. Če pa v redkih okoliščinah začutite željo, da onemogočite to varnostno komponento, lahko to preprosto storite tako, da naredite nekaj sprememb v sistemskih nastavitvah.
Preberite tudi: Kako spremeniti vrsto uporabniškega računa v sistemu Windows 10
Kako onemogočiti UAC (nadzor uporabniškega računa) v sistemu Windows 10?
Našteli bomo štiri različne načine za onemogočanje UAC v sistemu Windows 10.
#1 Preko nadzorne plošče
Zaženite iskalno polje v meniju Start , vnesite »Nadzorna plošča« in pritisnite Enter.
V oknu nadzorne plošče tapnite »Uporabniški računi«. Izberite »Spremeni nastavitve nadzora uporabniškega računa«.
Na zaslonu se prikaže novo okno z oznako »Nastavitve nadzora uporabniškega računa«. Povlecite drsnik proti dnu, kjer piše »Nikoli ne obveščaj«.
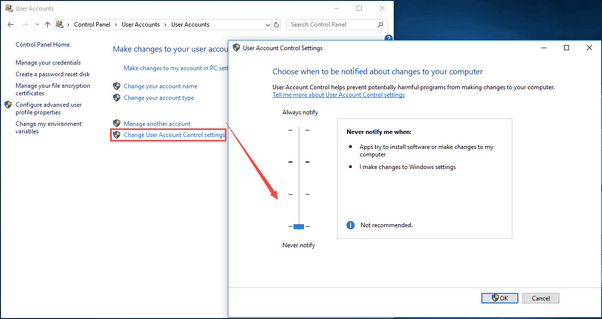
Pritisnite gumb »V redu«, da shranite nedavne spremembe.
Če onemogočite nadzor uporabniškega računa, ne boste nikoli prejeli nobenih opozoril, ko uporabljate ali nameščate katero koli novo aplikacijo tretje osebe.
#2 Preko terminala ukazne vrstice
Drug način za onemogočanje UAC je prek terminala ukazne vrstice. Sledite tem hitrim korakom, da naredite potrebne varnostne spremembe v svoji napravi.
Zaženite iskalno polje v meniju Start, vnesite »Ukazni poziv«, z desno tipko miške kliknite njegovo ikono in izberite »Zaženi kot skrbnik«.
V terminalu ukaznega poziva vnesite naslednji ukaz in pritisnite Enter, da ga izvedete.
reg.exe ADD HKLM\SOFTWARE\Microsoft\Windows\CurrentVersion\Policies\System /v EnableLUA /t REG_DWORD /d 0 /f.
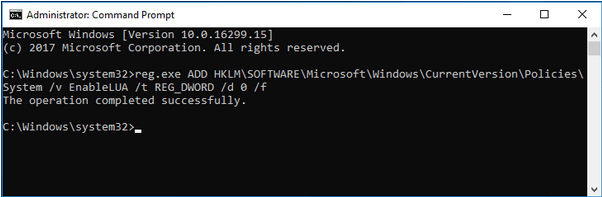
Ko se ukaz izvede, zaprite vsa okna in znova zaženite napravo.
Preberite tudi: Kako nastaviti in uporabljati starševski nadzor v sistemu Windows 10
#3 Preko urejevalnika pravilnika skupine
Urejevalnik pravilnika skupine je ključna komponenta operacijskega sistema Windows, ki vam omogoča nadzor uporabniškega računa in povezanih nastavitev. Če želite onemogočiti UAC v sistemu Windows 10 prek urejevalnika pravilnikov skupine, sledite tem hitrim korakom.
Pritisnite kombinacijo tipk Windows + R, da odprete pogovorno okno Zaženi. V besedilno polje vnesite »Gpedit« in pritisnite Enter.
V oknu urejevalnika pravilnika skupine se pomaknite do naslednje lokacije:
Konfiguracija računalnika > Nastavitve sistema Windows > Varnostne nastavitve > Lokalni pravilniki > Varnostne možnosti.
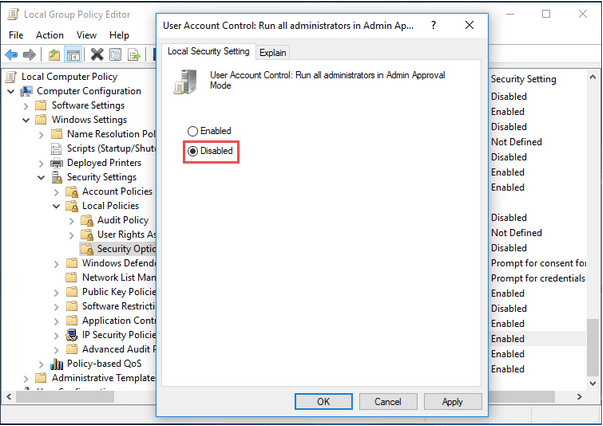
Pomaknite se navzdol po oknu in poiščite »Nadzor uporabniškega računa: Zaženi vse skrbnike v načinu odobritve skrbnika«. Dvotapnite to datoteko, da odprete njene lastnosti.
Dotaknite se možnosti »Onemogočeno«. Pritisnite gumb V redu in Uporabi, da shranite nedavne spremembe.
#4 Prek urejevalnika registra
Drug način za onemogočanje UAC je z uporabo urejevalnika registra v sistemu Windows . Z nekaj hitrimi spremembami v registru lahko preprosto onemogočite UAC v sistemu Windows 10.
Pritisnite kombinacijo tipk Windows + R, da odprete pogovorno okno Zaženi. V besedilno polje vnesite »Regedit«, pritisnite Enter, da odprete urejevalnik registra.
V oknu urejevalnika registra se pomaknite na naslednjo pot:
HKEY_LOCAL_MACHINE\SOFTWARE\Microsoft\Windows\CurrentVersion\Policies\System
Na desni strani okna poiščite datoteko z imenom »Omogoči LUA«. Dvakrat se ga dotaknite. Pod besedilnim poljem s podatki o vrednosti nastavite vrednost na 0. Ko končate, pritisnite OK.
Zaprite vsa okna in znova zaženite napravo.
Preberite tudi: Kako varnostno kopirati, obnoviti in urediti datoteke z urejevalnikom registra Windows 10?
Zaključek
Tukaj je bilo nekaj načinov za onemogočanje UAC v sistemu Windows 10 z uporabo nadzorne plošče, ukaznega poziva, urejevalnika pravilnika skupine in urejevalnika registra. Uporabite lahko katero koli od teh metod, da onemogočite UAC v svoji napravi. Za kakršna koli druga vprašanja ali pomoč postavite vprašanja v spodnji prostor za komentarje!