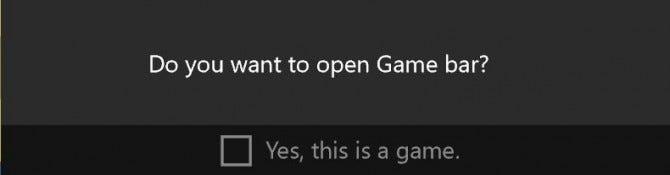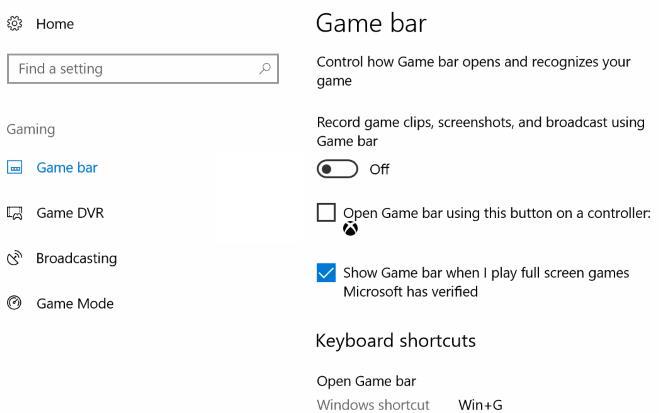Z operacijskim sistemom Windows 10 je Microsoft svojim uporabnikom dal možnost snemanja zaslona. Vendar ta funkcija snemanja deluje samo za igre in nekatere programe. Igralna vrstica v sistemu Windows 10 omogoča uporabnikom, da med igranjem igre oddajajo svoj trenutni napredek in nadzorujejo funkcijo DVR.
Preberite tudi: Kako igrati Minesweeper v sistemu Windows 10?
Kako omogočiti igralno vrstico v sistemu Windows 10?
Funkcijo Windows Game Bar je precej preprosto vklopiti in jo lahko aktivirate s pritiskom na Windows + G na tipkovnici. To bo delovalo samo, če se v vašem sistemu že izvaja aplikacija ali igra. Kadar koli prvič odprete igralno vrstico Windows za določeno aplikacijo ali igro. Prikazal se bo poziv uporabnika, da potrdi, ali je aplikacija, ki se izvaja, igra ali ne. Prikazan poziv sprašuje:
- Ali želite odpreti igralno vrstico?
- Ja, to je igra. (Kliknite potrditveno polje poleg te možnosti)
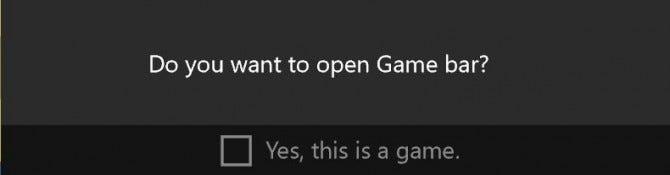
Ko se igra Bainiciate in postane aktivna, lahko uporabniki sistema Windows 10 posnamejo posnetek zaslona trenutne aplikacije, začnejo snemati zaslon in zajemati funkcionalnost igre ter celo predvajati ta posnetek, da ga vidijo drugi. Igralna vrstica Windows vsebuje tudi možnost Xbox in ikono nastavitev za spreminjanje in spreminjanje privzetih nastavitev. Poskušal sem predvajati videoposnetek v predvajalniku VLC in ga posnel z igralno vrstico v sistemu Windows 10 in je deloval dobro. Vsi posnetki, posneti z igralno vrstico v sistemu Windows 10, so shranjeni v naslednji mapi:
C:\Users\UserAccountName\Videos\Captures
Preberite tudi: Funkcije sistema Windows 10 za optimizacijo vaše igralne izkušnje
Kako onemogočiti igralno vrstico v sistemu Windows 10?
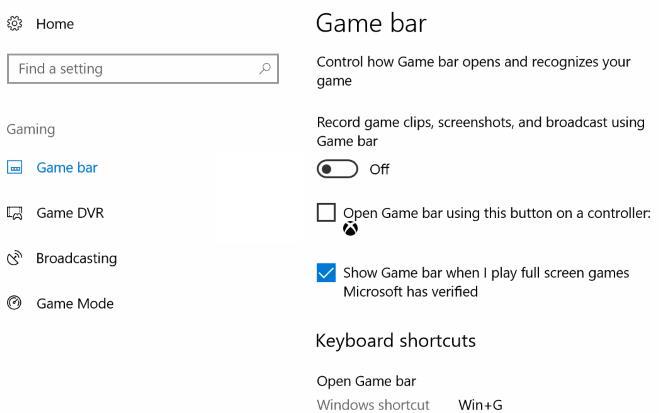
Ko omogočite igralno vrstico, jo lahko izginete tako, da kliknete kjer koli drugje na zaslonu. S tem postane igralna vrstica nevidna, vendar procesi in storitve še vedno delujejo v ozadju. Game DVR v Windows Game Bar podpira tudi snemanje v ozadju in oddajanje vašega zaslona. Ta funkcija zavzame veliko virov vašega računalnika in če želite izklopiti igralno vrstico za trenutno sejo igre, sledite tem korakom:
1. korak : Pritisnite Windows + I na tipkovnici, da odprete nastavitve.
2. korak . Kliknite na Igranje in poiščite vrstico z igrami.
3. korak . Kliknite Onemogoči igralno vrstico.
Opomba : ne boste mogli snemati izrezkov iger, narediti posnetke zaslona ali oddajati svojega zaslona za vse igre, dokler znova ne omogočite igralne vrstice Windows.
Preberite tudi: Kako popraviti igralno vrstico Xbox, ki se ne snema v sistemu Windows 10
Kako onemogočiti način igre za posamezne igre v sistemu Windows 10?
Zgoraj omenjeni koraki bi onemogočili način igre v vašem računalniku za vse igre in aplikacije. Če pa želite onemogočiti igralno vrstico samo za eno ali dve določeni aplikaciji in jo ohraniti, da deluje za ostale, bi morali spremeniti nastavitve. Tu so koraki za onemogočanje igralne vrstice Windows za določeno aplikacijo ali igro v sistemu Windows 10:
1. korak . Najprej odprite igro ali aplikacijo in pustite, da se popolnoma naloži.
2. korak . Medtem ko igra teče, pritisnite tipki Windows + G na tipkovnici. To bo na zaslonu prikazalo vrstico z igrami.
3. korak . Poiščite orodje ali zobnik na igralni vrstici. To je ikona nastavitev, kliknite nanjo.
4. korak . Prvi zavihek bi bil označen kot Splošno in pod tem zavihkom počistite polje poleg možnosti Uporabi način igre za to igro. S tem bi onemogočili igralno vrstico samo za to igro ali aplikacijo.
Preberite tudi: Kako snemati igranje v sistemu Windows 10
Bonus: Nekaj bližnjic do igralne vrstice Windows, ki jih boste morda potrebovali
Tukaj je seznam bližnjic na tipkovnici za nekatere pogosto uporabljene funkcije igralne vrstice.
Za odpiranje vrstice z igrami: Windows + G
Za snemanje: Windows + Alt + G
Posnetek zaslona: Windows + Alt + PrtScrn
Za začetek/ustavitev snemanja: Windows + Alt + R
Za prikaz časovnika snemanja: Windows + Alt + T
Za vklop/izklop mikrofona: Windows + Alt + M
Za začetek/prekinitev oddajanja: Windows + Alt + B
Za prikaz kamere v oddaji: Windows + Alt + W
Vaše misli o onemogočanju igralne vrstice v sistemu Windows 10
Kljub vsem prednostim igralne vrstice Windows obstaja tudi posebna omejitev. Igralna vrstica v sistemu Windows 10 deluje samo za vse igre in večino aplikacij, vendar je ni mogoče uporabiti za zajem zaslona namizja in Raziskovalca datotek. Če želite to posneti, boste morali uporabiti programsko opremo za snemanje zaslona tretjih oseb, ki ne snema samo celotne vsebine na zaslonu, ampak ima tudi boljše funkcije za igralce, ki svoje seje igranja v živo prenašajo neposredno na YouTube. Microsoft mora to zabeležiti in s posodobitvami uvesti nove funkcije.
Do takrat pa nas spremljajte na družbenih omrežjih – Facebook in YouTube . Za kakršna koli vprašanja ali predloge nam to sporočite v spodnjem razdelku za komentarje. Radi bi se vrnili k vam z rešitvijo. Redno objavljamo nasvete in trike ter rešitve za pogosta vprašanja, povezana s tehnologijo. Naročite se na naše novice, če želite prejemati redne posodobitve o svetu tehnologije.