7 bistvenih bližnjic v Raziskovalcu datotek sistema Windows vsak dan

Vsakodnevna uporaba Raziskovalca datotek s bližnjicami na tipkovnici vam bo pomagala izvajati operacije hitreje kot tradicionalne operacije.
V operacijskem sistemu Windows XP je bilo predstavljenih več uporabnikov, da bi olajšali skupno rabo računalnika. Hitro preklapljanje uporabnikov omogoča skok z enega uporabniškega računa na drugega brez izgube vsake seje. Prednost funkcije, ki onemogoča hitro preklapljanje uporabnikov, je bila, da je skupni stroj uporaben za več kot enega uporabnika. Več uporabniških računov se pogosto uporablja na delovnih mestih in v izobraževalnih ustanovah. Z operacijskim sistemom Windows 10 se je njegova uporaba povečala zaradi intuitivnega uporabniškega vmesnika skupaj z izboljšavami programske in strojne opreme v računalnikih nove generacije. Tako je njegova uporaba postala bolj izvedljiva za ljudi, zaradi česar je desetletna funkcija bolj priljubljena.
Zdaj, kot vemo, preklaplja med profili uporabnikov z vsemi programi in aplikacijami, ki se še vedno izvajajo v sistemu. To močno ovira delovanje sistema in zaradi tega trpijo vsi uporabniški računi. Vaše aplikacije in programi se lahko odzovejo pozno, lahko pa se tudi ne odzivajo. Poleg glavne funkcije povzroča zaostajanje računalnika, saj so viri zasedeni z vzdrževanjem drugih uporabniških sej. Če je vaš sistem poln neželene smeti, uporabite Advanced System Optimizer, da povečate učinkovitost z optimizacijo. Posodablja gonilnike, čisti register in ščiti vaš sistem pred zamikom in zamrznitvijo.
Glavna pomanjkljivost je, da vam preprečuje ponovni zagon ali zaustavitev računalnika, ko so aktivni drugi uporabniški računi. Tudi če to storite, obstaja nevarnost izgube vseh neshranjenih podatkov iz drugih uporabniških računov. Če sistem delite z več uporabniki in želite onemogočiti funkcijo Hitro preklapljanje v operacijskem sistemu Windows 10. To deluje podobno za večino različic sistema Windows, se lahko doseg metod razlikuje.
Preberite tudi: najboljša programska oprema za pospešitev sistema
Metode za onemogočanje hitrega preklapljanja uporabnikov v sistemu Windows 10 -
Dve metodi, ki ju uporabljamo tukaj v članku, sta – pravilnik skupine in register.
Metoda 1 – Politika skupine
Najbolj učinkovito je poskusiti spremeniti nastavitve hitrega preklapljanja uporabnikov s pravilnikom skupine, saj je lahko poskus urejanja registra nekoliko tvegan. To metodo je priporočljivo uporabiti, saj bo laiku lažje. Politika skupine je funkcija, ki vam omogoča nadzor nad uporabniškimi računi in spreminjanje sistema. Vedeti, kako uporabiti pravilnik skupine za uporabnike brez skrbništva v operacijskih sistemih Windows 10, 8 in 7 .
Edini skrbnik ima pravico spreminjati sistemske nastavitve s pravilnikom skupine. Zato se prijavite s skrbniškim uporabniškim računom in sledite spodnjim korakom, da onemogočite hitro preklapljanje uporabnikov:
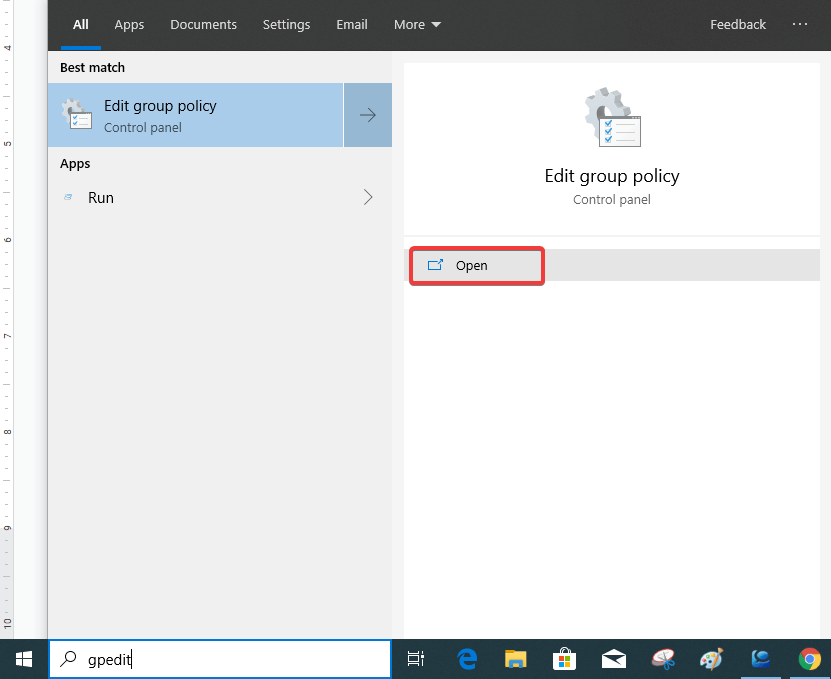
Vidite lahko, da se zdi, da je Uredi pravilnik skupine del nadzorne plošče. Kliknite Odpri. Drug način za odpiranje nastavitev pravilnika skupine je, da odprete nadzorno ploščo in v iskalni vrstici poiščete pravilnik skupine. Pojavil se bo pod razdelkom Skrbniška orodja.
Za Windows XP, 7 in 8 morate zagnati ukaz gpedit.msc v pravilniku skupine.
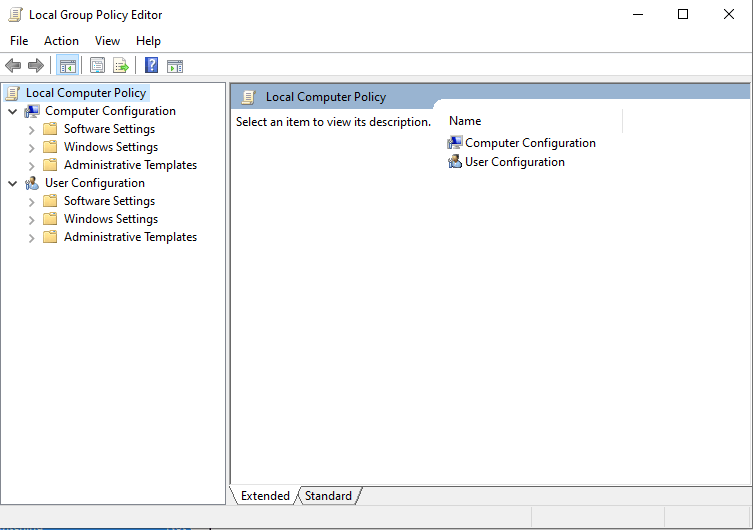
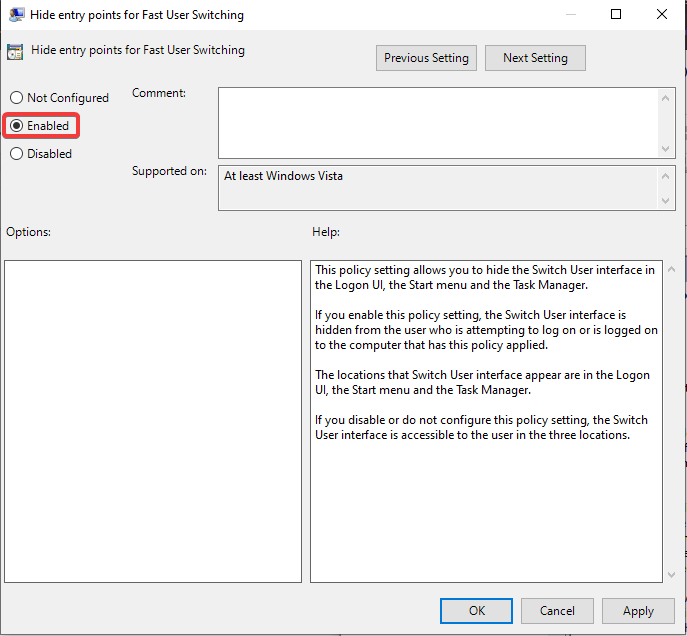
Kot lahko vidite, lahko vidite tri možnosti – Ni konfigurirano, Omogočeno, Onemogočeno. Izberite Omogočeno, da onemogočite hitro preklapljanje uporabnikov, in kliknite Uporabi in pozneje kliknite V redu. Kot lahko vidite, bo skrila možnost preklopa uporabnika iz menija Start, upravitelja opravil in zaslona za prijavo. Zato morate znova zagnati računalnik vsakič, ko želite zamenjati uporabniški račun. To bo preprečilo veliko porabo virov in nemoteno izvajalo funkcije.
Preberite tudi: -
Kako prenesti licenco za Windows 10 na drugega ... Če želite prenesti licenco za Windows 10 na nov trdi disk ali računalnik, morate najprej vedeti, ali je Windows ...
2. način – urejevalnik registra:
Opomba: Pred uporabo te metode priporočamo, da naredite varnostno kopijo sistemskih nastavitev v urejevalniku registra. Pojdite na Datoteka in kliknite Izvozi, da ustvarite varnostno kopijo in jo shranite na mesto, ki je primerno za iskanje. Kasneje kliknite Uvozi in kliknite datoteko, ki ste jo ustvarili prej.
To je še en način za onemogočanje hitrega preklapljanja uporabnikov s spodnjimi koraki.
1. Če želite odpreti urejevalnik registra, odprite ukaz Zaženi s tipko Windows + R in vnesite regedit. Kliknite V redu.
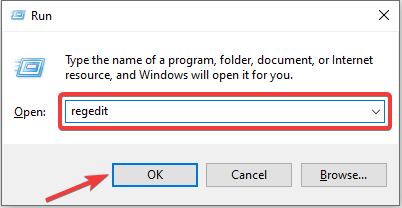
ALI
Odprite iskalno vrstico v meniju Start in vnesite urejevalnik registra ter odprite aplikacijo.
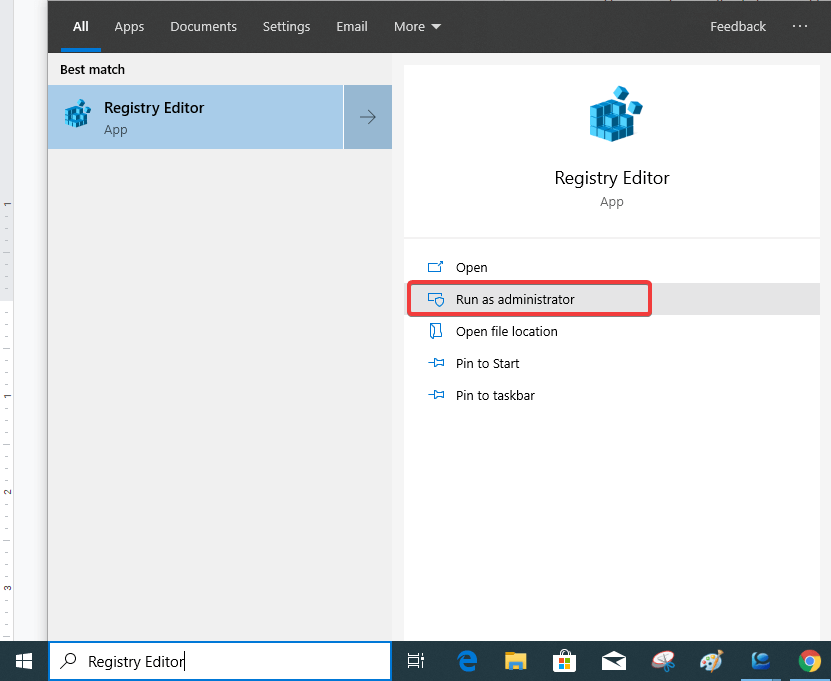
Zdaj pojdite na Zaženi kot skrbnik.
Na desni plošči boste videli številne tipke. Z desno miškino tipko kliknite to stran plošče in kliknite Novo in nato izberite vrednost DWORD (32-bitna) .
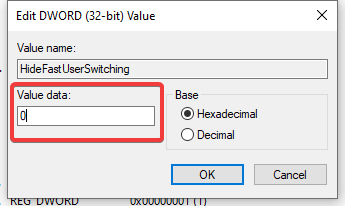
zaključek:
To sta dva načina za onemogočanje hitrega preklapljanja uporabnikov v sistemu Windows 10. Izbirate lahko med dvema, ki jih je enostavno implementirati – Spremenite nastavitve v pravilniku skupine, da onemogočite hitro preklapljanje uporabnikov za svoj sistem. Uporabite lahko tudi nadomestno metodo za ustvarjanje nove vrednosti v sistemskih nastavitvah z urejevalnikom registra, vendar previdno in varnostno kopirajte. Obe metodi delujeta s funkcijo preklapljanja uporabnikov, ki jo je treba spremeniti za varčevanje virov vašega sistema. V komentarjih nam sporočite, katero metodo ste raje uporabili. Naročite se tudi na naše glasilo, da boste redno prejemali več takšnih člankov.
Tehnološke posodobitve lahko dobite tudi v svojem viru družbenih medijev, sledite nam na Facebooku , Twitterju in YouTube kanalu.
Vsakodnevna uporaba Raziskovalca datotek s bližnjicami na tipkovnici vam bo pomagala izvajati operacije hitreje kot tradicionalne operacije.
Mnogi ljudje obdržijo svoje računalnike več let. Morda posodobijo nekaj komponent in se ukvarjajo z vzdrževanjem, da bi njihovi računalniki delovali optimalno. Vendar pride čas, ko ne morete storiti ničesar, da bi pospešili ali odpravili težave s svojim starim računalnikom.
Kazalec miške je izginil iz vaše naprave Windows in se sprašujete: Kako naj spet dobim kazalec miške? Ali pa se kazalec miške vedno odloči, da izgine, ko tipkate.
Raziskovalec datotek v sistemu Windows opravi svoje delo, vendar le komaj. Brez hitrih predogledov, neroden dostop do oblaka in dolgočasne paketne operacije otežujejo vsakodnevno upravljanje datotek, kot je potrebno.
Kaj je PowerShell? Microsoft PowerShell je pripomoček ukazne vrstice in skriptni jezik, ki je zmogljivo orodje za skrbnike, saj omogoča avtomatizacijo širokega nabora opravil za računalnike in omrežja.
Aplikacije v ozadju sistema Windows 11 lahko izklopite, da optimizirate delovanje, prihranite baterijo in zmanjšate porabo RAM-a.
Večina IT skrbnikov uporablja PowerShell za skripte in avtomatizacijo, vendar to ni namenjeno samo IT strokovnjakom – vsak, ki se ukvarja z neurejenimi mapami, potrebuje te ukaze.
S preverjanjem porabe pomnilnika, brisanjem starih obnovitvenih točk in nastavitvijo razumnih omejitev pomnilnika lahko ohranite nadzor nad svojim pomnilnikom, ne da bi pri tem žrtvovali njegovo zaščito.
Spodaj je seznam priporočene programske opreme pri namestitvi novega računalnika, tako da lahko izberete najnujnejše in najboljše aplikacije za vaš računalnik!
Sčasoma se boste naučili hitro prepoznati opozorilne znake VPN-ja. Če vaš VPN kaže katerega od teh znakov, ga pred namestitvijo hitro opustite.








