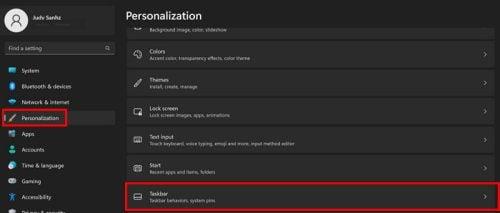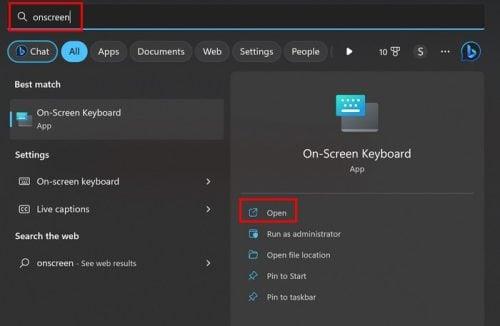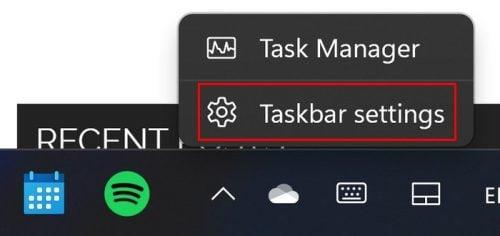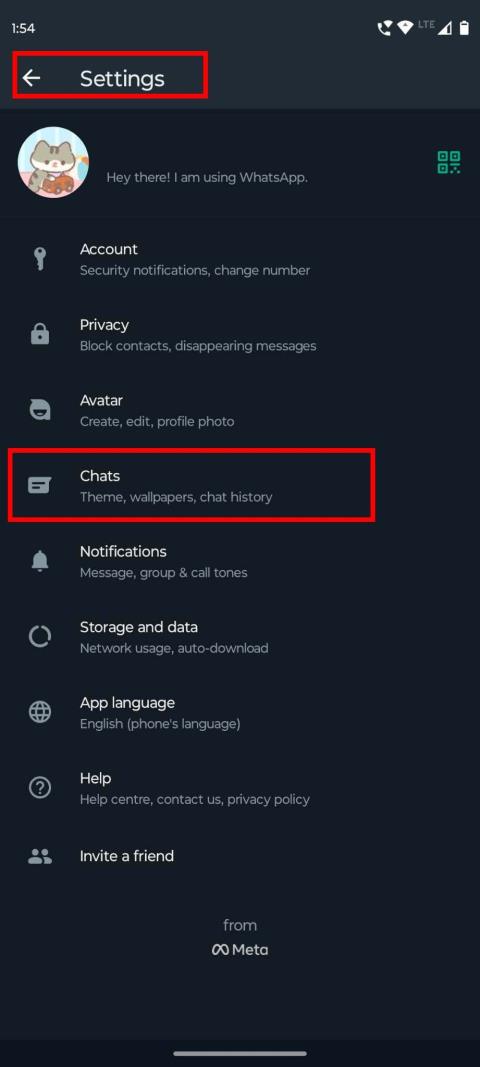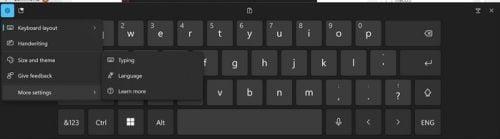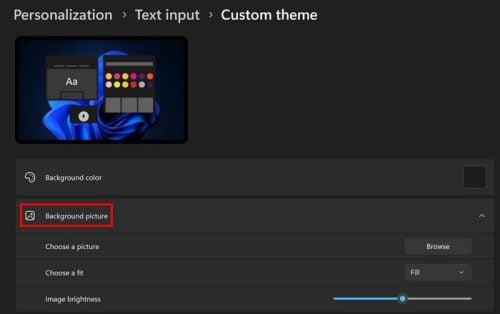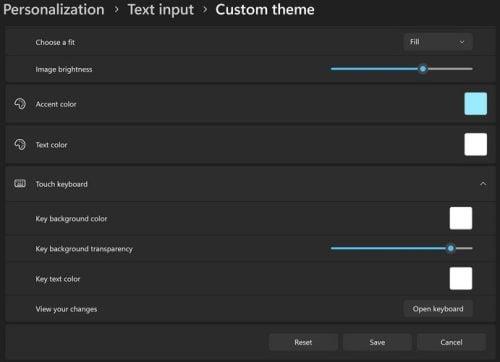Če omogočite zaslonsko tipkovnico v računalniku s sistemom Windows, lahko računalnik uporabljate v tabličnem načinu. Ta možnost je lahko v pomoč, če tipka na fizični tipkovnici ne deluje in morate opraviti nekaj dela. Dobra novica je, da je omogočanje funkcije hitro in enostavno, vendar obstaja več načinov za vklop. Če imate težave z enim, lahko vedno poskusite drugega. Videli boste tudi, kako lahko prilagodite tipkovnico z vsemi razpoložljivimi barvami.
Kako vklopiti zaslonsko tipkovnico v sistemu Windows 11
Začnimo z najpreprostejšim načinom za dostop do možnosti za omogočanje zaslonske tipkovnice. Potrebovali boste dostop do nastavitev. Hiter način je, da pritisnete tipki Windows in I. Lahko pa kliknete ikono Start Windows in nato aplikacijo Nastavitve . Ko ste v nastavitvah, pojdite na Prilagajanje , ki mu sledi Opravilna vrstica .
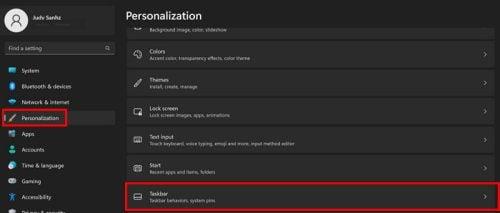
Možnost opravilne vrstice v nastavitvah sistema Windows 11
Na naslednji strani vklopite možnost za možnost tipkovnice na dotik. Ko omogočite možnost, se mora v opravilni vrstici prikazati ikona tipkovnice. Za uporabo zaslonske tipkovnice boste morali klikniti to ikono. Če pa imate raje bližnjice na tipkovnici, lahko uporabite tipki Ctrl + Win + O.
Do zaslonske tipkovnice lahko dostopate tudi prek polja Zaženi . Pritisnite tipki Windows in R. Ko se prikaže polje Zaženi, vnesite osk in pritisnite enter. Prikazati bi se morala tipkovnica. Drug preprost način za dostop do njega je uporaba iskalne vrstice . Začnite tipkati po zaslonski tipkovnici in prikazala bi se možnost, da jo odprete.
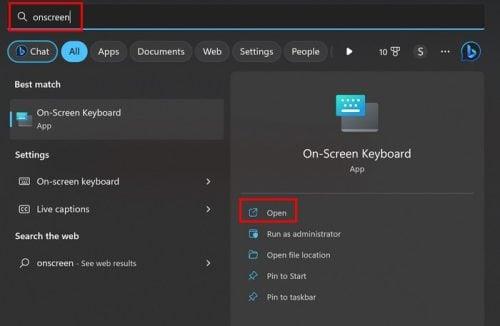
Možnost zaslonske tipkovnice v Iskanju
Možnost tipkovnice na dotik lahko omogočite tudi tako, da z desno miškino tipko kliknete opravilno vrstico in izberete možnost Nastavitve opravilne vrstice.
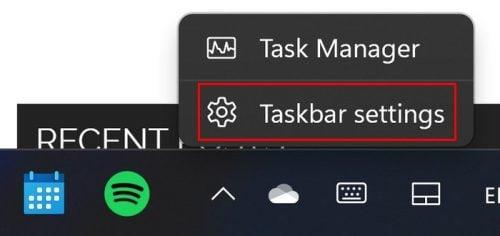
Možnost nastavitev opravilne vrstice v sistemu Windows 11
Druga pot, ki jo lahko uberete, je, da obiščete:
- nastavitve
- Dostopnost
- Tipkovnica
- Zaslonska tipkovnica
To je vse, kar se tiče omogočanja zaslonske tipkovnice. Če niste zadovoljni z zasnovo tipkovnice, jo lahko spremenite, a o tem se bomo poglobili pozneje.
Kako onemogočiti zaslonsko tipkovnico Windows 11
Zdaj ko veste, kako ga vklopite, je opisano, kako ga izklopite, če se kdaj odločite, da ga ne potrebujete več. Če želite onemogočiti zaslonsko tipkovnico, pojdite na:
- nastavitve
- Personalizacija
- Opravilna vrstica
- Izklopite možnost tipkovnice na dotik
Kako prilagoditi zaslonsko tipkovnico
Če menite, da zaslonski tipkovnici nekaj manjka, jo lahko prilagodite tako, da kliknete ali se dotaknete zobnika na zgornji levi strani tipkovnice.
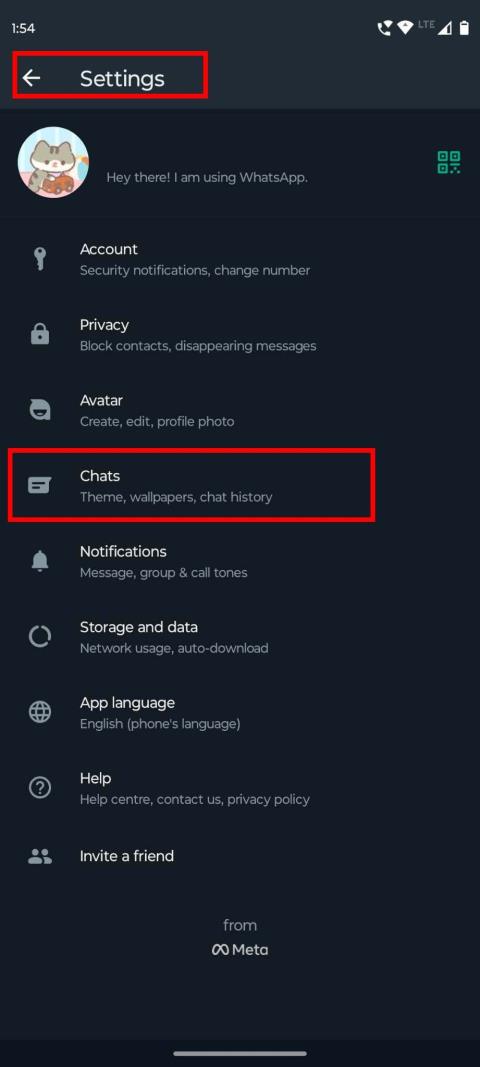
Nastavitve za zaslonsko tipkovnico za Windows 11
Morali bi imeti dostop do vseh vrst možnosti, kot so:
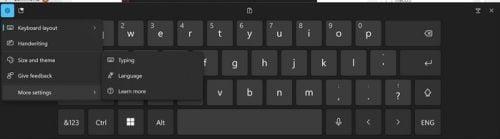
Možnosti zaslonske tipkovnice za Windows 11
- Razporeditev tipkovnice – izbirate lahko med možnostmi velikosti, kot so privzeta, majhna, razdeljena in tradicionalna
- Rokopis
- Velikost in tema
- Daj povratne informacije
- Več nastavitev: V tem razdelku boste videli dodatne možnosti, kot so Tipkanje, jezik in Več o tem
V razdelku Velikost in tema lahko izbirate med široko paleto barv za tipkovnico. Takoj ko izberete barvo, boste videli predogled, kako bo barva videti na vrhu. Če s katero od barv niste zadovoljni, lahko izberete možnost Tema po meri . Tukaj lahko počnete stvari, kot je dodajanje slike za ozadje tipkovnice.
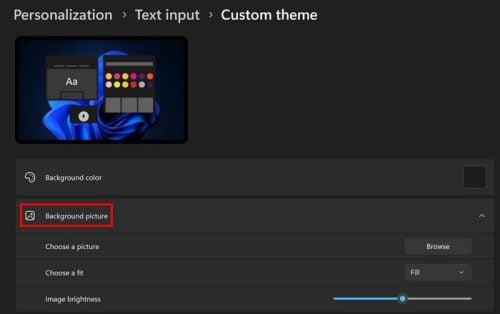
Možnost fotografije ozadja za zaslonsko tipkovnico Windows 11
Ko končate z dodajanjem slike, lahko počnete druge stvari, kot so:
- Prilagodite svetlost slike
- Poudarjena barva
- Barva besedila
- Ključna barva ozadja
- Ključna preglednost ozadja
- Ključna barva besedila
- Oglejte si svoje spremembe
Če niste zadovoljni s končnimi možnostmi, lahko začnete znova z izbiro gumba Ponastavi. Če pa vam je všeč, kar vidite, ne pozabite izbrati gumba Shrani.
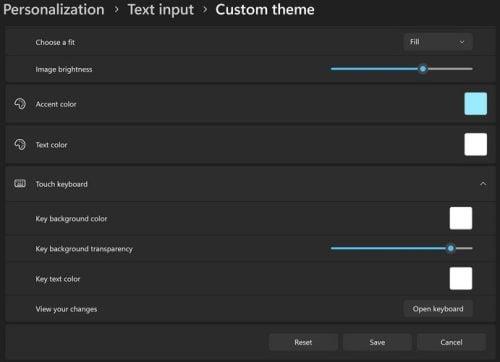
Več možnosti teme po meri za zaslonsko tipkovnico v sistemu Windows 11
Zagotovite, da kar najbolje izkoristite tipkovnico z uporabo emojijev. Do njih lahko dostopate tako, da kliknete ali tapnete ikono srca. V zgornjem desnem kotu lahko dostopate tudi s tipko Windows in piko ( Win + . ).
Nadaljnje branje
Ko smo že pri tipkovnicah, je tukaj nekaj predlogov za nekaj novih fizičnih tipkovnic , če ste na trgu za nakup novih. Če pa potrebujete predloge za igralne tipkovnice , je tukaj tudi nekaj predlogov. Ker boste imeli opravka tudi s tipkovnicami v napravi Android, je tukaj nekaj nasvetov pri zamenjavi ali dodajanju tipkovnice . Tukaj je nekaj predlogov za začetek, vendar lahko z iskalno vrstico poiščete več člankov. prijetno branje!
Zaključek
Zaslonska tipkovnica je nujna, ko želite računalnik z operacijskim sistemom Windows uporabljati kot tablico. Vidite lahko, da lahko dostopate do možnosti za omogočanje ali onemogočanje tipkovnice na različne načine. Dodate mu lahko tudi svojo osebno noto, tako da dodate svoje najljubše barve in sliko ozadja. Obstajajo tudi možnosti za prilagajanje svetlosti in spreminjanje barve besedila. Če se želite kdaj vrniti in karkoli spremeniti, lahko, saj nobena od sprememb ni trajna. Kakšne spremembe boste naredili na zaslonski tipkovnici? Sporočite mi v spodnjih komentarjih in ne pozabite deliti članka z drugimi na družbenih medijih.