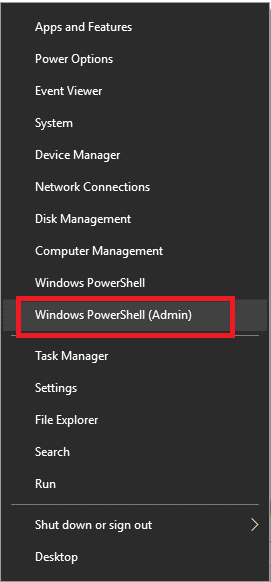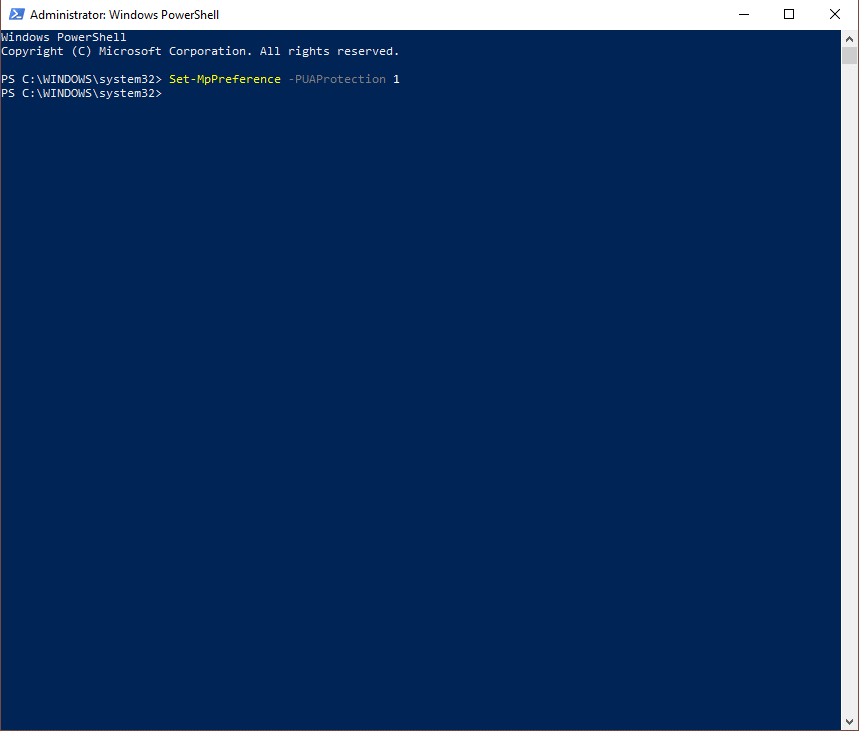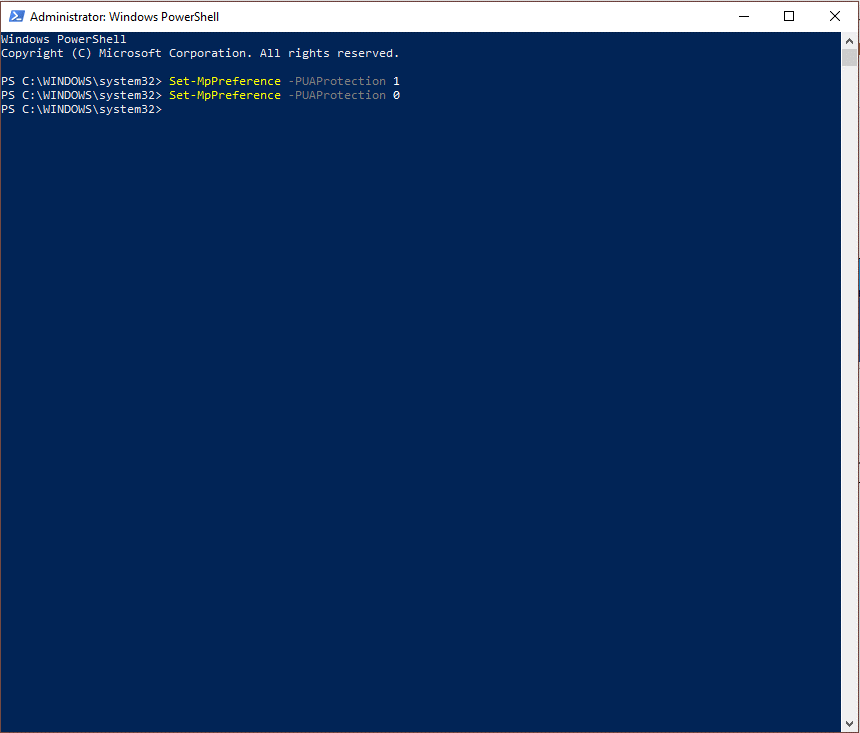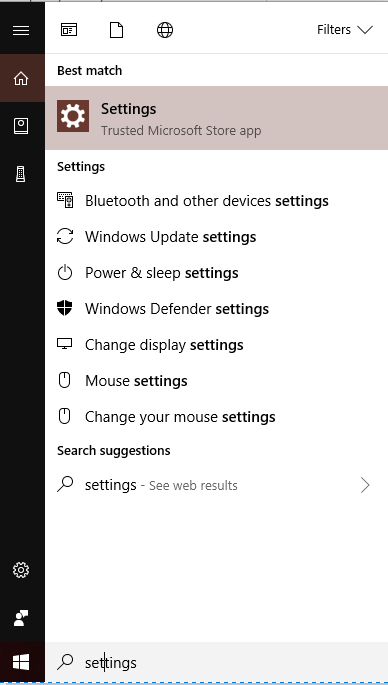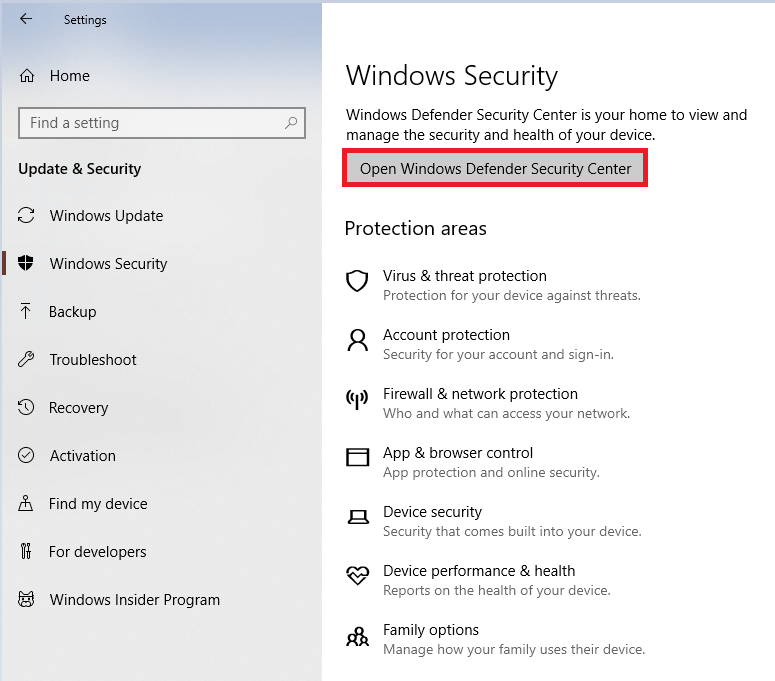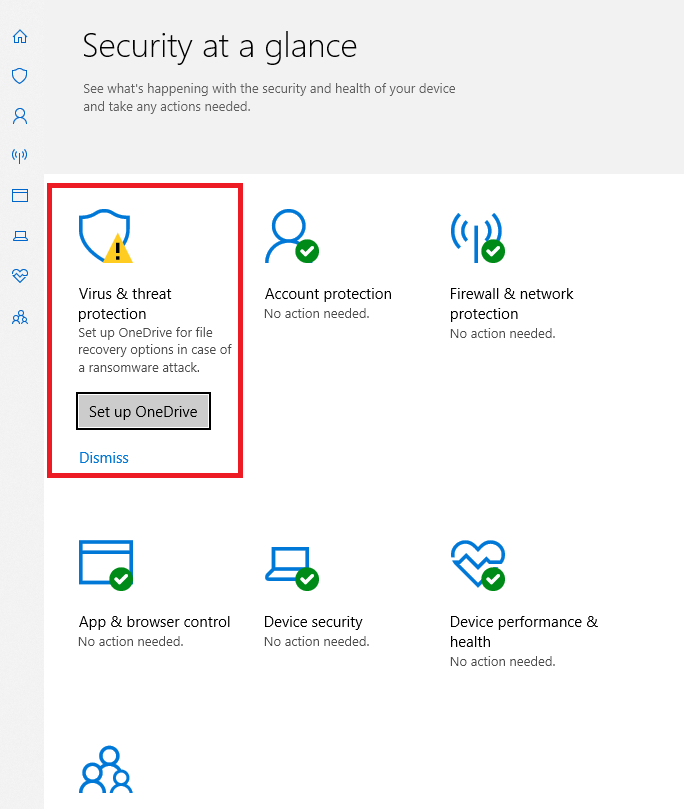Kibernetski kriminalci uporabljajo sodobne tehnike in so opustili svoje običajne načine ciljanja računalnikov z virusi. Danes lahko heker pošilja škodljive okužbe, viruse, zlonamerno programsko opremo iz potencialno neželene programske opreme, ki so učinkovitejša zaradi brezplačnih prenosov. Vendar pa je Windows Defender sposoben zaščititi vaš računalnik. Toda, ko gre za Crapware, Windows Defender kaže hladne noge.
Na srečo lahko svojo napravo zaščitite pred zlobno programsko opremo z uporabo zaviralca neresne programske opreme, tako da prilagodite skrite nastavitve programa Windows Defender. Ta nastavitev bo priročna za blokiranje oglaševalske programske opreme, zlonamerne programske opreme, virusov, PUP-jev in drugih nepotrebnih aplikacij. Upoštevajte, da Windows Defender ne bo učinkovit, če imate aktivirano protivirusno orodje drugega proizvajalca.
V tem prispevku bomo razpravljali o tem, kako omogočiti zaščito pred zlonamerno programsko opremo v programu Windows Defender.
Zakaj je pomembno blokirati zlonamerno programsko opremo?
Večino časa je Crapware naložen z brezplačnimi orodji in njihovimi prenosi. Vendar se crapware razlikuje od zlonamerne programske opreme, saj odraža oglase, zgodovino brskanja in zaustavitev vašega računalnika. Programska oprema, kot je Crapware, vsebuje vremenske programe, orodne vrstice brskalnika in druge programe za čiščenje/optimizacijo računalnika, ki vam sporočajo, da vaš stroj deluje počasi, in vam ponujajo plačane storitve za popravljanje zmogljivosti vašega računalnika.
Kako omogočiti zaščito pred Crapware v vašem računalniku?
Če želite zagotoviti zaščito pred Crapware v vašem računalniku, morate poklicati Windows PowerShell. Za spremembe potrebujete skrbniška dovoljenja, če niste skrbnik (prezrite, če že uporabljate skrbniški račun). Vse kar morate storiti je, da z desno tipko miške kliknete gumb Start, ki se nahaja v spodnjem levem kotu zaslona Windows. Izberite Windows PowerShell (Admin) in ga odprite.
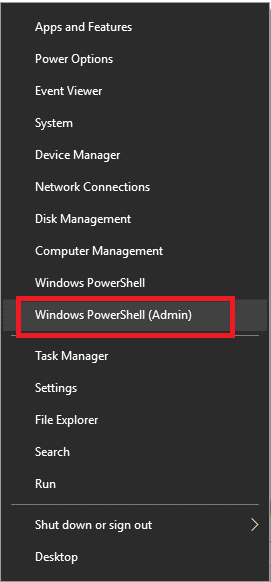
Zdaj morate klikniti Da, da vstopite v okno Windows PowerShell. Ko ste tam, morate v poziv vnesti ukaz »Set-MpPreference -PUAProtection 1« in pritisniti Enter.
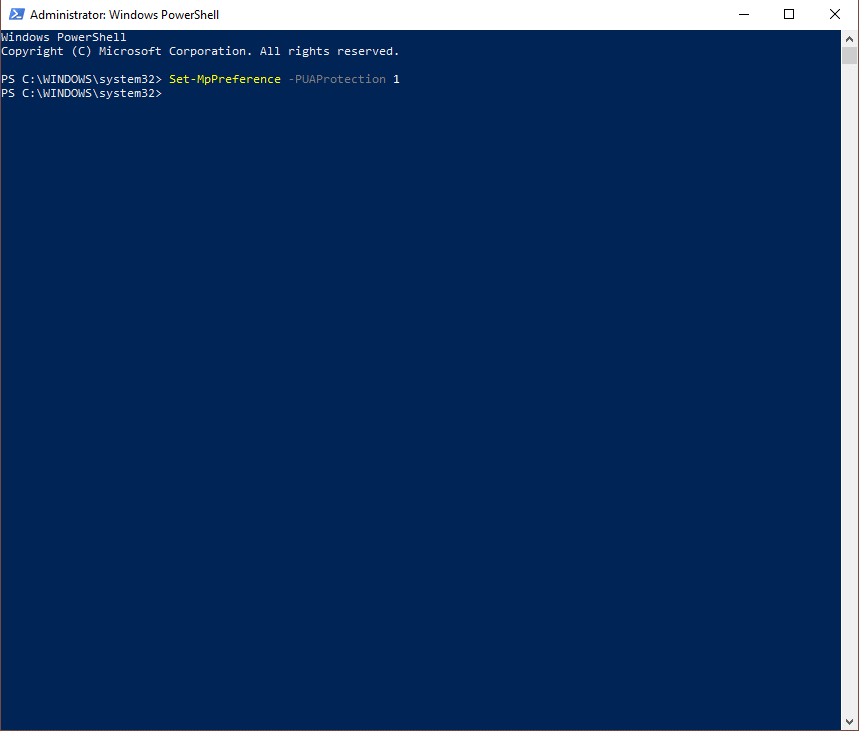
Zdaj ste omogočili Crapware, vendar če ga želite znova onemogočiti v prihodnjih dneh, morate vnesti "1" namesto "0".
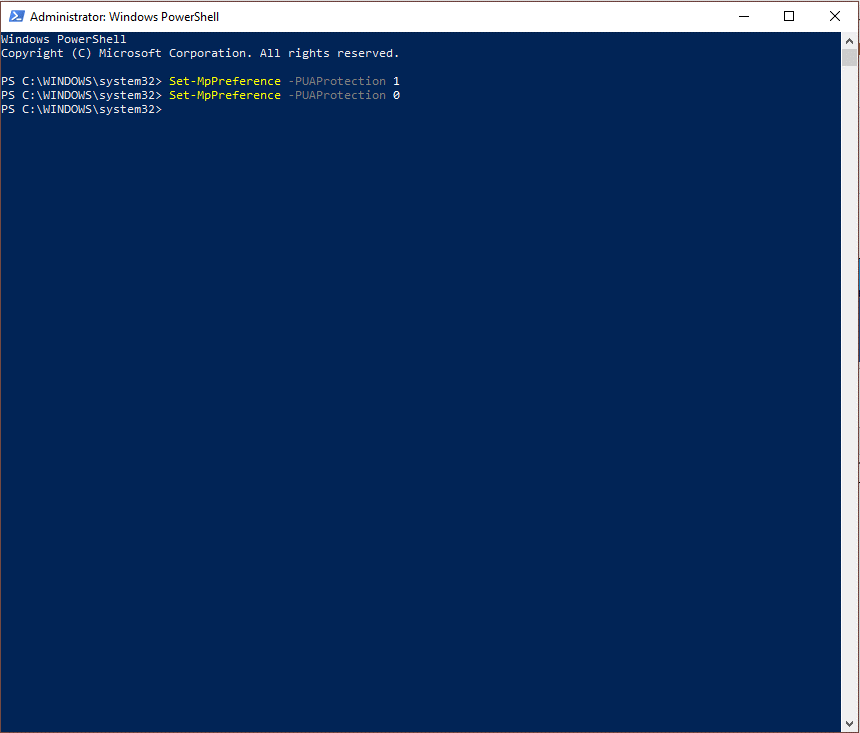
Poglej tudi:-
Kako vklopiti Windows Defender v sistemu Windows... Iščete zanesljivo protivohunsko ali protivirusno programsko opremo za Windows 10? Če je odgovor pritrdilen, potem nehajte videti kot vgrajeni Windows Defender ...
Ugotovite, ali je Crapware Blocker omogočen?
Preprosto ugotovite, ali je blokator crapware omogočen v vašem računalniku ali ne. Vse kar morate storiti je, da morate enega za drugim kopirati in prilepiti naslednje ukaze in pritisniti Enter.
Ko vaš Windows PowerShell prikaže "1", kar pomeni, da je na vašem računalniku aktiviran blokator crapware. Vendar se ukaz konča z "0", potem blokator crapware ni aktiviran na vašem računalniku in ga morate znova omogočiti.
Kako preveriti, ali Crapware deluje?
Lahko omogočite zaščito Crapware, ne bo vam pomagala, dokler zaščita ne bo delovala na vašem računalniku. Z inherentnimi nastavitvami sistema Windows morate prenesti in namestiti namestitveni program IMgBurn. Zaženite program, da preverite, ali ima ImgaBurn's "InstallCore" - to je sveženj programov sistema, ki bo poskusil pridobiti druga orodja, ki jih imate na vašem računalniku.
Kako je učinkovit?
Ko imate na svojem računalniku zaščito pred Crapware, Windows Defender v karanteni dobi namestitveni program in zaupne podatke, kot so »Potencialno nepotrebne aplikacije«, ki jih Windows Defender imenuje PUA.
V računalniku lahko dobite v roke zgodovino vseh blokiranih ustrah. Sledite omenjenim korakom, da storite enako:
1. korak: V iskalno vrstico, ki je poleg gumba Start v spodnjem levem kotu, vnesite Nastavitve.
2. korak: Kliknite na Nastavitve.
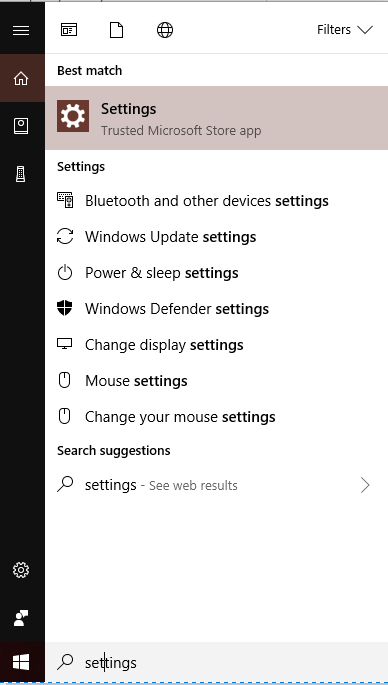
3. korak: Izberite Posodobitev in varnost.
4. korak: Izberite Varnost sistema Windows.
5. korak: Kliknite Odpri varnostni center Windows Defender.
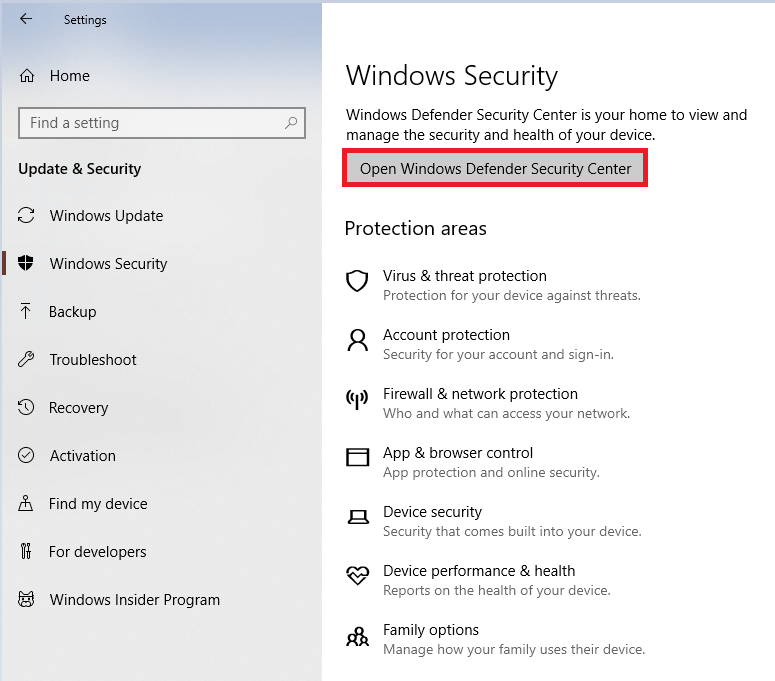
6. korak: Izberite Zaščita pred virusi in grožnjami.
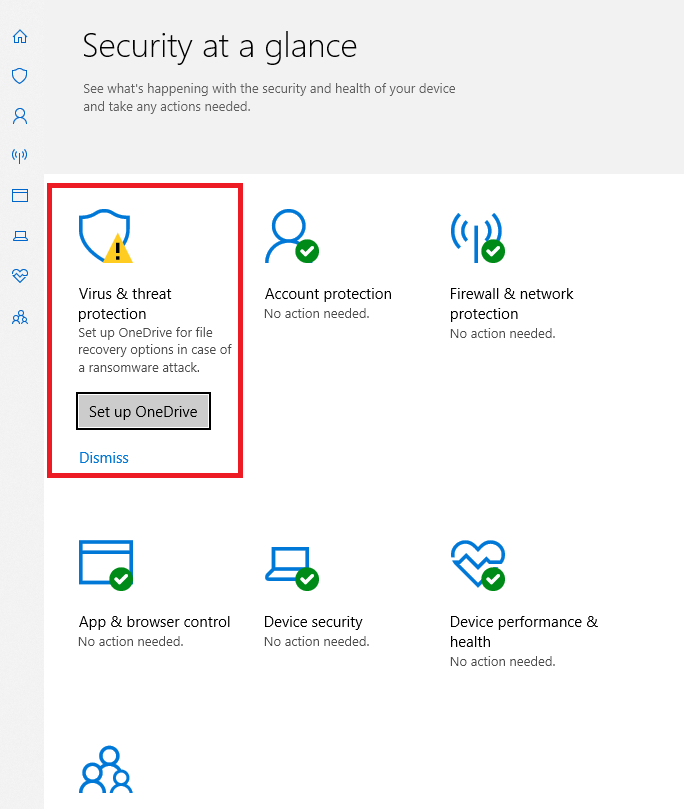
7. korak: Pritisnite Zgodovina groženj.
Poglej tudi:-
10 najboljših požarnih zidov za Windows 10, 8,... Programi požarnega zidu varujejo vaš računalnik in vas ščitijo pred vsemi spletnimi grožnjami, ki jih protivirusna programska oprema lahko preskoči....
8. korak: Kliknite Ogled celotne zgodovine pod grožnjami v karanteni.
Ker Windows Defender včasih ne blokira vseh PUP-ov, lahko ta zaščita to stori. Poleg tega dodatna plast varnosti vaše naprave ne škodi. Če omogočite zaščito Crapware, bo Windows Defender učinkovitejši pri blokiranju zlobnih in neželenih programov.