Preproste spremembe za hitrejši zagon računalnika z operacijskim sistemom Windows

Izklop aplikacij, ki jih ne potrebujete, je najučinkovitejši način za hitrejši zagon računalnika z operacijskim sistemom Windows.
Nekateri od vas so morda doživeli, da se računalnik ne odziva, ko priključite pogon USB na računalnik v šoli ali pisarni? To je zato, ker je skrbnik onemogočil vrata USB in zato pogoni USB niso prepoznani.
Onemogočanje dostopa do vrat USB je odličen način, da preprečite nepooblaščenim uporabnikom prenos ali krajo podatkov iz vašega računalnika. Nekateri bi morda menili, da je to okoren postopek, vendar ne skrbite, saj smo vam pokrili.
Če ste uporabniki sistema Windows 10, preverite Kako omogočiti/onemogočiti vrata USB v sistemu Windows 10?
V tem članku smo našteli nekaj načinov za omogočanje/onemogočitev vrat USB v sistemu Windows 7.
1. način. Koraki za onemogočanje ali omogočanje vrat USB iz Regedit-a –
V datotekah registra lahko spremenite, da omogočite ali onemogočite vrata USB v sistemu Windows 7. Sledite tem korakom:
1. korak: Pojdite v meni Start, v iskalno polje vnesite »Regedit«, da odprete urejevalnik registra .
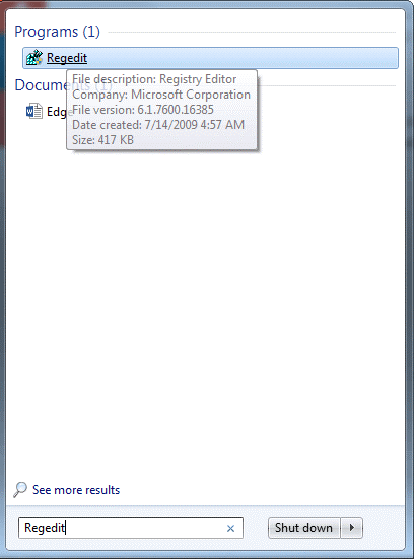
Zdaj poskrbite, da ste naredili varnostno kopijo, preden nadaljujete z nadaljnjimi koraki. Traja le nekaj minut in vas prihrani pred kakršno koli škodo na vašem računalniku. Če želite narediti varnostno kopijo, pojdite na Datoteka in kliknite Izvozi in zdaj shranite datoteko na mesto, ki je lahko dostopno v vašem računalniku. Spreminjanje urejevalnika registra lahko povzroči trajne spremembe v sistemskih nastavitvah; zato priporočamo, da ga spremenite s tehnično pomočjo.
2. korak: Pomaknite se do te tipke –
KEY_LOCAL_MACHINE\SYSTEM\CurrentControlSet\Services\USBSTOR
3. korak: Na desni plošči poiščite Start in z desno miškino tipko kliknite nanjo.
4. korak: Prikaže se podmeni, izberite Spremeni.
5. korak: Odpre se majhno pojavno okno; preveri, če je vrednost 3.
6. korak: Če je odgovor pritrdilen, so vrata že omogočena. Spremenite vrednost na 4, da onemogočite vrata.
7. korak: Kliknite V redu, da uporabite spremembe.
Preberite tudi: Pet uporab USB-ja, ki jih verjetno ne poznate.
Kako varnostno kopirati in obnoviti register Windows
2. način. Odstranite/znova namestite gonilnike USB Mass Storage, da odblokirate ali blokirate vrata USB
Drug način za omogočanje/onemogočitev vrat USB je namestitev/odstranitev gonilnikov USB. Če želite svojo napravo USB uporabiti na delovnem računalniku ali preprečiti, da bi kdorkoli uporabljal vaš računalnik za prenos podatkov , sledite tem korakom za odstranitev gonilnikov USB:
1. korak: Pojdite v meni Start, v iskalno polje vnesite »devmgmt.msc«, da odprete upravitelja naprav.
2. korak: Kliknite na Universal Serial Bus Controllers.
3. korak: Dobili boste seznam vrat USB
4. korak: Z desno miškino tipko kliknite vrata USB in odstranite gonilnik, da onemogočite vrata.
Opomba: Če želite v prihodnosti namestiti gonilnik USB, priključite svoj pogon USB in Windows bo preveril, ali so gonilniki. Če ga ne najdete, vas bo Windows pozval, da namestite gonilnik.
Preberite tudi: Kako zaščititi svoj USB peresni pogon z geslom.
3. način. Onemogočite vrata USB v upravitelju naprav
Vrata USB lahko onemogočite/omogočite ali onemogočite prek upravitelja naprav. Če želite svojo napravo USB uporabiti na delovnem računalniku ali preprečiti, da bi kdorkoli uporabljal vaš računalnik za prenos podatkov, sledite tem korakom, da onemogočite gonilnike USB:
1. korak: Pojdite v meni Start, vnesite »devmgmt.msc« v iskalno polje, da odprete Upravitelj naprav
2. korak: Kliknite na Universal Serial Bus Controllers.
3. korak: Dobili boste seznam vrat USB.
4. korak: Z desno tipko miške kliknite vrata USB in onemogočite/omogočite vrata.
Metoda 4. Uporaba urejevalnika pravilnika skupine-
1. korak: Kliknite namizje in pritisnite tipko Windows + R.
2. korak: To bo odprlo urejevalnik pravilnika lokalne skupine za vaš sistem.
3. korak: Tukaj pojdite na Konfiguracija računalnika> Skrbniške predloge> Sistem> Dostop do odstranljivega pomnilnika .
4. korak: Na desni strani poiščite Vsi razredi izmenljivih pomnilnikov: Zavrni ves dostop . Dvokliknite nanjo, da odprete zavihek za spreminjanje njegovih nastavitev.
5. korak: Na zavihku za razrede Vsi izmenljivi pomnilniki: Zavrni ves dostop izberite možnost Onemogočeno . Zdaj kliknite Uporabi, da shranite spremembe v nastavitvah.
5. način. Odklopite USB
Vseh vrat USB ni mogoče odklopiti iz matične plošče, lahko pa odklopite tista, ki so na vrhu in na sprednji strani računalnika, tako da iztaknete kabel iz glave USB. Odklop teh vrat lahko prepreči ljudem, da bi jih zlahka zlorabili v svojo korist.
6. način. Omogočite/onemogočite vrata USB s programsko opremo tretjih oseb –
Vrata USB lahko omogočite ali onemogočite tudi z orodjem drugega proizvajalca. Za blokiranje vrat USB je na voljo veliko orodij . Našli smo dve takšni programski opremi in med njimi lahko izberete spodaj:
1. SysTools USB Blocker
Eden od preprostih načinov za onemogočanje USB-ja v računalniku je uporaba SysTools USB Blocker. To je programska oprema tretje osebe, ki vam omogoča blokiranje vseh vrat USB na katerem koli stroju. Vse, kar potrebujete, so vaše poverilnice za prijavo, da bo naprava blokirala ali odblokirala vrata. Ponuja tudi možnost obnovitve izgubljenih uporabniških gesel prek vašega e-poštnega naslova. Orodje lahko blokira ali odblokira neomejena vrata USB različnih prenosnikov in računalnikov. Programska oprema ima bogat in intuitiven vmesnik, ki je primeren za uporabnike. Pridobite ga zdaj s spodnjim gumbom za prenos.
Lastnosti-
2. USB blok
Druga programska oprema, ki se uporablja za onemogočanje USB v sistemu Windows 7, je USB Block. Ta programska oprema lahko preprosto blokira in odblokira vrata USB. To preprečuje, da bi podatke uhajanje iz naprav kot so pogoni USB, omrežni računalniki. Svojo napravo USB lahko postavite kot izjemo na seznam dovoljenih in dostopate do nje v računalniku. Prav tako preveri dnevnik vseh nezakonitih dejavnosti, da ohrani vaš računalnik varen.
Lastnosti -
Preberite tudi:
To je nekaj načinov, kako onemogočiti/omogočiti vrata USB in nam sporočiti, kaj vam je uspelo.
Naslednje branje: Najboljši iskalnik in odstranjevalec podvojenih datotek za Windows 10, 8, 7
Druge teme, povezane z USB-jem
Kako popraviti vrata USB, ki ne delujejo na vašem računalniku.
Kako namestiti pfsense s pomočjo zagonskega USB-ja.
Izklop aplikacij, ki jih ne potrebujete, je najučinkovitejši način za hitrejši zagon računalnika z operacijskim sistemom Windows.
Spreminjanje ozadja v sistemu Windows 11 je eden najboljših načinov za prilagoditev namizja.
V tem članku vas bo Quantrimang vodil skozi nekaj načinov za odpravo napake, ki povzroča samodejno ponovni zagon računalnikov z operacijskim sistemom Windows ob pritisku gumba za zaustavitev.
Uporabniki lahko prilagodijo in spremenijo velikost ikon v opravilni vrstici, da so manjše ali večje, odvisno od potreb posamezne osebe.
Izjema sistemske storitve ali SYSTEM_SERVICE_EXCEPTION je ena od napak BSOD (modri zaslon smrti). Napake izjem sistemskih storitev se pojavljajo precej pogosto in neprekinjeno.
Windows 10/11 vključuje skriti skrbniški račun, ki ga lahko uporabite za upravljanje vseh pomembnih podatkov v računalniku. Poglejmo, kako omogočiti ali onemogočiti vgrajeni skrbniški račun v sistemu Windows 10/11!
Od različic sistema Windows 11, 26120.4741 (beta 24H2) in 26200.5710 (razvojna različica 25H2), lahko uporabniki vidijo, katere aplikacije drugih ponudnikov so uporabljale modele umetne inteligence, ki jih poganja Windows.
Podpora za Windows 10 se končuje in če vaš računalnik ne more zagnati sistema Windows 11, bo končal na odpadu. Vendar obstaja pametno orodje, s katerim lahko s preprostim trikom zaženete Windows 11 na svojem starem računalniku.
Igralni način, ki v sistemu Windows 10/11 izboljša zmogljivost, lahko naredi več kot le iztisne nekaj dodatnih sličic na sekundo iz vašega najljubšega FPS-ja.
Microsoftov .NET Framework je programska platforma, ki vključuje programske knjižnice, ki jih je mogoče namestiti ali so že vključene v operacijske sisteme Windows. V nekaterih primerih vaš računalnik ne more namestiti te programske opreme. Zato sledite rešitvi v spodnjem članku.








