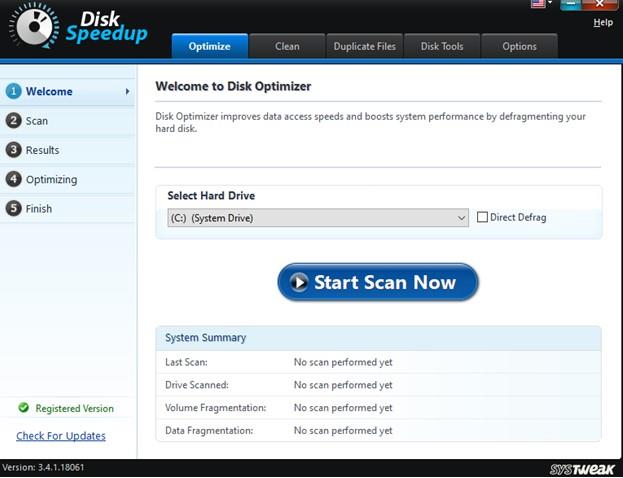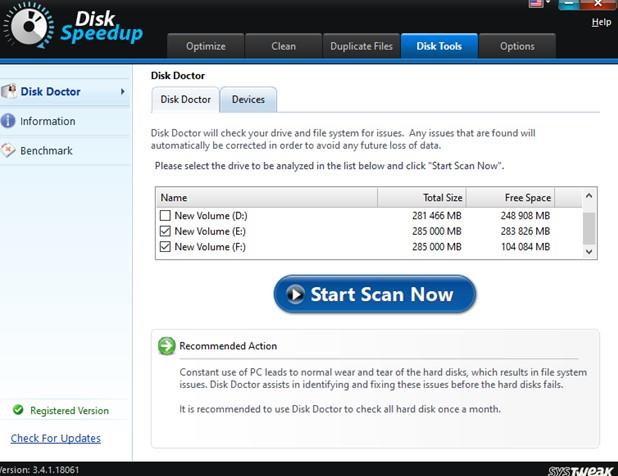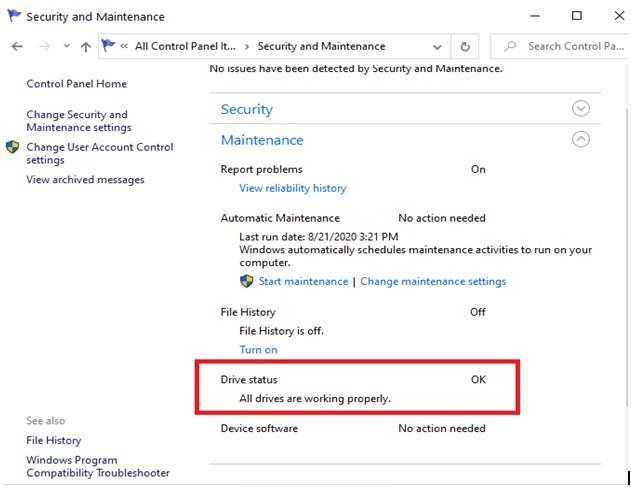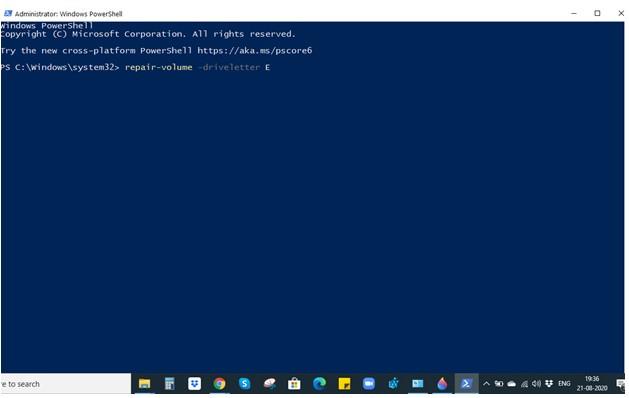Windows 10 je izjemen operacijski sistem in vsaka nadgradnja prinaša še boljše načine za reševanje težav, s katerimi se soočajo uporabniki. Vendar pa so časi, ko stvari uidejo iz rok. Številni uporabniki so na primer naleteli na zastoje »Windows 10 Scanning and Repair Drive«. To v bistvu pomeni, da ko poskušate skenirati ali popraviti določen pogon (C:, D:, E:, F: ali kateri koli drug pogon), se ta zatakne pri določenem % ali traja večno, da se dokonča.
Zakaj se soočam s težavo »Skeniranje in popravilo diska Windows 10 zataknjen«?
Če je funkcija skeniranja in popravljanja pogona v sistemu Windows 10 zataknjena, je možno, da:
- Pogoni niso pravilno konfigurirani
- Trdi disk, ki ga imate, ima slabe sektorje
- Morda imate v računalniku virus
- Niste pravilno izklopili računalnika
Načini za rešitev težave pri skeniranju in popravljanju zagozdenega pogona v sistemu Windows 10
1. Resničen način za odpravo težave s "skeniranjem in popravilom pogona".
Preden se lotimo kakršnih koli ročnih korakov, si najprej poglejmo preprost in učinkovit način, ki vam bo pomagal rešiti težavo »skeniranja in popravljanja zataknjenega pogona« z izjemno lahkoto in učinkovitostjo.
Uporabite lahko pripomoček za Windows, kot je Disk Speedup, ki je specialist za brisanje defragmentov s trdega diska, brisanje smeti in popravilo datotečnih sistemov. Poglejmo, kako lahko uporabite Disk Speedup, da preverite svoje pogone glede morebitnih težav –
- Namestite Disk Speedup s spodnje povezave. Zaženite čarovnika za namestitev
- Zdaj si bomo ogledali dva njegova modula – (i) Disk Optimizer in (ii) Disk Doctor
(i) Optimizator diska
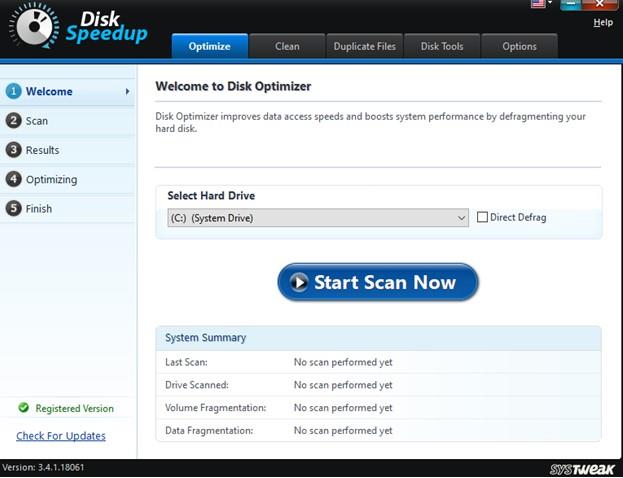
Ta modul defragmentira vaš izbrani trdi disk in s tem izboljša delovanje sistema in zmožnost diskov za dostop do podatkov.
(ii) Disk Doctor
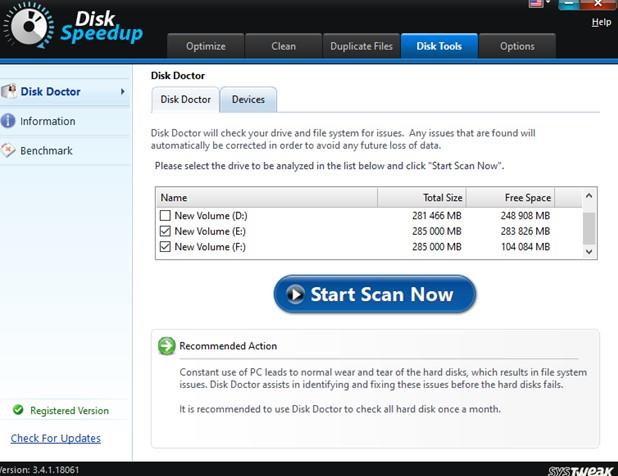
Zdaj, za vse težave na disku, je ta modul nekaj, čemur lahko zaupate. Samodejno skenira vaše pogone glede težav, jih navede in popravi. Nadalje lahko izbirate med dvema možnostma analize, in sicer – 1. Normalno in 2. Temeljito (ta možnost celo preveri pogone za slabe sektorje)

2. Uporaba nadzorne plošče
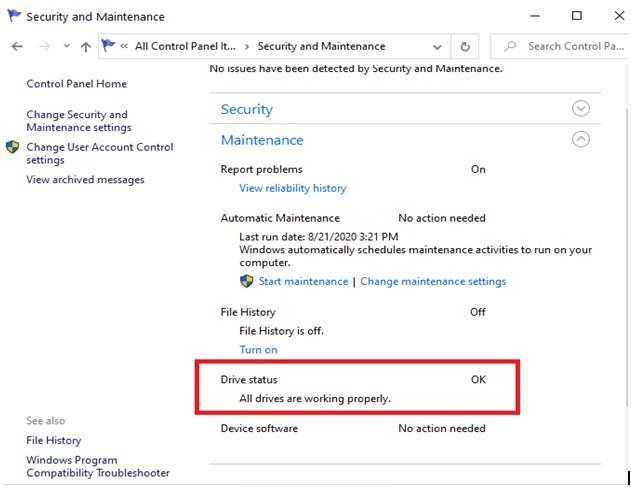
Prva metoda, o kateri bomo govorili, je, da se z nadzorno ploščo poskušate znebiti skeniranja sistema Windows 10 in popravljati težave z zagozdenim pogonom .
koraki:
- V iskalno vrstico Windows vnesite Nadzorna plošča in kliknite Odpri na desni strani
- Izberite Pogled po majhnih ikonah
- Kliknite Varnost in vzdrževanje
- V razdelku Stanje pogona boste pozvani, če je težava, in prav tako boste lahko našli povezavo, ki vam bo pomagala odpraviti težavo
3. Zaženite preverjanje napak na vsakem od diskov
Drug način, kako lahko odpravite težavo z "skeniranjem in popravljanjem zataknjenega pogona", je preverjanje napak na vsakem disku.
koraki:
- Odprite Windows File Explorer s pritiskom na bližnjico Win + E
- Na katerem koli pogonu (npr. C:, D:, E: itd.) z desno tipko miške kliknite in nato izberite Lastnosti
- Pod zavihkom Orodja kliknite Preveri
- Zdaj kliknite Scan Drive, ki bo začel postopek skeniranja
- Če so napake, se prikaže polje za preverjanje napak
- Kliknite Skeniraj in popravi pogon
4. Poskusite onemogočiti preverjanje diska ob zagonu v varnem načinu
Varni način zažene sistem Windows samo z osnovnimi aplikacijami. Zato se je lažje potopiti v kritična vprašanja, kot so pridobivanje napak datotečnega sistema in slabih sektorjev na pogonu.
Če ste prepričani, da je trdi disk v redu in se še vedno pojavlja težava »skeniranje in popravljanje pogona je zataknjen«, lahko poskusite onemogočiti CHKDSK ob zagonu tako, da spremenite register. Za to vam toplo priporočamo, da naredite varnostno kopijo svojih registrov in ustvarite varno obnovitveno točko, če bi šlo kaj narobe.
koraki:
- Zaženite sistem Windows v varnem načinu .
- Ko škornje Windows v varnem načinu , odprite pogovorno okno Zaženi s pritiskom na tipko Windows + R ključe.
- Vnesite Regedit in pritisnite Enter.
- Pomaknite se na naslednjo pot:
HKEY_LOCAL_MACHINE\SYSTEM\CurrentControlSet\Control\Session Manager
- Izberite BootExecute.
- Spremeni podatke vrednosti v autocheck autochk /k: 'ime pogona' (npr. C)
- Kliknite OK.
- Znova zaženite računalnik v običajnem načinu in preverite, ali je bila težava odpravljena.
5. Uporaba ukaza Repair-Volume v Windows PowerShell
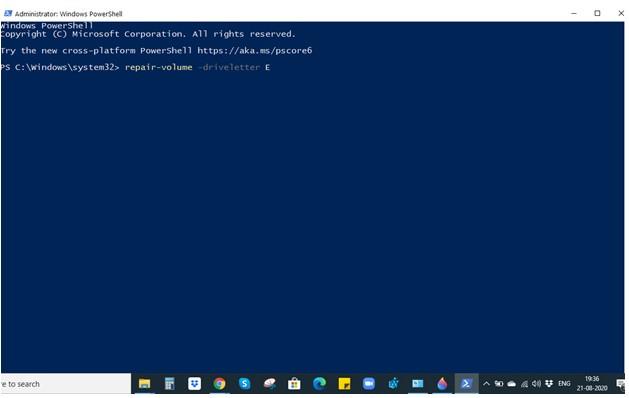
Če se vaš računalnik lahko pravilno zažene v operacijski sistem, lahko poskusite uporabiti ukaz Repair-Volume v Windows PowerShell. Še enkrat, to je korak, ki poteka po pogonu . Po zaključku tega koraka preverite, ali je vaš »Skeniranje in popravljanje pogona« zataknjen ali ne.
koraki:
- V iskalno vrstico Windows vnesite PowerShell
- Na desni plošči kliknite Zaženi kot skrbnik
- Ko se odpre okno PowerShell, vnesite ali kopirajte in prilepite naslednji ukaz
repair-volume -driveletter ČRKA DRIVE >
Opomba: Pomembno je, da pravilno upoštevate to sintakso
6. Zaženite CHKDSK v varnem načinu
O tem, kako vam lahko pomagajo preventivni ukrepi v varnem načinu, smo že razpravljali. Tako lahko poskusite zagnati CHKDSK v ukaznem pozivu . To je eden od načinov, kako se znebiti težave s "skeniranjem in popravljanjem pogona".
koraki:
- Zaženite v varnem načinu Windows z metodo, omenjeno v 4. koraku.
- Ko se sistem zažene v varnem načinu, v iskalno vrstico Windows vnesite cmd .
- Ko se odpre okno ukaznega poziva , vnesite spodnji ukaz
CHKDSK /drive letter(E.g. CHKDSK /F)
- Če prejmete CHKDSK, se ne more zagnati, ker obseg uporablja drugo sporočilo procesa , vnesite Y in nato znova pritisnite Enter.
- Znova zaženite računalnik v običajnem načinu in preverite, ali je bila težava odpravljena.
Za zaključek
Upamo, da vam bodo zgornji načini in metode pomagali rešiti težavo »pogon za skeniranje in popravilo ( ime pogona), ki se je zataknil na XYZ % z največjo lahkoto. Za več takšnih vsebin nadaljujte z branjem blogov Systweak in če vam je bil blog všeč, ga glasujte. Spremljate nas lahko tudi na Facebooku in YouTubu .