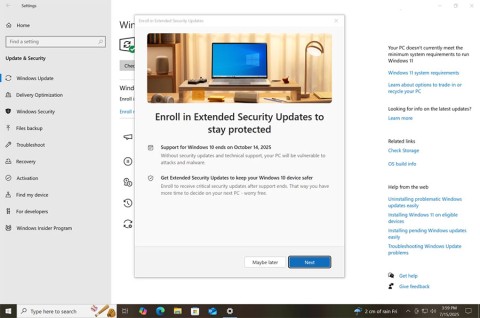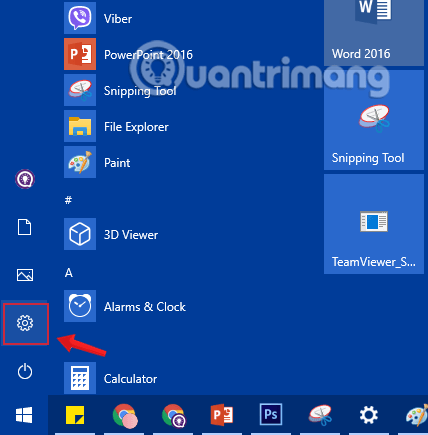Ali drsenje z dvema prstoma ne deluje na vašem prenosniku s sistemom Windows 11? Tukaj se naučite, kako s temi preprostimi metodami odpraviti težavo, da drsenje z dvema prstoma ne deluje.
Če ste kadar koli v življenju imeli prenosni računalnik, ste gotovo seznanjeni s funkcijo drsenja z dvema prstoma. Ker ima vsak prenosni računalnik sledilno ploščico, ki je v bistvu nadomestek za vašo miško, sledilna ploščica omogoča tudi pomikanje po spletni strani z dvema prstoma.
Ta funkcija drsenja z dvema prstoma vam omogoča preprosto drsenje po spletnih straneh, tako da vam ni treba uporabljati stranskega drsnika ali znova in znova pritiskati tipke stran navzdol. Zato je očitno, da če drsenje z dvema prstoma preneha delovati, se boste morali soočiti s številnimi težavami.
Zdaj vam ni več treba skrbeti, saj ste pristali na tej strani. Tukaj vam bom povedal, kako odpraviti težavo, da drsenje z dvema prstoma ne deluje.
Razlogi za težavo z dvoprstnim drsenjem
Če se sprašujete, zakaj moje drsenje z dvema prstoma ne deluje v sistemu Windows 11, lahko obstajajo različni razlogi. Najpogostejši razlog so nastavitve sledilne ploščice. Če je nastavitev naprave onemogočena za drsenje z dvema prstoma, te uporabne funkcije ne boste mogli uporabljati.
Za to težavo so odgovorni tudi nezdružljivost strojne opreme in nepodprte aplikacije. Če uporabljate snemljive tipkovnice, je lahko razlog za to nepravilna povezljivost.
Ne glede na to, zakaj drsenje z dvema prstoma ne deluje v vaši napravi Windows 11, boste v naslednjih razdelkih prejeli najboljše rešitve.
Kako odpraviti težavo, da drsenje z dvema prstoma ne deluje v sistemu Windows 11
Metoda, ki lahko odpravi vašo težavo z drsenjem z dvema prstoma, je odvisna od razloga. Ker nam razlog sprva ni znan, je bolje, da metode preizkusimo kronološko. Tako lahko najprej preizkusite enostavnejše in preverite, ali je težavo mogoče odpraviti.
1. način: Znova zaženite napravo/Poskusite v varnem načinu
Včasih je to le začasna težava in za njeno odpravo ni potreben zapleten pristop. Čeprav imate težavo z drsenjem z dvema prstoma, ki ne deluje, preprosto znova zaženite računalnik in preverite, ali lahko uporabite funkcijo drsenja z dvema prstoma. Če še vedno ne deluje, lahko poskusite odpreti računalnik tudi v varnem načinu. Za to sledite tem korakom:
- Kliknite gumb Start . Medtem ko držite tipko Shift , izberite Ponovni zagon .
- Ko se vaš računalnik zažene, boste videli modri zaslon, znan kot WinRE ali Windows Recovery Environment.
- V oknu Izberite možnost kliknite Odpravljanje težav .
- Izberite Napredne možnosti .
- Izberite Nastavitve zagona in kliknite Ponovni zagon .
- Po ponovnem zagonu boste videli nekaj možnosti z ustreznimi številkami.

Poskusite z varnim načinom, da popravite Fix Two-Finger Scroll Not Working
- Pritisnite številko, ki je prikazana poleg možnosti varnega načina za ponovni zagon varnega načina.
- Običajno je to tipka številka 4, ki jo morate pritisniti, ko vidite seznam ukazov.
2. način: Znova zaženite Windows Explorer
Okvarjen Windows Explorer ali Explorer.exe je lahko razlog, da dvoprstno drsenje trenutno ne deluje. Poleg ponovnega zagona računalnika lahko to težavo rešite tudi z upraviteljem opravil .

Znova zaženite Raziskovalec, da odpravite težavo z dvoprstnim drsenjem, ki ne deluje
Pritisnite CTRL + ALT + Delete , da s seznama izberete Upravitelja opravil . Zdaj z desno miškino tipko kliknite Raziskovalec in izberite možnost Ponovni zagon . Vaš zaslon lahko za sekundo postane črn, kar bo pomenilo ponovni zagon File Explorerja . Zdaj se poskusite pomikati po spletni strani s pomikanjem z dvema iskaloma na sledilni ploščici in preverite, ali je bilo to popravljeno.
3. način: Prepričajte se, da so vaša sledilna ploščica in prsti čisti
Za pravilno delovanje na sledilni ploščici ne sme biti umazanije in ostankov. Za čiščenje sledilne ploščice uporabite mehko čisto krpo in preverite, ali lahko to reši težavo s pomikanjem.
Tukaj bi rad dodal dodaten previdnostni ukrep. Prepričajte se, da so tudi prsti, s katerimi se pomikate po sledilni ploščici, čisti in suhi. Mastni, mokri in prašni prsti preprečujejo pravilno delovanje sledilne ploščice.
4. način: poskusite z bližnjicami na tipkovnici
Ko sem prvič dobil prenosni računalnik, mi je bilo težko pisati diplomsko nalogo na njem z vklopljeno sledilno ploščico, ker bi pomotoma zamenjal kazalec. Da bi se temu izognil, sem imel funkcije sledilne ploščice izklopljene. Smešno je, da sem bil včasih prelen, da bi premaknil roko, da bi uporabil miško za drsenje, in na koncu sem uporabil drsenje z dvema prstoma.
Iz očitnih razlogov ne bi delovalo, saj sem sledilno ploščico že onemogočil. Zdaj vem, da nisem edini, ki pozabi, ko onemogoči sledilno ploščico. Zato vsakič, ko ne uporabljate sledilne ploščice, preverite, ali ste jo onemogočili z bližnjico na tipkovnici.
Najboljši način, da to ugotovite, je, da pritisnete tipko sledilne ploščice. Če bi bil prej onemogočen, bi bil omogočen in v večini primerov boste na zaslonu videli obvestilo. Če ima vaša tipkovnica indikatorsko lučko za omogočanje sledilne ploščice, lahko preverite tudi to, da poznate trenutno stanje.
5. način: Preverite nastavitve dveh prstov
Če po uporabi zgoraj omenjenih osnovnih tehnik ne morete izvesti drsenja z dvema prstoma v računalniku z operacijskim sistemom Windows 11, morate preveriti, ali so nastavitve drsenja z dvema prstoma omogočene ali ne.
- Pritisnite tipki Windows + I , da odprete aplikacijo Nastavitve.
- Na levi morate izbrati Izberi Bluetooth in naprave .
- Kliknite sledilno ploščico , da odprete povezane možnosti.
- Razširite možnost drsenja in povečave .
- Ne pozabite potrditi polja za Povlecite dva prsta za pomikanje .
- Počistite polje poleg možnosti Pusti sledilno ploščico vključeno, ko je miška povezana.
- Prilagodite lahko tudi smer drsenja .
Zdaj preverite, ali se lahko pomikate z dvema prstoma po sledilni ploščici.
6. način: Posodobite gonilnik
Težava z nedelovanjem drsenja z dvema prstoma se lahko pojavi, če imate zastarel ali nepravilno nameščen gonilnik sledilne ploščice. Če je to razlog za težavo s pomikanjem, morate posodobiti gonilnik sledilne ploščice. Če želite to narediti, sledite tej metodi:
- V iskalno polje v meniju Start vnesite Upravitelj naprav .
- Kliknite ikono upravitelja naprav, prikazano pod razdelkom Najboljše ujemanje .
- Dvokliknite možnost Miške in druge kazalne naprave, da jo razširite.
- Tam boste našli možnost miške, združljive s HID.

Posodobite gonilnik za miško, združljivo s HID
- Z desno tipko miške kliknite gonilnik za sledilno ploščico in kliknite Posodobi gonilnik .
- Izberite Samodejno iskanje možnosti gonilnikov in počakajte, da vaš računalnik namesti posodobitev, če je na voljo.

Posodobite gonilnik za naprave s človeškim vmesnikom
- Pri nekaterih modelih prenosnih računalnikov boste morda morali razširiti meni Naprava za človeški vmesnik v upravitelju naprav , da boste našli gonilnik sledilne ploščice vašega prenosnika.
7. način: Ponastavite nastavitve sledilne ploščice
Drug način za odpravo težave z drsenjem z dvema prstoma, ki ne deluje, je ponastavitev nastavitev sledilne ploščice. Če spreminjanje različnih nastavitev sledilne ploščice ne uspe odpraviti težave s pomikanjem, lahko poskusite ta pristop.
- Vnesite Nastavitve v iskalno polje menija Start sistema Windows in izberite aplikacijo Nastavitve pod Najboljše ujemanje .
- Kliknite Bluetooth in naprave na levi navigacijski plošči.
- Razširite meni sledilne ploščice .
- Kliknite gumb Ponastavi poleg možnosti Ponastavi nastavitve sledilne ploščice in poteze na privzete vrednosti .
To bi moralo nastaviti nastavitve nazaj na privzete in morali bi se lahko pomikati z dvema prstoma s sledilno ploščico.
8. način: prilagodite urejevalnik registra
Ko nobena zgornja metoda ne more rešiti dvoprstnega drsenja, je lahko zadnja možnost urejanje datotek registra Windows. Ker je register kritična komponenta sistema, morate narediti varnostno kopijo, preden nadaljujete s to metodo. Tukaj so koraki za urejanje registra.
- Pritisnite Windows + R , da odprete Zaženi .
- Vnesite regedit in pritisnite Enter .
- Za navigacijo tja v naslovno vrstico prilepite naslednje:
HKEY_CURRENT_USER\Software\Synaptics\SynTP\ime vaše sledilne ploščice
- Na desni strani boste videli različne registrske ključe.
- Dvokliknite tipki 2FingerTapPluginID in 3FingerTapPluginID .
- Preverite polje Podatki o vrednosti in preverite, ali je prazno.
- Zdaj je čas, da nastavite spodaj navedene vrednosti za naslednje ključe:
- 2FingerTapAction: 2 za delo z desnim klikom ali 4 za delo s srednjim klikom
- 3FingerTapPluginActionID: 0
- 3FingerTapAction: 4
- MultiFingerTapFlags: 2 ali 3
- Ko končate, zaprite urejevalnik registra.
- Znova zaženite računalnik, da uveljavite spremembe.
- Ko se vaš računalnik odpre, te težave ne bi smelo biti več.
Zaključek
Prenosnik je prenosna naprava, ki jo lahko brez težav nosite s seboj kamor koli greste. Ko ste na poti, vam za navigacijo sploh ni treba nositi dodatne miške, saj lahko vse njene funkcije opravljate s sledilno ploščico.
Če vaša funkcija drsenja z dvema prstoma ne deluje, bo to zelo neprijetno, še posebej, če se boste morali pomikati po dolgih spletnih straneh. Da bi vam pomagal iz te situacije, sem delil najboljše metode, ki jih lahko uporabite.
Če poznate kakršne koli druge pristope, s katerimi lahko odpravite težavo z nedelovanjem drsenja z dvema prstoma, nam to sporočite v komentarjih. Prav tako razširite ta članek med svoje prijatelje na družbenih omrežjih z deljenjem. Nato preberite, kako snemati zaslon v sistemu Windows 11 in najboljše metode za odpravo nedelovanja funkcije povleci in spusti v sistemu Windows 11 .