Kako prikazati uro na zaslonu sistema Windows 11

Poleg prikaza ure v opravilni vrstici lahko v sistemu Windows 11 prilagodite prikaz ure na zaslonu računalnika.
Ali ste poskušali izbrisati datoteko, mapo ali ikono iz računalnika, vendar tega niste mogli storiti in ste namesto tega prejeli sporočilo o napaki z napisom »Ni mogoče najti tega elementa v sistemu Windows 10«? To je nenavadna napaka, ki se redko pojavlja v računalnikih z operacijskim sistemom Windows 10 in uporabnikom preprečuje, da bi izbrisali določeno datoteko ali mapo. Razlog za to napako ni znan, lahko pa je, ker je bila datoteka, ki naj bi jo izbrisali, poškodovana ali jo uporablja drug program. Obstaja nekaj korakov, ki vam lahko pomagajo odpraviti to napako in uspešno izbrisati datoteko, ki ste jo želeli odstraniti.
Preberite tudi: Koraki za odpravljanje napake DistributedCOM 10016 v sistemu Windows 10
Kako odpraviti sporočilo o napaki »Ni mogoče najti tega elementa« v sistemu Windows 10?
Preden se odločite za kakršne koli pomembne korake za odpravljanje težav, priporočamo, da poskusite potrebne korake, ki so hitri in enostavni za izvedbo in lahko za vedno odpravijo napako »Ni mogoče najti tega elementa« v sistemu Windows 10.
Znova zaženite računalnik

Vir slike: Freepik
Eden najboljših popravkov za neznane ali nedoločene težave je preprost ponovni zagon sistema. Hiter ponovni zagon lahko odpravi številne težave, zlasti če je računalnik samodejno prenesel posodobitve sistema Windows, vendar ni bil znova zagnan
Preberite tudi: Koraki za popravilo registra v sistemu Windows 10 in odpravljanje napake pri uvozu
Končajte proces Windows Explorer
Raziskovalec Windows je aplikacija, ki pomaga delovati drugim nameščenim programom. Vendar pa včasih pride do napake in zamrzne, pri čemer nobeni aplikaciji ne omogoči delovanja ali zaustavitve. V mnogih primerih se celoten računalnik ustavi z omejeno funkcionalnostjo. Računalnik lahko znova zaženete ali imate nekaj pomembnega, kar ni shranjeno, nato sledite tem korakom:
1. korak: Odprite upravitelja opravil in se pomaknite navzdol po zavihku Procesi, dokler ne najdete procesa Windows Explorer.
Opomba: Če želite odpreti okno upravitelja opravil, lahko uporabite katerega od naslednjih načinov:
2. korak: Postopek Windows Explorer bo spodaj pod Proces Windows. Z desno miškino tipko kliknite nanjo in nato v kontekstnem meniju kliknite možnost Končaj opravilo.
3. korak : Postopek Windows Explorerja se bo končal in skupaj z njim bodo vse ikone izginile iz opravilne vrstice skupaj z menijem Start.
4. korak : Ni vam treba skrbeti, saj morate samo klikniti zavihek Datoteka v oknu upravitelja opravil (ki mimogrede ni izginil) in kliknite Novo.
5. korak : Zdaj vnesite »explorer.exe« v besedilno polje in kliknite V redu.
6. korak : Vse se bo vrnilo v normalno stanje.
Zdaj poskusite izbrisati datoteko ali mapo in v sistemu Windows 10 se ne bi smeli soočiti z "tega elementa ni bilo mogoče najti".
Preberite tudi: Kritični proces je umrl v sistemu Windows 10 – kako popraviti to napako BSOD
Uporabite ukazni poziv za preimenovanje datoteke
Če zgornji postopek Windows Explorerja ne reši težave, obstaja nekoliko zapletena metoda, ki vključuje uporabo ukaznega poziva.
Opomba: Da bi ta metoda delovala, je pomembno, da bližnjici za kopiranje in lepljenje (CTRL C & V) delujeta v vašem ukaznem pozivu. Če jih želite omogočiti, lahko preberete članek o tem, kako kopirati v ukazni poziv v sistemu Windows 10 in se nato premaknete na prvi korak.
Kaj bomo storili: Preimenujte datoteko prek ukaznega poziva in jo izbrišite. Kakršna koli dejanja, kot je preimenovanje ali brisanje datoteke, ne bodo delovala prek grafičnega uporabniškega vmesnika.
1. korak : V iskalno polje v opravilni vrstici vnesite ukazni poziv in med rezultatom premaknite kazalec miške na rezultat, označen kot aplikacija ukazni poziv, in kliknite Zaženi kot skrbnik.
2. korak: Nato z desno tipko miške kliknite datoteko, ki je ne morete izbrisati, in hkrati prikažite napako »Tega elementa ni bilo mogoče najti« v sistemu Windows 10.
3. korak : v kontekstnem meniju izberite Lastnosti in odprlo se bo novo okno.
4. korak : Pod zavihkom Splošno poiščite Lokacija in izberite pot, ki je omenjena poleg nje, in jo kopirajte s pritiskom CTRL + C na tipkovnici.
Primer : C:\Users\Madhuri\Desktop\Test Folder
5. korak: Zdaj se vrnite v okno ukaznega poziva in vnesite naslednji ukaz in pritisnite enter
cd {prilepite pot do datoteke, ki ste jo pravkar kopirali problematične datoteke}Če CTRL + V ne deluje, lahko z desno tipko miške kliknete utripajoči kazalec v oknih ukaznega poziva in izberete Prilepi.
Primer: cd C:\Users\Madhuri\Desktop\Test Folder
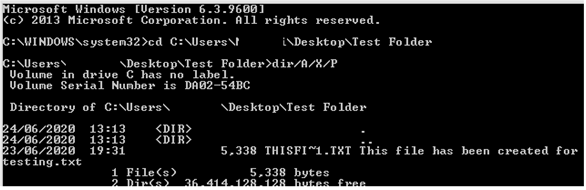
6. korak : Naslednji korak je vnos naslednjega ukaza:
dir/A/X/P
7. korak : Zdaj boste videli datoteko na seznamu, ki jim je povzročala težave. To datoteko lahko preimenujete z naslednjim ukazom. Datoteka ima daljše ime, zato celotno ime ne bo prikazano. Namesto tega je ime skrajšano na THISIS~1.TXT.
Opomba : lahko izberete skrajšano ime in ga kopirate ter ga nato prilepite v naslednji ukaz za preimenovanje. Nato vnesite novo ime po svoji izbiri z ustrezno razširitvijo.
Ren (staro ime datoteke) (novo ime datoteke)
Primer: Ren THISIS~1.TXT Test.txt
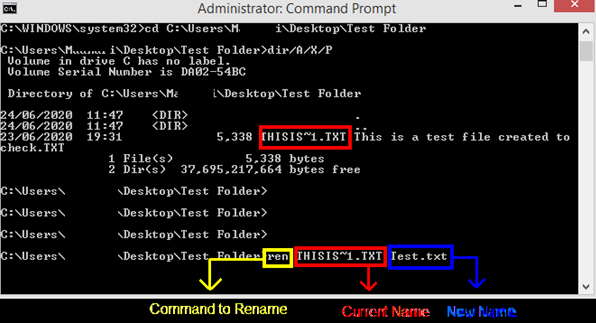
8. korak : Datoteka bo takoj preimenovana in izgubila povezavo s tem, kar je preprečilo brisanje. To datoteko lahko zdaj z lahkoto izbrišete v mapi Windows.
Preberite tudi: Kako lahko odpravim usodne sistemske napake v sistemu Windows 10?
Brisanje datotek v varnem načinu
Zadnji način za odpravo "tega elementa ni bilo mogoče najti" v sistemu Windows 10 je, da znova zaženete računalnik v varnem načinu in nato izbrišete te datoteke. Če želite znova zagnati računalnik v varnem načinu, sledite tem korakom:
1. korak : Pritisnite tipko Windows + R na tipkovnici in počakajte, da se odpre Run Box.
2. korak : V besedilno polje vnesite »Msconfig« in kliknite V redu.
Korak 3. Kliknite zavihek Boot v oknu MSConfig in potrdite polje poleg Varni način.
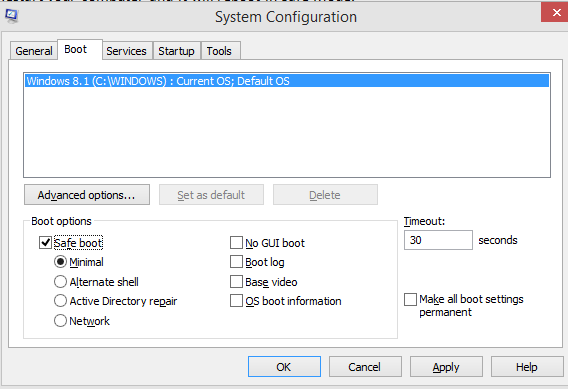
4. korak : Kliknite Uporabi in nato V redu.
5. korak : Znova zaženite računalnik in znova se bo zagnal v varnem načinu.
6. korak : Izbrišite problematično datoteko in sledite zgornjim korakom, da odstranite kljukico v polju poleg varnega načina.
7. korak : Znova zaženite računalnik in znova se bo zagnal v običajnem načinu, datoteka pa bo tudi izbrisana.
Na ta način se boste znebili datoteke, ki povzroča težave, povezane z »Tega elementa ni bilo mogoče najti« v sistemu Windows 10.
Preberite tudi: Kako popraviti napako »Programska oprema za to napravo je bila blokirana« v sistemu Windows 10 (koda 48)
Zadnja beseda o tem, kako odpraviti sporočilo o napaki »Ni mogoče najti tega elementa« v sistemu Windows 10?
To so bili koraki za rešitev težave »Tega elementa ni bilo mogoče najti« v sistemu Windows 10, ko ste poskušali izbrisati naključno datoteko in tega niste mogli storiti. Pomaga lahko tudi preprost ponovni zagon in prekinitev postopka, če pa se težava ne odpravi, lahko preimenujete datoteko adamant prek ukaznega poziva in jo izbrišete.
Spremljajte nas na družbenih omrežjih – Facebook in YouTube .. Za vsa vprašanja ali predloge nam to sporočite v spodnjem razdelku za komentarje. Radi bi se vrnili k vam z rešitvijo. Redno objavljamo nasvete in trike ter rešitve za pogosta vprašanja, povezana s tehnologijo.
Naslednje branje:
SYSTEM_THREAD_EXCEPTION_NOT_HANDLED: Odpravljena napaka Windows
Kako popraviti napako Windows 1603
Kako popraviti napako kode 38 »Windows ne more naložiti gonilnika naprave« v sistemu Windows 10
4 načini za odpravo napake kode 9 »Windows ne more prepoznati te strojne opreme«
Kako popraviti napako »Ta naprava je onemogočena« (koda 22) v sistemu Windows 10
Kaj je napaka CLOCK_WATCHDOG_TIMEOUT in kako jo odpraviti v sistemu Windows 10
6 popravkov za napako »Nobena avdio izhodna naprava ni nameščena« v sistemu Windows 10
Poleg prikaza ure v opravilni vrstici lahko v sistemu Windows 11 prilagodite prikaz ure na zaslonu računalnika.
Strašljivo je videti rdečo lučko na matični plošči, medtem ko se sistem ne zažene, še posebej, če vam matična plošča noče povedati, zakaj lučka sveti.
Vsakodnevna uporaba Raziskovalca datotek s bližnjicami na tipkovnici vam bo pomagala izvajati operacije hitreje kot tradicionalne operacije.
Mnogi ljudje obdržijo svoje računalnike več let. Morda posodobijo nekaj komponent in se ukvarjajo z vzdrževanjem, da bi njihovi računalniki delovali optimalno. Vendar pride čas, ko ne morete storiti ničesar, da bi pospešili ali odpravili težave s svojim starim računalnikom.
Kazalec miške je izginil iz vaše naprave Windows in se sprašujete: Kako naj spet dobim kazalec miške? Ali pa se kazalec miške vedno odloči, da izgine, ko tipkate.
Raziskovalec datotek v sistemu Windows opravi svoje delo, vendar le komaj. Brez hitrih predogledov, neroden dostop do oblaka in dolgočasne paketne operacije otežujejo vsakodnevno upravljanje datotek, kot je potrebno.
Kaj je PowerShell? Microsoft PowerShell je pripomoček ukazne vrstice in skriptni jezik, ki je zmogljivo orodje za skrbnike, saj omogoča avtomatizacijo širokega nabora opravil za računalnike in omrežja.
Aplikacije v ozadju sistema Windows 11 lahko izklopite, da optimizirate delovanje, prihranite baterijo in zmanjšate porabo RAM-a.
Večina IT skrbnikov uporablja PowerShell za skripte in avtomatizacijo, vendar to ni namenjeno samo IT strokovnjakom – vsak, ki se ukvarja z neurejenimi mapami, potrebuje te ukaze.
S preverjanjem porabe pomnilnika, brisanjem starih obnovitvenih točk in nastavitvijo razumnih omejitev pomnilnika lahko ohranite nadzor nad svojim pomnilnikom, ne da bi pri tem žrtvovali njegovo zaščito.








