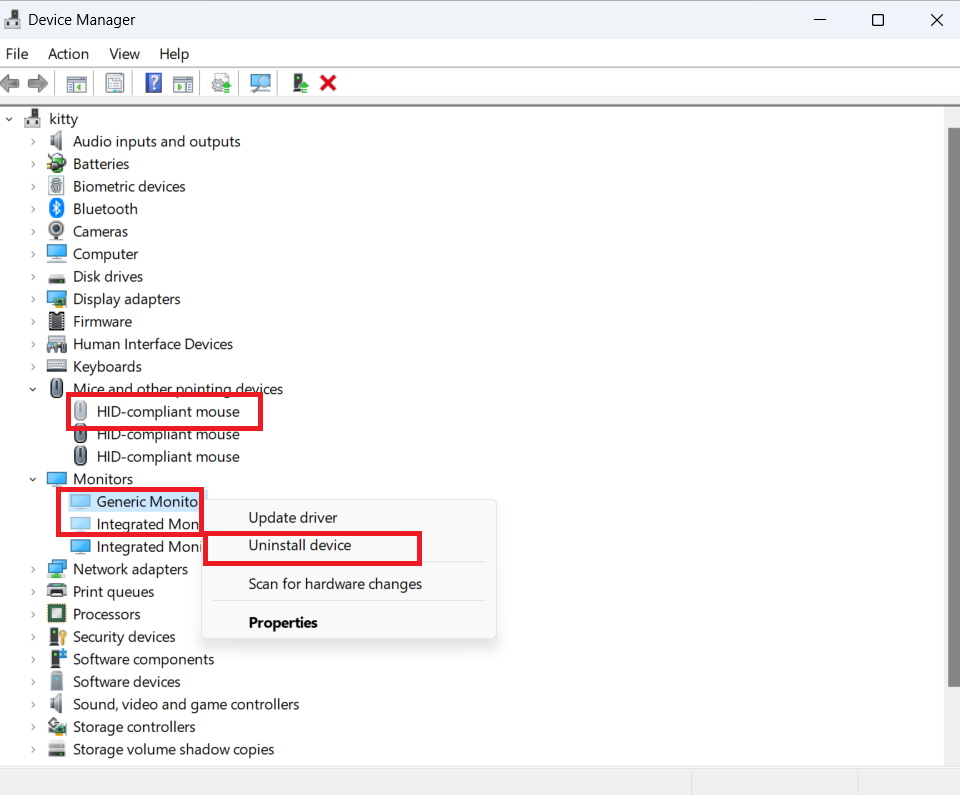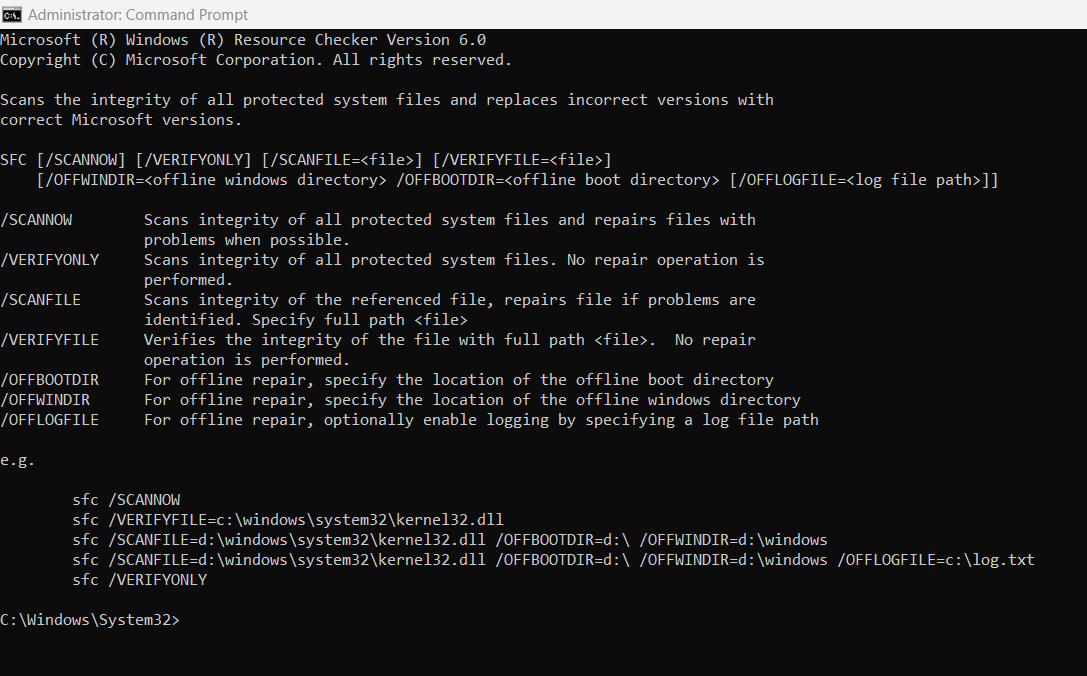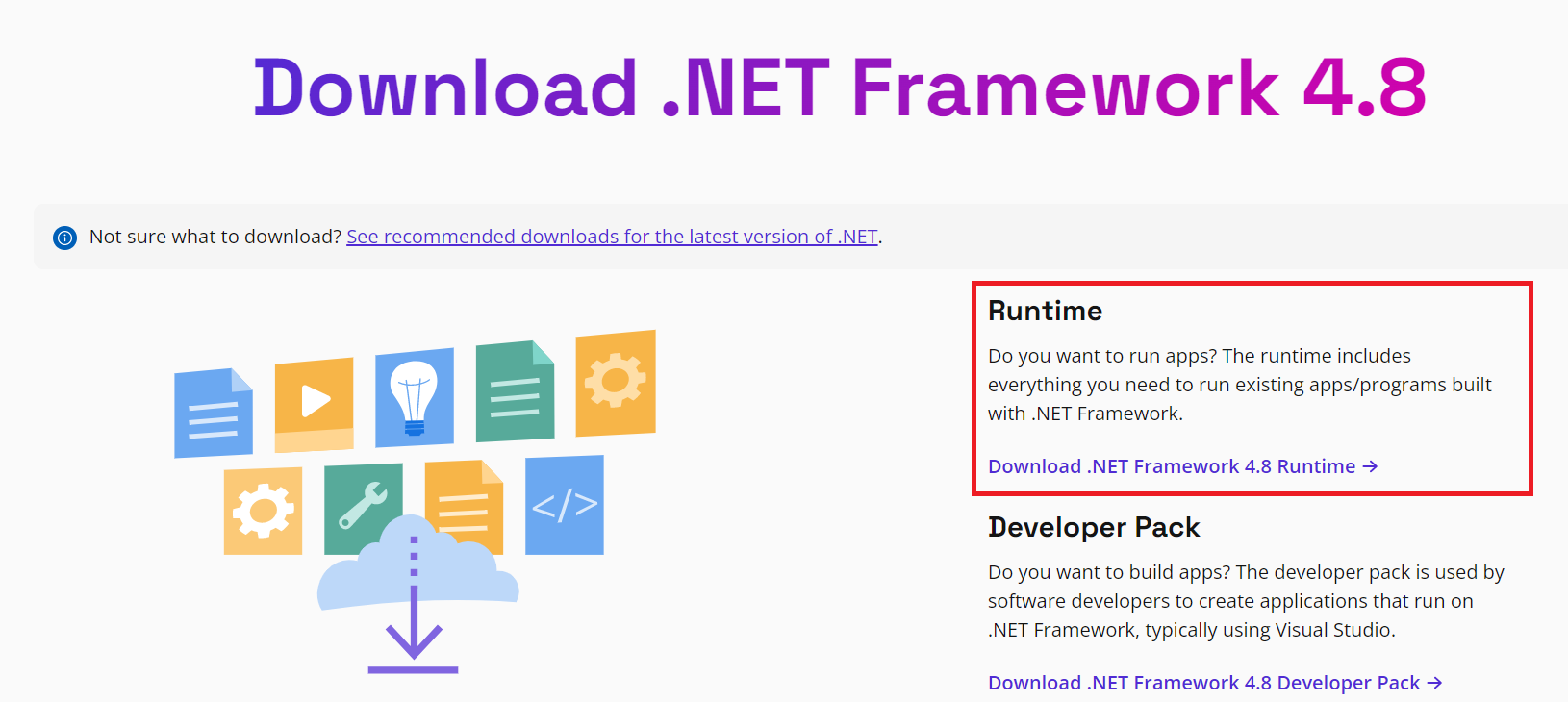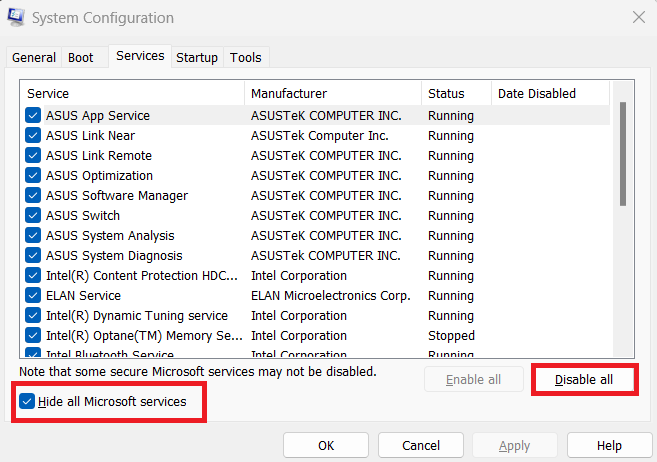Ali vedno znova prejemate napako 0xc1900101, ko poskušate posodobiti svoj Windows 11? Naučite se popraviti kodo napake 0xc1900101 v sistemu Windows 11, da se za vedno znebite te nadležne težave.
Posodabljanje vašega računalnika z operacijskim sistemom Windows bi moralo biti enostavno kot sprehod po parku. Vse kar morate storiti je, da preverite, ali so na voljo posodobitve, in pustite, da Windows poskrbi za ostalo. No, to je lažje reči kot narediti zaradi vseh tistih nadležnih kod napak , ki se lahko pojavijo med postopkom posodabljanja.
Ena takih napak je napaka 0xc1900101 , ki se lahko pojavi na zaslonu računalnika kadar koli med postopkom posodabljanja. V tem članku si podrobneje oglejmo kodo napake 0xc1900101 in kako jo lahko odpravite. Skočimo takoj, kajne?
Kaj je napaka 0xC1900101 v sistemu Windows 11?
Morda vas bo zanimalo, v čem je napaka. Torej, dotaknil se bom napake 0xC1900101. Ta koda napake se običajno pojavi, ko poskušate nadgraditi sistem Windows 10 na Windows 11. Pojavi se lahko tudi, ko izvajate redne posodobitve sistema Windows 11.
Ta koda napake se lahko prikaže kadar koli, ko poteka nadgradnja. Konec koncev je koda 0xC1900101 splošna koda za povrnitev in označuje, da ima sistem gonilnik, ki ga nadgrajena različica ne podpira.
Razlogi za napako 0xc1900101
Številni razlogi so lahko odgovorni za napako 0xC1900101, zato se veliko ljudi med postopkom nadgradnje ali posodabljanja sistema Windows 11 sooča s tem. Tukaj so najpogostejši razlogi, zakaj dobite kodo napake.
- Zastareli gonilniki
Če ima vaš računalnik sistemske gonilnike, ki niso združljivi s posodobljeno različico, se bo posodobitev ustavila in prikazala se bo napaka 0xC1900101.
- Težave s sistemsko strojno opremo
Manjkajoče sistemske datoteke, problematične komponente strojne opreme in premalo prostora za shranjevanje so drugi glavni razlogi za to napako.
- Problematični namestitveni medij
Če uporabljate neustrezen namestitveni medij ali poškodovane namestitvene datoteke, obstaja velika verjetnost, da dobite to kodo napake.
- Neuporabljeni gonilniki in naprave
Če je vaš sistem povezan s številnimi neuporabljenimi napravami SATA in gonilniki, lahko povzroči tudi težave med nadgradnjo OS, kar bo povzročilo to napako.
- Protivirusna programska oprema
Čeprav to ni pogost razlog, lahko protivirusna programska oprema včasih ustavi posodobitev sistema Windows in povzroči, da se na vašem računalniku prikaže napaka 0xc1900101.
Kako odpraviti napako 0xC1900101 pri nadgradnji na Windows 11
1. Naredite prostor v notranjem pomnilniku
Če želite odpraviti to napako 0xc1900101, morate najprej zagotoviti, da imate na disku za shranjevanje dovolj prostora, kjer bo shranjena vaša nadgradnja ali posodobitev sistema Windows 11. Običajno je OS shranjen na pogonu C vašega računalnika z operacijskim sistemom Windows. Če vaš ni, potrdite lokacijo svojega operacijskega sistema za to metodo popravka.
Ko veste, na katerem pogonu je shranjen operacijski sistem, preverite, ali ima ta pogon dovolj prostora za shranjevanje ali ne. Če odprete ta računalnik, si lahko ogledate vse pogone skupaj z razpoložljivim prostorom v vsakem od pogonov. Za posodobitve sistema Windows mora imeti ta disk vsaj 40 GB praznega prostora.

Preverite, ali ima notranji pogon, ki se uporablja za namestitev OS, dovolj razpoložljivega prostora
Če ima ta pogon kaj manj prostora, morate na njem narediti več prostora tako, da izbrišete nepotrebne datoteke ali premaknete nekatere datoteke na druge pogone, ki se ne uporabljajo za namestitev ali nadgradnjo sistema Windows.
2. Onemogočite ali odstranite protivirusne aplikacije
Če imate v računalniku nameščen protivirusni program ali aplikacijo drugega proizvajalca za zaščito pred zlonamerno programsko opremo, je to morda razlog, da se vam prikaže ta napaka 0xC1900101. Zato morate odstraniti to protivirusno programsko opremo in preveriti, ali se napaka pojavi ali ne.
Če aplikacije ne želite odstraniti, jo lahko med posodobitvijo sistema Windows začasno onemogočite. To bi moralo preprečiti prikazovanje kode napake in posodobitev bo nemoteno končana.
Preberite tudi: Najboljši brezplačni protivirusni program za Windows 11
3. Onemogočite neuporabljene gonilnike strojne opreme
Če ima vaš računalnik gonilnike strojne opreme, ki jih ne uporabljate več, jih morate odstraniti za brezhibno nadgradnjo sistema Windows 11. Samo sledite spodnjim korakom in te pogone boste zlahka odstranili:
4. Zaženite orodje za odpravljanje težav s posodobitvijo
Zaženite vgrajeno orodje za odpravljanje težav s posodobitvijo sistema Windows 11, da ugotovite, kaj blokira posodobitev.
- Pojdite v Nastavitve in izberite Posodobitev in varnost .
- Nato kliknite Windows Update .
- Izberite Dodatna orodja za odpravljanje težav in zaženite orodje za odpravljanje težav s posodobitvijo .

- Vrnite se na Windows Update in znova poiščite posodobitve.
Poleg tega poskrbite, da boste odklopili dodatno strojno opremo. Odklopite zunanji trdi disk, tipkovnico in vse druge zunanje naprave, povezane z računalnikom.
5. Ponastavite posodobitvene komponente
Če orodje za odpravljanje težav pravi, da je vse v redu, poskusite ponastaviti komponente posodobitve, da se znebite te nadležne napake sistema Windows 11.
- Pritisnite tipki Windows in X ter izberite Ukazni poziv (skrbnik) .
- Zaženite spodnje ukaze in za vsako vrstico pritisnite Enter:
net stop wuauservnet stop cryptSvcnet stop bitsnet stop msiserverRen C:\Windows\SoftwareDistribution SoftwareDistribution.oldRen C:\Windows\System32\catroot2 Catroot2.oldnet start wuauservnet start cryptSvcnet start bitsnet start msiserver
- Ponovno poiščite posodobitve.
6. Posodobite vse gonilnike naprav
Kot smo že omenili, so lahko zastareli gonilniki razlog, da se prikaže ta napaka 0xC1900101. Zato se morate prepričati, da so vsi gonilniki posodobljeni, nato pa poskusite znova namestiti posodobitve.
- Pritisnite Windows + I , da odprete razdelek z nastavitvami .
- Na levi plošči izberite Windows Update .
- Razširite Napredne možnosti na desni.
- Kliknite na Izbirne posodobitve .
- Razširite Posodobitve gonilnikov in izberite vse razpoložljive posodobitve za sistemske gonilnike.
- Kliknite gumb Prenesi in namesti na dnu.
- Windows bo samodejno posodobil te gonilnike.
- Ko končate, vas bo pozvalo, da znova zaženete računalnik.
7. Zaženite skeniranje SFC
Ali je za to napako 0xc1900101 odgovorna katera koli poškodovana ali manjkajoča sistemska datoteka? Tudi če obstaja, lahko to ugotovite in popravite z vgrajenim preverjalnikom sistemskih datotek ali skeniranjem SFC. Če želite izvesti ta pregled v računalniku, sledite tem korakom:
8. Zaženite ukaz DISM
DISM je še eno orodje ukazne vrstice, s katerim se lahko znebite kode napake 0xc1900101. Njegov postopek izvajanja je zelo podoben skeniranju SFC, omenjenem v prejšnji metodi.
- V iskalno vrstico vnesite cmd .
- Kliknite Zaženi kot skrbnik na desni plošči za ukazni poziv.
- Ko se odpre ukazno okno, vnesite naslednji ukaz in pritisnite Enter :
DISM.exe /Online /Cleanup-image /Restorehealt
- Postopek skeniranja bo trajal nekaj časa.
- Nato morate znova zagnati sistem in preveriti, ali se napaka še vedno pojavlja, ko poskušate namestiti posodobitev.
9. Namestite najnovejši .NET Framework
Morda prejemate kodo napake 0xc1900101 zaradi zastarelega ogrodja .NET vašega računalnika. Če želite namestiti najnovejšo različico tega okvira, sledite tem korakom:
10. Čisti zagon v Windows
Z uporabo te metode lahko ustvarite čisto zagonsko okolje v računalniku z operacijskim sistemom Windows, kjer bodo vse storitve tretjih oseb začasno onemogočene. Tukaj so koraki, ki jih morate upoštevati:
11. Ročno prenesite posodobitve
Če se napaka 0xC1900101 ponavlja, lahko poskusite ročno prenesti posodobitve. Če poskušate prenesti kumulativno posodobitev, pojdite na spletno mesto Microsoftovega kataloga posodobitev . Nato v iskalno polje vnesite številko KB in pritisnite gumb Prenos . Če poskušate namestiti posodobitev funkcije, uporabite pomočnika za posodobitev , da opravite delo.
12. Popravek za matične plošče ASRock
Če dobite kodo napake 0xc1900101 v računalniku, opremljenem z matično ploščo ASRock, morate posodobiti najnovejšo razpoložljivo različico BIOS-a. Za navodila po korakih pojdite na ASRockovo stran za podporo . Po tem vstopite v BIOS (F2), onemogočite modul za podporo združljivosti ter prenesite in zaženite izvršljivo datoteko Windows10Upgrade9252 .
13. Čista namestitev sistema Windows 11 z diska USB
Če nobena od zgornjih metod ne more odpraviti napake 0xC1900101, je zadnja možnost za vas namestitev nove kopije sistema Windows 11 s pogonom USB. Za to potrebujete prazen pogon USB brez virusov, velik vsaj 8 GB.
Najprej morate prenesti orodje za ustvarjanje namestitvenega medija Windows 11 z Microsoftovega spletnega mesta. Nato izberite bliskovni pogon USB, da ga spremenite v zagonski USB. Ko je operacijski sistem Windows 11 prenesen na USB, lahko to kopijo namestite v svoj računalnik, da bo postopek namestitve potekal brez napak. Če želite izvedeti več o popolni čisti namestitvi po korakih, si oglejte naš članek o ponovni namestitvi sistema Windows 11 .
Preberite tudi: Preverite, ali lahko nadgradite na Windows 11
Napaka 0xC1900101: zadnje besede
Napaka 0xC1900101 pri nadgradnji na Windows 11 iz sistema Windows 10 ali uporabi rednih posodobitev za Windows 11 vam lahko prepreči posodabljanje računalnika z operacijskim sistemom Windows. Ta napaka tudi preprečuje namestitev običajnih varnostnih popravkov, ki jih objavlja Microsoft.
Končno lahko zaradi te napake postane vaš osebni ali službeni računalnik z operacijskim sistemom Windows 11 ranljiv za napade vdorov in lažnega predstavljanja. Ne tvegajte! Samo poskusite zgoraj omenjene korake za odpravljanje težav v vrstnem redu, kot so prikazani, in že odpravite težavo.
Tudi, če poznate kak drug način za odpravo napake sistema Windows 11 0xC1900101 pri posodabljanju ali uporabi nadgradnje glavnih funkcij operacijskega sistema, to omenite v spodnjem polju za komentarje. Delite ta članek s svojimi prijatelji, soigralci, sodelavci in sledilci družbenih medijev, da jim pomagate, ko se soočijo z isto težavo.
Sledi popravek napake »Mape ni mogoče izbrisati: imenik ni prazen« .