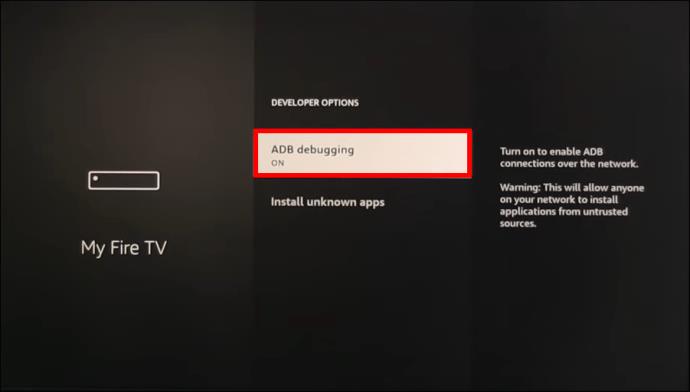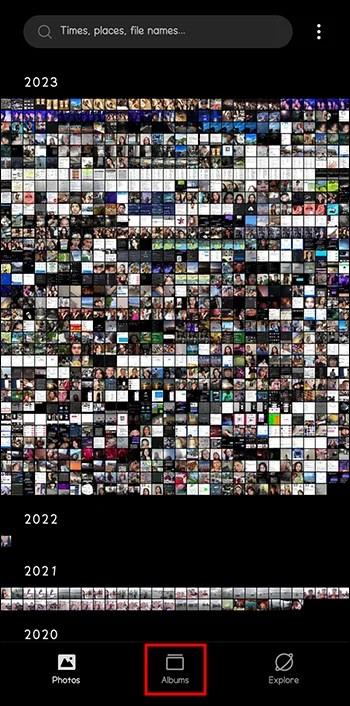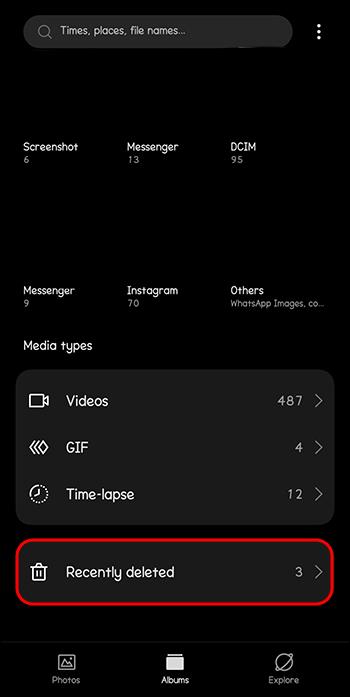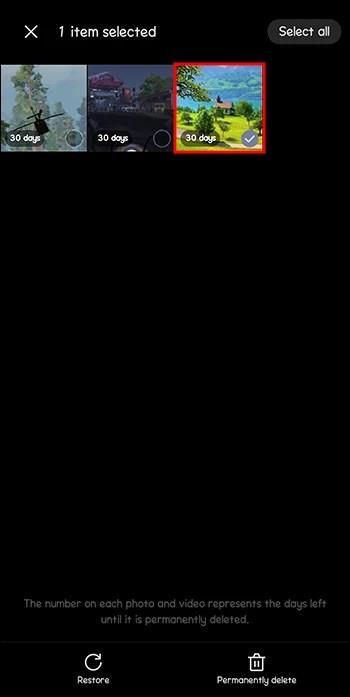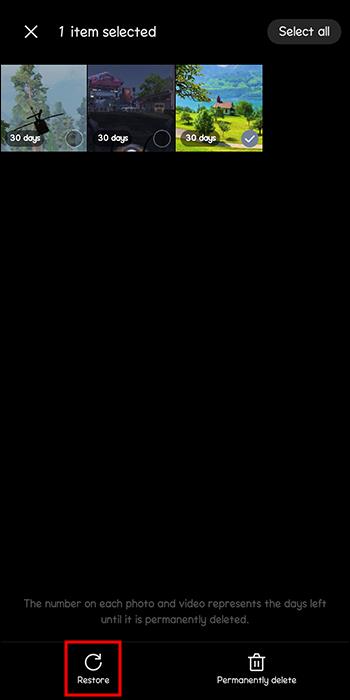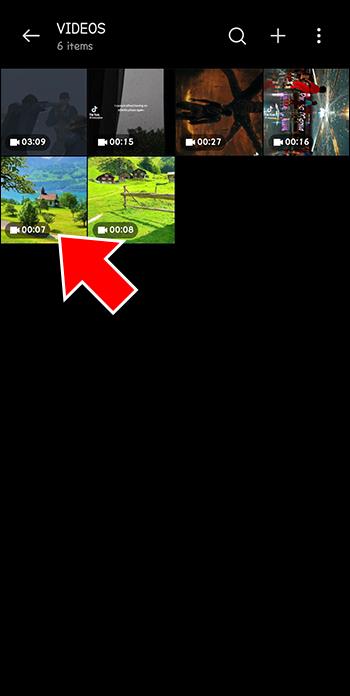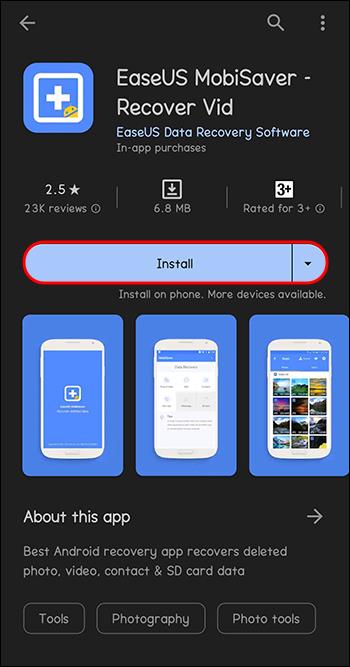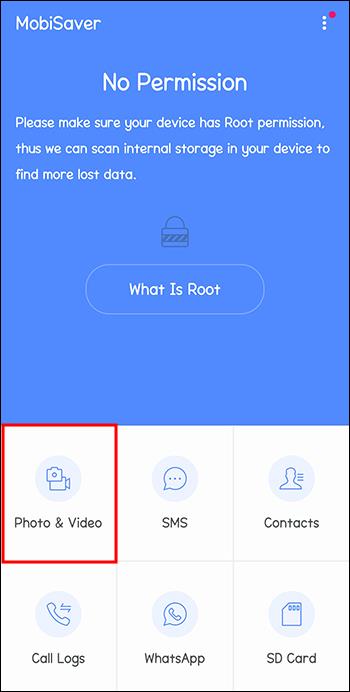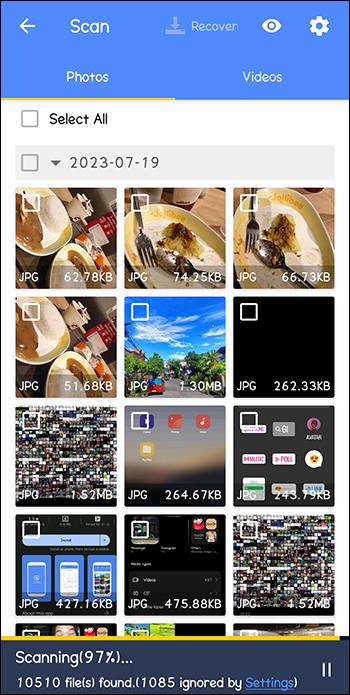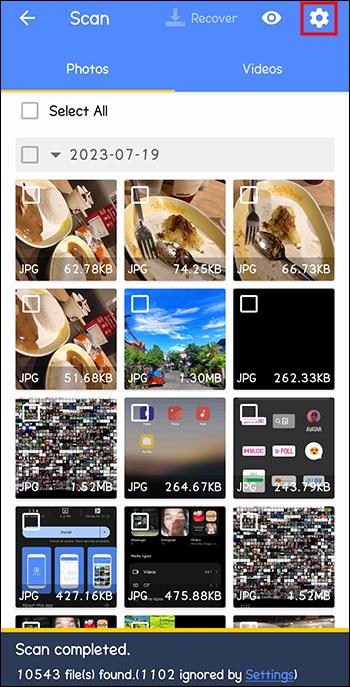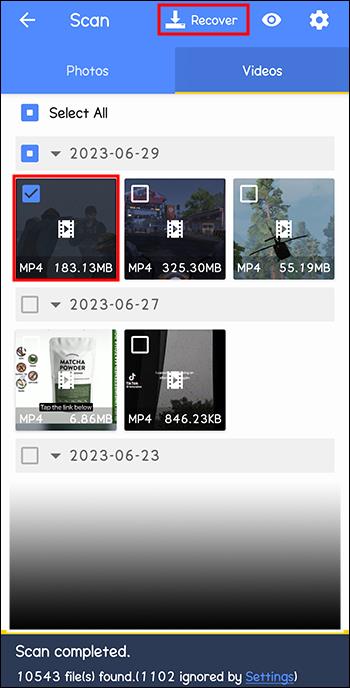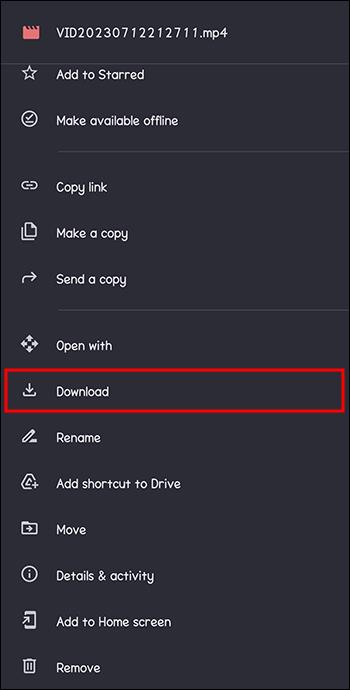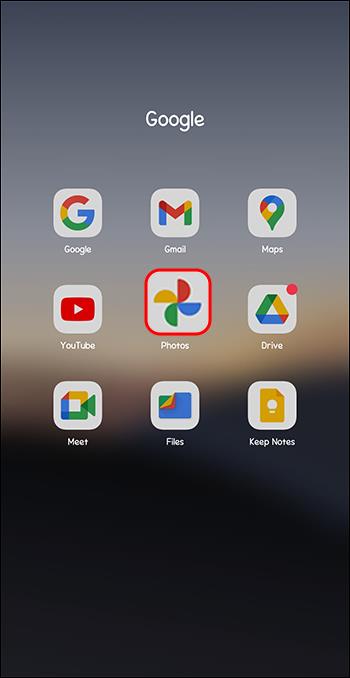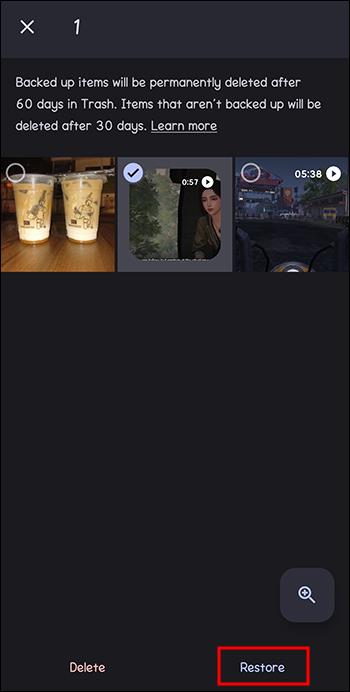Telefoni Android so odlične naprave za snemanje in urejanje videa. Lahko ujamejo nekaj vaših najbolj nepozabnih življenjskih trenutkov – otroško rojstnodnevno zabavo, poroko ali obletnico, diplomo ali pisarniški projekt. Toda nenamerna izguba katerega koli posnetka vas lahko razočara. Na srečo je obnovitev izbrisanih videoposnetkov Android razmeroma enostavna.
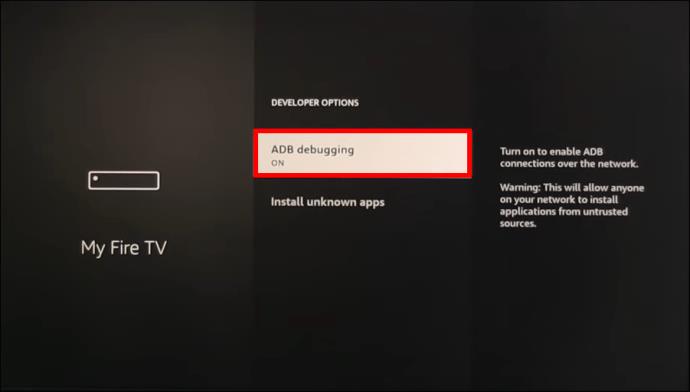
V tem članku je razloženo, kako pridobiti izbrisane videoposnetke Android z ali brez računalnika.
Kako obnoviti izbrisane videoposnetke telefona Android brez računalnika
Tako kot drugi pametni telefoni tudi vaš telefon Android shranjuje datoteke v notranji pomnilnik ali na kartico SD. Poljubne videoposnetke lahko pridobite s katerega koli od teh lokacij za shranjevanje. Vendar izbrisani videoposnetki seveda ne bodo prikazani nikjer v teh možnostih shranjevanja. Vaša edina možnost, da jih obnovite, je s katero koli od naslednjih tehnik:
Pridobi iz nedavno izbrisane mape
Ko izbrišete videoposnetke ali fotografije iz Androidove aplikacije Galerija, se premaknejo v mapo »Nedavno izbrisano«. Vaši posnetki bodo ostali v tej mapi do 30 dni. Če jih v tem roku ne obnovite, jih bo naprava samodejno trajno odstranila. Zato ukrepajte hitro in obnovite izbrisane videoposnetke iz mape »Pred kratkim izbrisani« tako:
- V telefonu odprite aplikacijo »Galerija« in izberite »Albumi«.
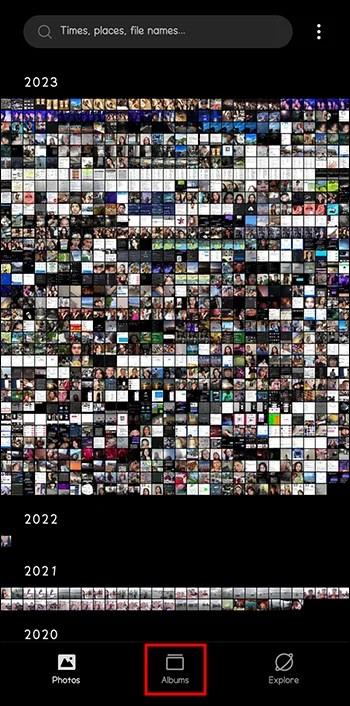
- Premaknite se na dno in tapnite možnost »Pred kratkim izbrisano«.
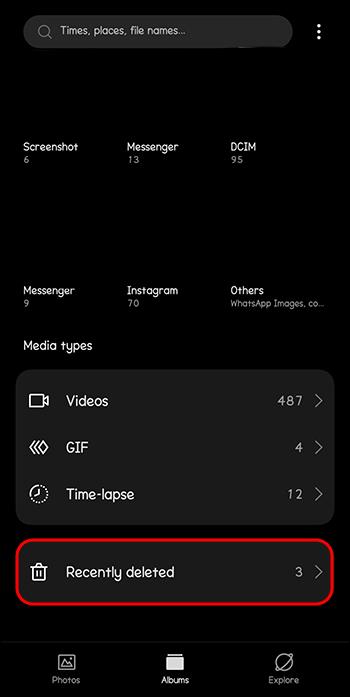
- Določite video posnetke, ki jih želite obnoviti. Dotaknite se enega videa in ga pridržite. Nato tapnite, da označite preostale videoposnetke.
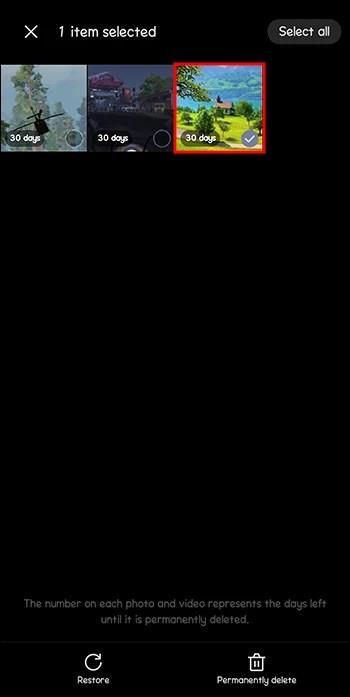
- Pritisnite gumb »Obnovi«, da vrnete svoje videoposnetke.
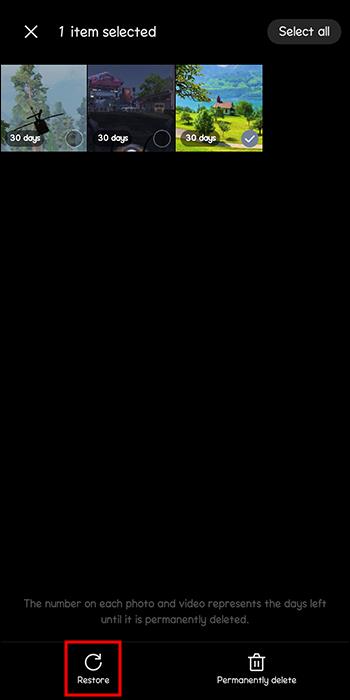
- Vrnite se v aplikacijo »Galerija« in preverite, ali so tam obnovljeni videoposnetki.
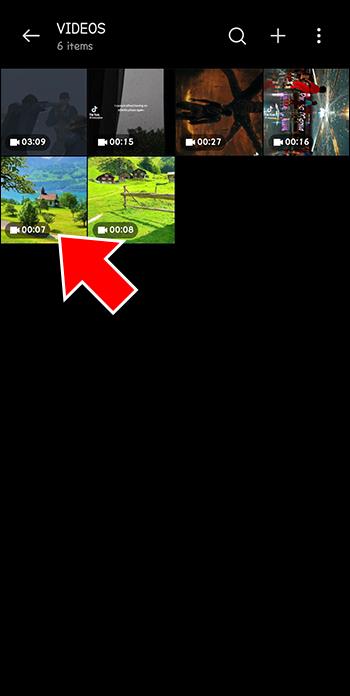
Uporabite aplikacijo za obnovitev podatkov
Če mapa »Nedavno izbrisano« ne vsebuje vaših videoposnetkov, jih lahko obnovite z aplikacijo za obnovitev podatkov. Ta aplikacija ponuja najustreznejši način za pridobivanje trajno izbrisanih medijskih datotek. Obstaja veliko aplikacij za obnovitev podatkov za Android, zato izberite eno za obnovitev videoposnetkov in drugih vrst vsebine Android.
Najboljša aplikacija za obnovitev podatkov tretjih oseb za Android v tem kontekstu je EaseUS MobiSaver . Prenesite to aplikacijo v svojo napravo Android, da dokončate naslednje korake:
- Namestite preneseno aplikacijo EaseUs MobiSaver in jo zaženite.
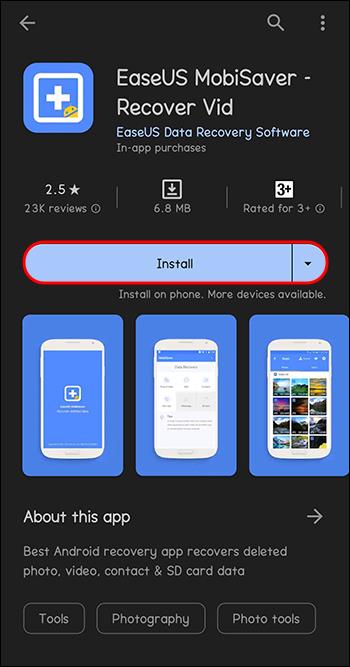
- Dotaknite se »Fotografije in videoposnetki« in tapnite ikono »ZAČNI SKENIRANJE«.
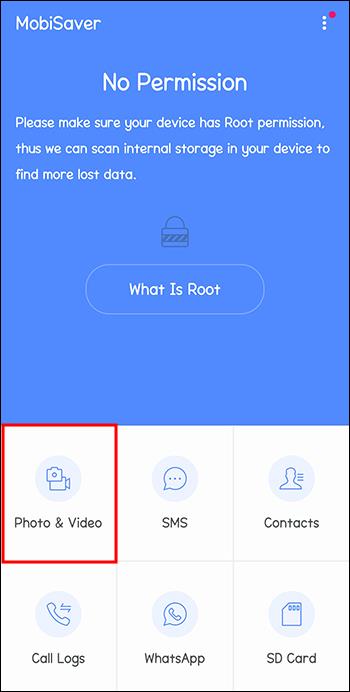
- Prikaže se okno »Skeniraj«, ki prikazuje fotografije na levi strani in videoposnetke na desni strani.
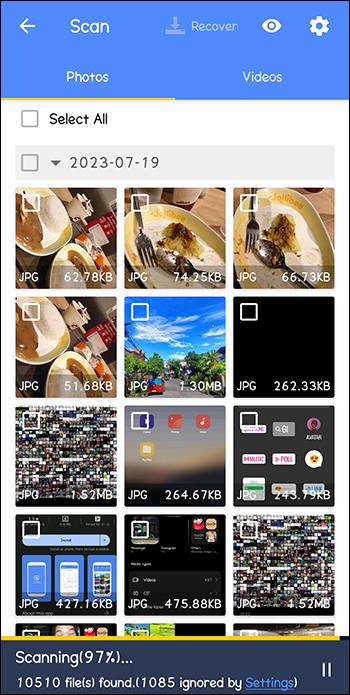
- Dotaknite se ikone »Nastavitve« v zgornjem desnem kotu zaslona, da izberete želene video formate in velikosti datotek. Aplikacija bo skenirala in prikazala samo video posnetke, ki ustrezajo vašim željam.
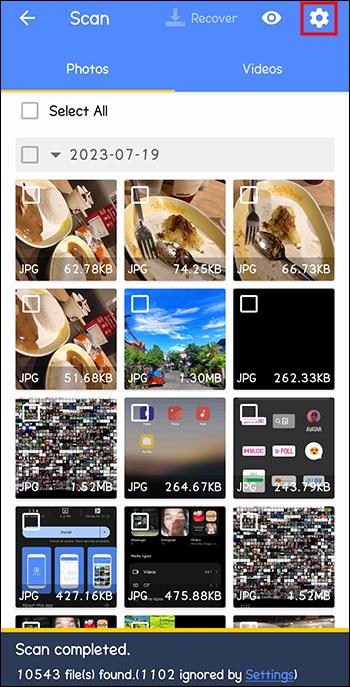
- Ko se optični bralnik ustavi, izberite videoposnetke Android, ki jih želite pridobiti, in tapnite ikono »Obnovi« v zgornji menijski vrstici.
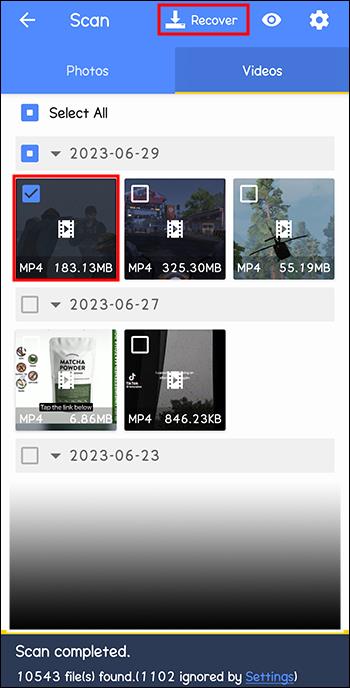
Obnovite izbrisane videoposnetke Android iz Google Drive
Kot morda ugibate, lahko videoposnetke iz storitve Google Drive obnovite le, če ste pred izgubo naredili varnostno kopijo. Za to ne potrebujete računalnika, saj so koraki preprosti:
- Naložite aplikacijo »Google Drive« v telefon Android. Druga možnost je, da zaženete isto e-pošto, ki ste jo uporabili za varnostno kopiranje predstavnostnih datotek na Google Drive.

- Raziščite »Google Drive« in si oglejte vse video posnetke, ki ste jih shranili tja. Označite in izberite videoposnetke, ki jih želite obnoviti.

- Prenesite jih običajno v svoj telefon Android.
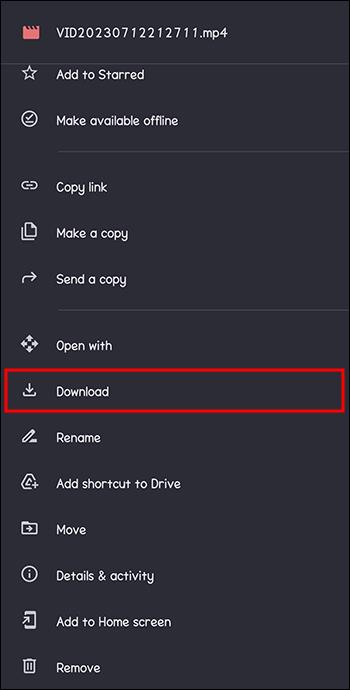
Obnovite izbrisane videoposnetke Android z Googlovo aplikacijo Photo
Če ste pred izgubo videoposnetkov ustvarili varnostno kopijo v Googlovi aplikaciji Photo App, jih lahko obnovite brez računalnika ali aplikacije za obnovitev podatkov. Tu so preprosti koraki za vrnitev vaših video posnetkov:
- Na svoj pametni telefon naložite aplikacijo Google Photo.
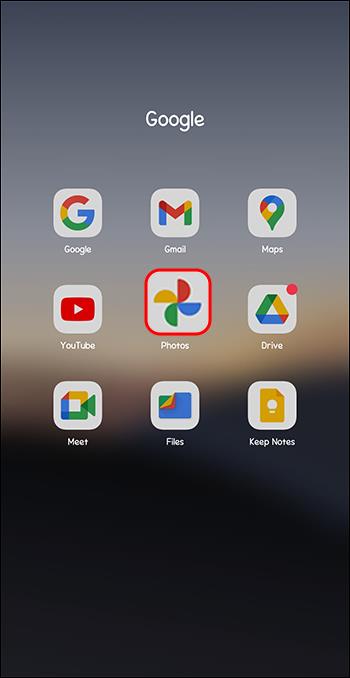
- Izberite možnost »Koš« in poiščite videoposnetke, ki jih želite obnoviti.

- Dotaknite se gumba »Obnovi«.
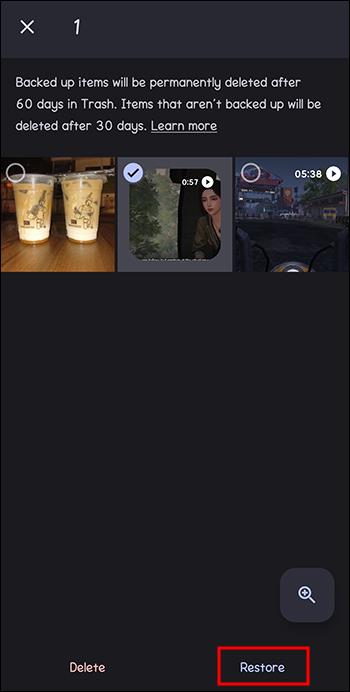
pogosta vprašanja
Kako lahko obnovim izbrisane videoposnetke brez rootanja?
Najboljša rešitev je Googlova aplikacija Photo. Uporabite to aplikacijo v skladu z zgornjimi navodili.
Kako lahko pridobim svoje videoposnetke v sistemu Android, če telefon ponastavim na tovarniške nastavitve?
Odprite meni »Nastavitve« in izberite »Varnostno kopiranje in obnovitev«. Tapnite gumb »Obnovi« in preverite, ali so vaše trajno izbrisane datoteke tukaj.
Poskus obnovitve izbrisanih videoposnetkov
Veste, kako pomembni so vaši videoposnetki za Android. Če nekaj vaših videoposnetkov manjka, jih lahko obnovite z ali brez računalnika. Kako hitro lahko obnovite videoposnetke, je odvisno od tega, ali imate varnostne kopije v storitvi Google Drive, aplikaciji Google Photo ali aplikaciji Galerija. Če imate katero od teh, bo pridobivanje izbrisanih datotek hitro. Če ne, uporabite posebno orodje za obnovitev podatkov.
Ste pomotoma izbrisali videoposnetke za Android? Ali ste jih poskusili obnoviti s katero od metod v tem članku? Sporočite nam v spodnjem oddelku za komentarje.