Kako urediti in ponastaviti center za opravila sistema Windows 11

Uporabniki lahko v središču za opravila spreminjajo in urejajo nastavitve glede na svoje potrebe.
Ste kdaj pomislili, kako nastaviti video ozadje v sistemu Windows 10? No, ko gre za izbiro ozadja na namizju Windows, imate na izbiro nekaj možnosti, nastavite lahko eno sliko ali diaprojekcijo več slik. Ampak veš kaj? Zdaj lahko dodate tudi video ozadje namizja.
Če dodate živo ozadje v računalnik z operacijskim sistemom Windows, ne spremenite le celotnega videza, ampak tudi naredite namizje bolj zabavno. Če pa uporabljate računalnik nižjega ali srednjega razreda, uporaba video ozadja ni produktivna možnost. Vendar ne skrbite, težavo z zaostankom lahko uredite s pripomočkom za optimizacijo. Eno takšnih orodij, ki jih priporočamo, je Advanced System Optimizer ; lahko vam pomaga izboljšati delovanje vašega računalnika v kratkem času. Nato lahko preprosto nastavite video ozadje kot ozadje sistema Windows. V tej objavi boste našli različne načine za nastavitev videa kot ozadja v sistemu Windows 10.
Šest načinov za nastavitev videa kot ozadja na zaslonu ozadja Windows 10
Živa ozadja so že velika stvar na pametnih telefonih in ne moremo zanikati, da izgledajo super kul. Čeprav porabijo malo več virov in energije baterije, so prenosni in namizni računalniki Windows bolj kot mobilni telefoni zelo dobra naprava za prikaz video ozadij.
1. Uporaba predvajalnika VLC: najlažji način za nastavitev video ozadja na računalniku
Uporaba predvajalnika VLC, da videoposnetek postavite kot ozadje, je cakewalk. Prenesite in namestite VLC Player s spodnjim gumbom!
Sledite tem korakom, če želite nastaviti video ozadje namizja v sistemu Windows 10:
1. korak – Zaženite predvajalnik VLC .
2. korak – Pojdite na Orodja in se pomaknite do Nastavitve , nato pa kliknite zavihek Videoposnetki .
3. korak – Poiščite možnost Prikaži nastavitve , najdete jo v spodnjem levem kotu zaslona. Privzeto bi bila izbrana možnost Simple ; morate klikniti na Vse .
4. korak – Zdaj poiščite nastavitve izhodnih modulov in iz nabora možnosti izberite video izhod DirectX (DirectDraw) iz spustnega menija. Pritisnite gumb Shrani in zapustite VLC.
5. korak - Zdaj se pomaknite do video posnetka, ki ga želite nastaviti kot ozadje video namizja v sistemu Windows 10, in ga predvajajte v predvajalniku VLC Media Player .
Korak 6 – Medtem ko VLC predvaja video, hitro z desno tipko miške kliknite samo okno predvajalnika in izberite Video > Nastavi kot ozadje .
Takoj po dejanju se bo video predvajal na namizju in lahko nadaljujete z delom na drugih aplikacijah. Če sem iskren, je trik bolj spremenjen celozaslonski način kot ozadje namizja.
Preberite tudi: Kako prilagoditi in ustvariti ploščice Windows 10 po meri za več nadzora?
2. Uporaba programa za živo ozadje za namizje
Začnimo z Microsoft App Desktop Live Wallpaper . Ima več možnosti, med katerimi lahko izbirate; seznam vključuje videoposnetke živali, narave, pokrajine itd. Uporabite lahko kul video posnetke, ki jih nastavite kot video ozadje na namizju vašega računalnika.
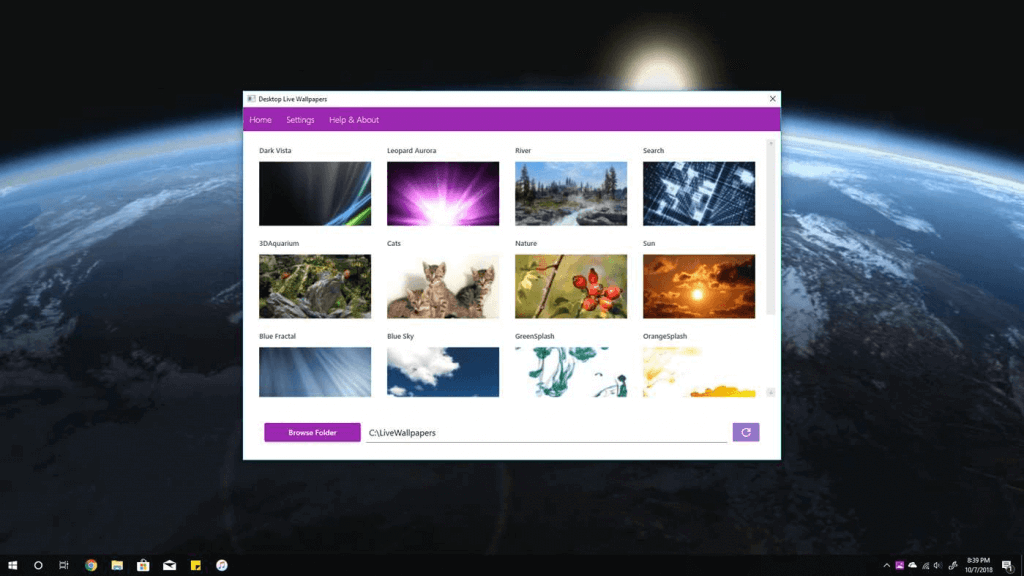
Pridobite ga iz trgovine Microsoft Store ; lahko uporabite brezplačno različico, ki vam omogoča dodajanje video datotek, ki so prisotne v vašem sistemu. Zahteva, da brskate po video datotekah med tistimi, ki so na voljo. Videoposnetke lahko prenesete tudi s povezav v aplikaciji, če želite raziskati več možnosti.
1. korak - Ko je namestitev končana, zaženite aplikacijo Desktop Live Wallpapers.
2. korak - V glavnem meniju pojdite na Nastavitve .
3. korak – Pod Splošno > Vklopite preklopno stikalo, da zaženete živo ozadje pri zagonu sistema Windows , tako da vam ni treba nastaviti ozadja vsakič, ko zaženete računalnik .
 Dodaten nasvet
Dodaten nasvet
Hitri nasvet: za varčevanje z energijo vklopite opozorilo na zaslonu, ki vas bo opomnilo, ko video ozadje porabi več virov.
Korak 5- Zdaj izberite prileganje ozadja med možnostmi.
6. korak – Prenesite video datoteko, da jo nastavite kot ozadje prek možnosti Brskaj po mapi na domači strani aplikacije.
Opomba: Brezplačna različica podpira samo format datoteke WMV samo kot video ozadje.
Tako lahko nastavite svoje najljubše video ozadje namizja v sistemu Windows 10 brez težav!
Preberite tudi: Kako prilagoditi kontekstni meni sistema Windows v sistemu Windows 10?
3. Uporaba Push video ozadij
Spletna rešitev, ki vam ponuja klasično paleto videoposnetkov za ozadje namizja , Push Video Wallpapers je storitev, ki jo je enostavno prenesti. Takoj, ko je nastavljen, zažene video ozadje v ozadju.
To je plačljiva aplikacija z brezplačno preskusno različico, s katero se lahko odločite, ali jo potrebujete ali ne. Vmesnik je precej enostaven za razumevanje in ima vzorčni videoposnetek kot ozadje za namizje v sistemu Windows 10. Z brskanjem po računalniku lahko dodate več videoposnetkov kot ozadje. Omogoča vam, da začasno ustavite videoposnetek med izvajanjem aplikacij Windows na celotnem zaslonu. Tako se zmanjša čas in vse možnosti motenj v drugi aplikaciji Windows.
Najbolj neverjetna stvar pri tej aplikaciji za nastavitev ozadja videa namizja je, da vsebuje celoten seznam predvajanja videoposnetkov. Poleg predvajanja ene video datoteke ob ponovitvi za ozadje, lahko videoposnetke dodate kot seznam in predvajanje se bo nadaljevalo v določenem vrstnem redu.
Kako nastaviti video kot ozadje v sistemu Windows 10 z uporabo Push Video ozadij?
1. korak - Po končani nastavitvi zaženite aplikacijo .
2. korak - Zaženite vzorčni video iz glavnega menija.
3. korak – Če želite nastaviti video ozadje v sistemu Windows 10, kliknite znak za dodajanje , ki se nahaja v spodnjem desnem kotu.
4. korak – Prebrskajte video datoteko iz lokalnega pomnilnika.
5. korak – V nastavitvah lahko omogočite video ozadje ob zagonu .
6. korak – Vidnost ikon na namizju lahko spremenite v nastavitvah.
Ali ni to zanimiv način za nastavitev video ozadja namizja na računalniku z operacijskim sistemom Windows 10? Sporočite nam svoje misli glede uporabe orodja drugega proizvajalca za nastavitev video ozadja na namizju.
Preberite tudi: Najboljše preobleke merilnika dežja za izboljšanje vaše izkušnje z operacijskim sistemom Windows
4- Nastavite video ozadje na računalniku z YouTubom
Če niste zadovoljni z uporabo zgoraj omenjenih metod, lahko poskusite z YouTubom nastaviti video ozadje namizja v sistemu Windows 10. Najboljši del je, da lahko z YouTubom nastavite živa ozadja ne samo v sistemu Windows 10, ampak je rešitev tudi uporabna na Mac, Linux in Chrome OS.
1. korak – Zaženite YouTube.com v kateri koli napravi.
2. korak – Predvajajte videoposnetek na YouTubu na celotnem zaslonu, nato skupaj pritisnite tipki ALT + TAB.
3. korak – Zdaj lahko pretakate videoposnetek YouTube zadaj, medtem ko brskate po internetu ali izvajate programe.
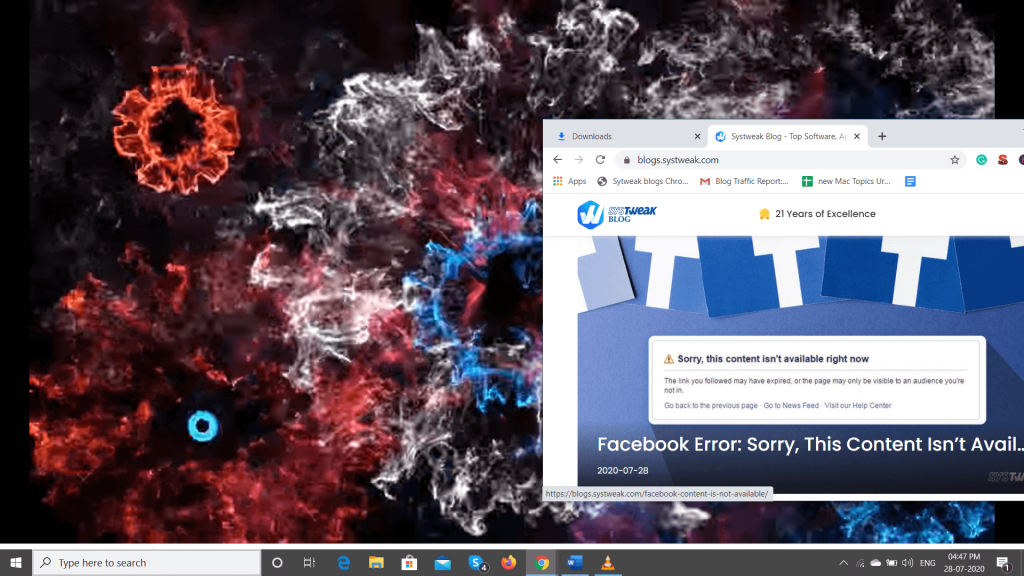
Ni ravno ozadje namizja za Windows, vendar se videoposnetek predvaja kot domači zaslon na celotnem zaslonu. Za izhod iz celozaslonskega pogleda lahko pritisnete gumb Esc !
5. Uporaba brezplačne programske opreme DesktopHut
DesktopHut je preprosto, a zmogljivo orodje, ki vam pomaga predvajati katero koli video datoteko kot živo ozadje na namizju. Ker je orodje na voljo kot prenosna različica , ga lahko zaženete neposredno v sistemu, ne da bi ga nameščali ali nastavljali. DesktopHut, kot prenosni program, zagotavlja, da se poraba minimalnih virov, medtem ko se ozadje upodablja v računalniku.
Namestite Desktop Hut na Windows, Linux ali Mac.
6. Uporaba Wallpaper Engine
Če je v redu, da porabite nekaj dolarjev, lahko poskusite uporabiti Wallpaper Engine v Steamu. Program lahko dodaja čudovita in interaktivna ozadja na vaš računalnik z operacijskim sistemom Windows. Sledite hitrim korakom, če želite izvedeti, kako nastaviti video ozadje na računalniku?
1. korak – Prenesite Steam Store v svoj sistem tako, da odprete namestitveni program Steam & download.
Korak 2 - Ko je nameščen. Prijavite se v Steam in ustvarite račun .
Korak 3 Pojdite v Steam ozadja Engine strani in kliknite Odpri v paro.
Korak 4 - Ko se Steam zažene. Pritisnite gumb za nakup in namestite ozadje na svoj računalnik z operacijskim sistemom Windows.
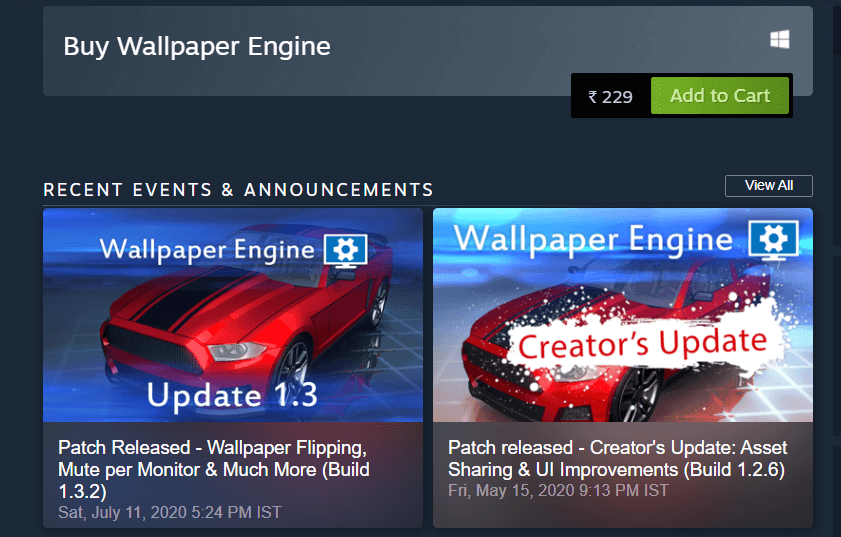
Prikazani boste s številnimi vnaprej nameščenimi ozadji . Namestite tiste, ki so vam najbolj všeč in nastavite ozadja po svojem okusu.
Ali ste lahko nastavili video ozadje na računalniku ali prenosniku z operacijskim sistemom Windows?
Možnost postavitve videoposnetkov kot ozadja namizja je veliko bolj zabavno. Gledanje počasnih sončnih zahodov ali popka, ki se spremeni v rožo, bi bilo prijetno gledati med delom. Zdaj poznate preproste načine za nastavitev video ozadij na namizju v sistemu Windows 10 . Uporabite katerega koli od zgoraj omenjenih načinov za nastavitev videoposnetkov kot ozadja na osebnem ali prenosnem računalniku.
Prav tako se lahko naučite, kako uporabnikom preprečiti spreminjanje ozadja namizja v sistemu Windows, ko delajo v računalniku v skupni rabi.
Pogosto zastavljena vprašanja:
Q1. Primanjkuje časa? Nimate časa za branje celotnega članka? Glejte to!
Če hitro potrebujete korake za nastavitev videa za ozadje/ozadje namizja, si oglejte to hitro vadnico z metodami korak za korakom!
Q2. Kako prenesti in namestiti živa ozadja za Windows?
Prenesite to Microsoftovo aplikacijo za živo ozadja za namizje v svoj sistem, če želite prenesti najboljša živa ozadja za svoj računalnik z operacijskim sistemom Windows. Aplikacija prinaša čudovito zbirko animiranih ozadij za namizje. Prilagodite zdaj!
Q3. Ali žive ozadja porabijo več baterije?
Da, potencialno bi lahko porabili malo več baterije in drugih virov. Toda da zagotovite, da lahko vaš sistem dolgo podaljša življenjsko dobo baterije, poskusite z naprednim orodjem za optimiziranje sistema . To je dobro zasnovan paket za optimizacijo, ki uporabnikom pomaga vzdrževati njihov sistem.
Preberite o njegovih funkcijah tukaj: Napredni sistemski optimizator, najhitrejši čistilec in optimizator!
Prosimo, delite svoje komentarje in nam sporočite, katera metoda vam je bila najbolj všeč. Prav tako se naročite na naše novice, če želite prejemati posodobitve o več takšnih temah. Smo tudi na Twitterju in Facebooku , spremljajte nas, če želite več takšnih informativnih člankov in tehnoloških novic.
PREBERITE NAPREJ:
Uporabniki lahko v središču za opravila spreminjajo in urejajo nastavitve glede na svoje potrebe.
Windows 10 uporabnikom omogoča, da na izjemno prilagodljiv in preprost način spremenijo privzeti spletni brskalnik v sistemu.
Ta članek pojasnjuje, kako spremeniti končnice datotek v sistemu Windows 11, in obravnava razliko med končnicami datotek in vrstami datotek.
Za spremembo gesla ali imena omrežja WiFi za modem TP Link se morajo uporabniki prijaviti na naslov te modemske linije. Kakšen je torej prijavni naslov modema TP Link?
Dandanes lahko uporabniki plačajo za zaščito vseh svojih naprav – pa naj gre za osebni računalnik, Mac ali pametni telefon. Toda s toliko možnostmi na trgu je težko vedeti, kje začeti. Tukaj je seznam najboljših paketov za internetno varnost, ki so danes na voljo.
Ko orodje za iskanje v sistemu Windows 10 odpove, uporabniki ne morejo iskati programov ali podatkov, ki jih potrebujejo.
Iskanje v sistemu Windows 11 ne pridobiva rezultatov le iz datotek in aplikacij v računalniku, temveč tudi iz shrambe v oblaku, povezane z vašim Microsoftovim računom.
Windows ima zmogljiva vgrajena orodja za odpravljanje težav v ukazni vrstici. Orodje za vzdrževanje sistema Windows poenostavi stvari tako, da ta orodja združi v en sam enostaven meni.
Namestitev sistema Windows z WinToHDD je zelo preprosta, ne potrebujete USB-ključka ali DVD-ja z namestitveno datoteko. Uporabiti morate le datoteko ISO in WinToHDD bo nato nadaljeval z namestitvijo sistema Windows.
Obstaja veliko načinov za skrivanje vseh ikon na namizju sistema Windows, da dobite čist in brez motenj vmesnik. Tukaj je vodnik za skrivanje ikon na namizju sistema Windows 11.








