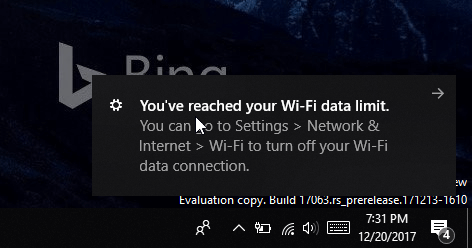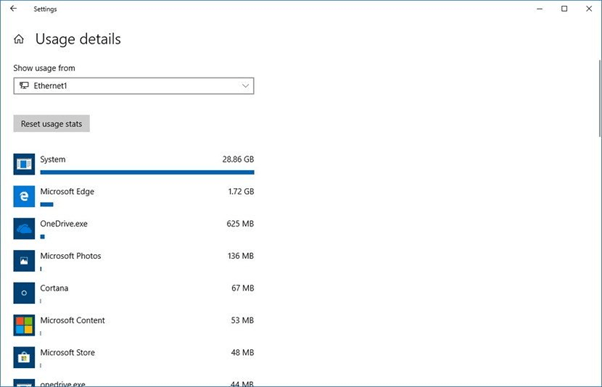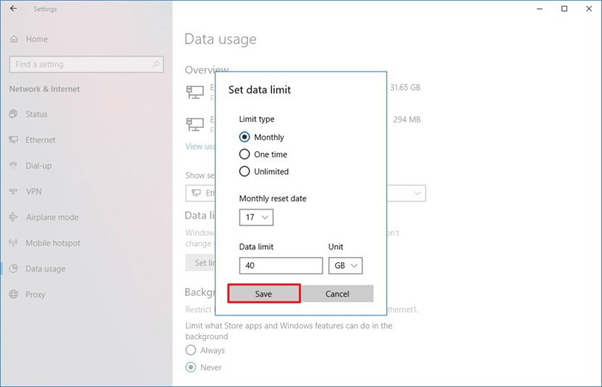Windows 10 je prišel s celotnim naborom novih in priročnih funkcij, ena izmed njih je možnost nastavitve omejitev porabe podatkov. To je bogata funkcionalnost za uporabnike, ki imajo omejen podatkovni načrt. Kljub vsem samodejnim posodobitvam sistema Windows 10 se večina porabe podatkov zgodi zaradi aplikacij in programske opreme, ki jih uporabljate.
Da bi se izognili takšni situaciji, je Microsoft dodal priročno funkcijo »Nastavi omejitev uporabe podatkov«, s katero lahko uporabniki nastavijo omejitve podatkov na mesečni ali enkratni osnovi. Poleg tega lahko brskajo po spletu, ne da bi jih skrbelo, da bi presegli omejitev podatkov.
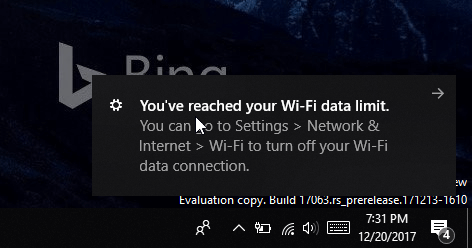
Kako preverim uporabo omrežja v sistemu Windows 10?
Če se vam v mislih pogosto pojavi takšno vprašanje, vklopite sistem Windows 10 > pojdite v aplikacijo Nastavitve > Omrežje in internet. Usmerjeni boste na stran, namenjeno spremljanju uporabe interneta na vašem računalniku.
Če želite videti, katere aplikacije največ uporabljajo podatke, kliknite Ogled uporabe na aplikacijo, da si ogledate podrobnosti o uporabi. Aplikacije, ki jedo vaš internet, si lahko ogledate v padajočem vrstnem redu. Poleg tega, če si želite ogledati številke porabe podatkov za določeno omrežje WiFi, samo kliknite Pokaži uporabo v spustnem meniju in izberite želeno omrežje.
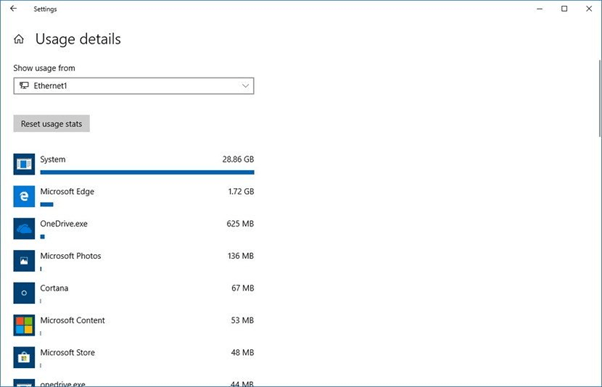
Kako nastaviti omejitev podatkov v sistemu Windows 10?
V prejšnjih različicah sistema Windows 10 je bilo uporabnikom dovoljeno nastaviti omejitve uporabe podatkov samo za mobilna omrežja. Zdaj pa lahko uporabniki upravljajo svoja Ethernet, WiFi in mobilna omrežja z omejitvami podatkov in omejitvami za delovanje v ozadju.
1. KORAK - Pojdite na nastavitve (pritisnite Windows + I na tipkovnici).
2. KORAK - Pojdite na Omrežje in internet > kliknite Uporaba podatkov na levi plošči.
3. KORAK – V spustnem meniju Pokaži nastavitve za bo prikazano vaše trenutno povezano omrežje.
4. KORAK - V razdelku Omejitev podatkov > pritisnite gumb Nastavi omejitev. Pojavi se pojavno okno z možnostmi, kot so vrsta omejitve, datum ponastavitve, omejitev podatkov in enota (za MB ali GB).
Vrsta omejitve:
Mesečno – dovolite vašemu računalniku, da mesečno spremlja porabo podatkov in statistiko ponastavi vsak mesec ali na dan, ki ga izberete.
Enkrat – dovolite vašemu računalniku z operacijskim sistemom Windows 10, da spremlja porabo podatkov v enem obdobju.
Neomejeno – vašemu sistemu omogoča stalno spremljanje porabe podatkov brez omejitev in statističnih ponastavitev vsak mesec ali na dan po vaši izbiri.
Ponastavi datum: ne glede na končni datum vaše pasovne širine.
Omejitev podatkov: nastavite omejitev števila podatkov. Na primer: če imate manj kot 1 GB, vnesite številko med 1-1024 MB.
Enota: izberite omejitev podatkov v MB ali GB.
5. KORAK – Vsekakor lahko nastavite datum ponastavitve glede na vaš mesečni obračunski cikel. Ko končate s konfiguracijo vseh zgoraj omenjenih možnosti, pritisnite gumb Shrani.
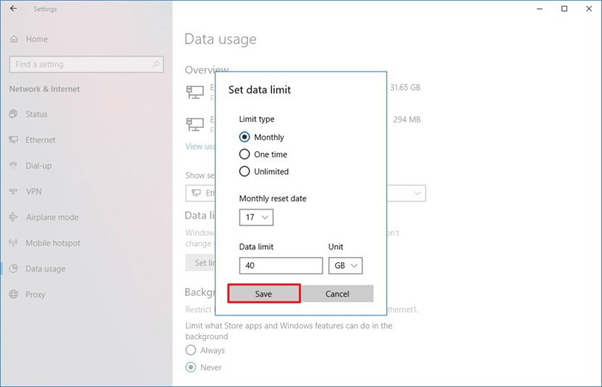
Od zdaj naprej lahko spremljate skupno količino porabe podatkov, preostale podatke, dni do naslednjega cikla ponastavitve. Če si želite ogledati te podrobnosti, ne da bi sledili celotni poti do nastavitev, lahko z desno tipko miške kliknete zavihek Uporaba podatkov in ga pripnete v meni Start .
Drug način za nastavitev omejitve uporabe podatkov v sistemu Windows 10: z uporabo orodij tretjih oseb
Če želite več funkcij, kot jih ponuja Microsoft privzeto »Nastavi omejitve podatkov«, si lahko ogledate naslednjo programsko opremo za omejitev uporabe podatkov.
1. NetWorx
Uporabno orodje za spremljanje vaše uporabe interneta in omejevanje podatkov. Če želite uporabljati programsko opremo, morate samo nastaviti največjo dovoljeno omejitev podatkov na Prenos, Nalaganje, Skupna omejitev v MB za določeno obdobje. Časovno obdobje se lahko razlikuje od dneva, tedna, meseca ali leta.
2. Časovna omejitev
Timeout je brezplačna programska oprema za omejevanje in omejevanje uporabe podatkov v računalniku z operacijskim sistemom Windows 10. Nastavite lahko dolžino seje, dnevno časovno omejitev, blokirate spletna mesta/programe in spremljate uporabo spleta. S programsko opremo za omejitev podatkov Timeout nikoli več ne boste priča 'opozorilu o uporabi podatkov' na vaši napravi.
3. FocalFilter
Z uporabo FocalFilterja lahko preprosto sledite, upravljate in omejite uporabo podatkov v sistemu Windows 10. Programska oprema vam omogoča, da ustvarite seznam spletnih mest, ki jih želite spremljati ali blokirati za sledenje uporabi podatkov. Preprosto nastavite omejitve podatkov za določena spletna mesta in upravljajte uporabo interneta brez kakršnih koli težav.
Kako optimizirati omejitev uporabe podatkov v sistemu Windows 10?
Preverite naslednje načine za optimizacijo porabe podatkov v sistemu Windows 10.
1. Izklopite aplikacije v ozadju
Programska oprema Windows, nameščena v vašem računalniku, morda prispeva k izčrpanju vašega podatkovnega načrta, zato razmislite o izklopu, da zagotovite, da porabijo veliko količino podatkov.
Kliknite gumb Start > Nastavitve > Zasebnost > Aplikacije v ozadju > Izklopi aplikacije
2. Onemogočite OneDrive
OneDrive ponuja idealen način za shranjevanje, sinhronizacijo in skupno rabo datotek z drugimi napravami prek interneta, tako da bi sčasoma porabil veliko podatkov v ozadju. Prepričajte se, da ga onemogočite, tako da sledite spodnjim korakom:
Kliknite CTRL + SHIFT + ESC na tipkovnici, da odprete upravitelja opravil > Na zavihku Startup > onemogočite Microsoft OneDrive
3. Izklopite sinhronizacijo z računalnikom
No, te funkcije ne potrebujete vsakič. Zaenkrat ga onemogočite in ga omogočite, ko boste morali sinhronizirati.
Pojdite na gumb Start > Nastavitve > Računi > Sinhronizirajte nastavitve > Izklopite funkcijo
4. Izklopite obvestila
Če izklopite obvestila akcijskega centra v sistemu Windows 10, vam lahko pomaga prihraniti veliko podatkov. Če želite to narediti, sledite spodnjim korakom:
Z desno tipko miške kliknite ikono akcijskega centra v sistemski vrstici > Vklopi tihe ure
5. Izklopite Windows 10 Live Tiles
Morda se ne zavedate, toda ploščice v živo , kot so novice, potovanja v vaših oknih, porabijo podatke v vašem sistemu. Če teh živih ploščic res ne potrebujete, jih preprosto odstranite.
Meni Start > z desno tipko miške kliknite te aplikacije, ki temeljijo na viru, > izberite možnost Izklopi ploščico v živo
To je bilo vse!
To je bilo nekaj nasvetov in načinov, ki vam bodo pomagali nastaviti, spremljati in zmanjšati omejitve uporabe podatkov na vašem računalniku z operacijskim sistemom Windows 10. Če imate kaj dodati na ta seznam, delite svoje predloge v spodnjem razdelku za komentarje!
Želite upravljati porabo podatkov v sistemu Android? Preberi to !